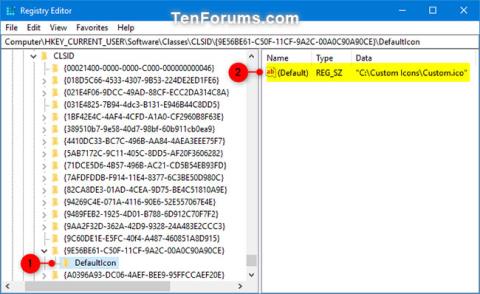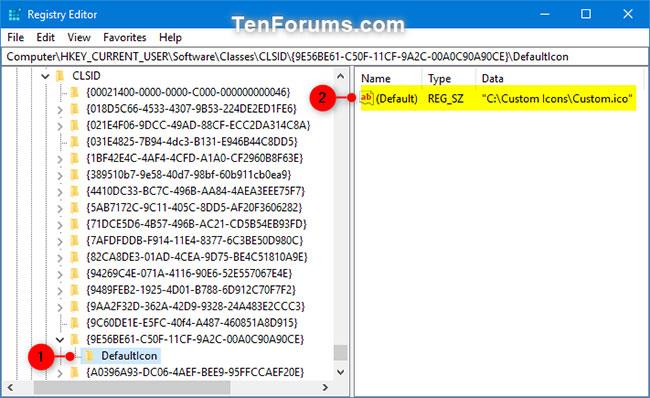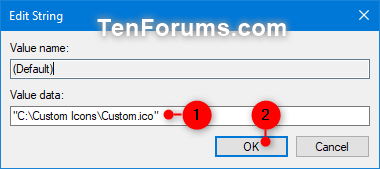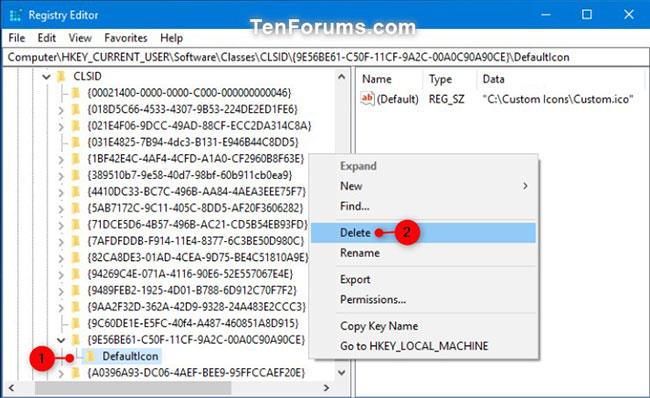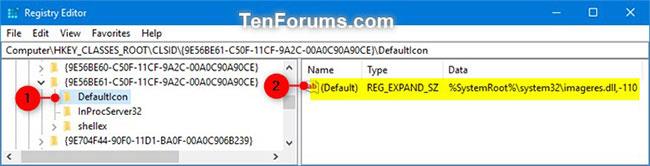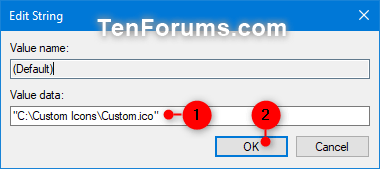Il menu contestuale Invia a semplifica l'invio rapido di copie di elementi (ad esempio file, cartelle, raccolte) a dispositivi Bluetooth , cartelle compresse, desktop (crea collegamenti), documenti, destinatari fax, utenti, ecc. Ricezione di posta, dispositivi mobili unità e dischi rigidi di rete.
Questa guida ti mostrerà come modificare l'icona della voce del menu contestuale Invia a > Desktop (crea collegamento) con qualsiasi icona per il tuo account o per tutti gli utenti in Windows 7, Windows 8 e Windows 10.
Modifica l'icona Invia a > Desktop (crea collegamento) per l'utente corrente
Questa opzione verrà applicata solo all'utente corrente, non ad altri account utente sul PC.
1. Premi i tasti Win + R per aprire Esegui , inserisci regedit in Esegui e fai clic su OK per aprire l'editor del Registro di sistema .
2. Passare alla chiave in basso nel pannello di sinistra dell'editor del Registro di sistema.
HKEY_CURRENT_USER\Software\Classes\CLSID\{9E56BE61-C50F-11CF-9A2C-00A0C90A90CE}\DefaultIcon
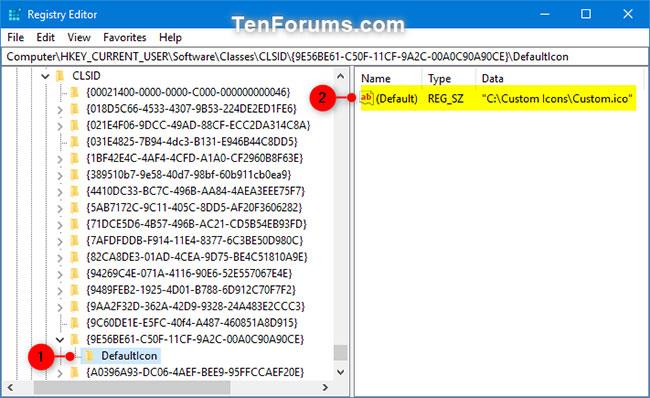
Passare alla chiave in alto
Nota:
Se non disponi della chiave {9E56BE61-C50F-11CF-9A2C-00A0C90A90CE} , fai clic con il pulsante destro del mouse sulla chiave CLSID , fai clic su Nuovo > Chiave , inserisci {9E56BE61-C50F-11CF-9A2C-00A0C90A90CE} come nome e premi Invio .
Se non disponi della chiave DefaultIcon , fai clic con il pulsante destro del mouse sulla chiave {9E56BE61-C50F-11CF-9A2C-00A0C90A90CE} , premi New > Key , immetti DefaultIcon come nome e premi Invio.
3. Nel pannello destro della chiave DefaultIcon , fare doppio clic sul valore della stringa (predefinito) (REG_SZ) per modificarlo.
4. Immettere il percorso completo del file .ico racchiuso tra virgolette che si desidera utilizzare per l'icona e fare clic su OK.
L'icona predefinita è: %SystemRoot%\system32\imageres.dll,-110
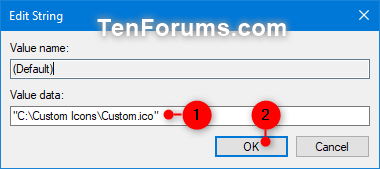
Inserisci il percorso completo del file .ico
5. Ora puoi chiudere l'editor del registro, se lo desideri.
6. Riavviare il processo di esplorazione oppure disconnettersi e accedere per applicare le modifiche.
Modifica l'icona Invia a > Desktop (crea collegamento) per tutti gli utenti
Nota:
È necessario aver effettuato l'accesso come amministratore per eseguire questa opzione.
1. Premi i tasti Win + R per aprire Esegui , digita regedit in Esegui e fai clic su OK per aprire l'editor del Registro di sistema.
2. Se hai utilizzato l'opzione 1, elimina la chiave DefaultIcon situata di seguito.
HKEY_CURRENT_USER\Software\Classes\CLSID\{9E56BE61-C50F-11CF-9A2C-00A0C90A90CE}\DefaultIcon
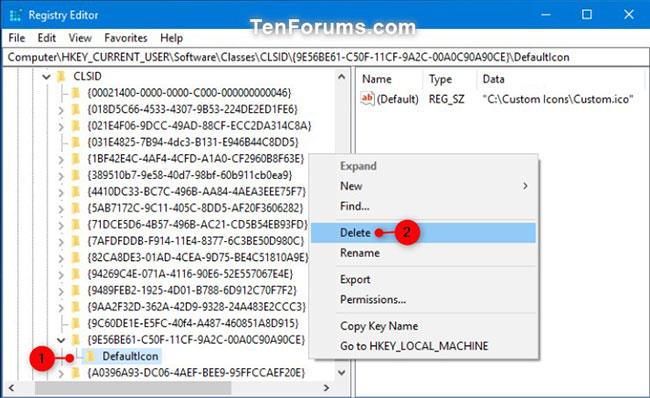
Elimina la chiave DefaultIcon
3. Passare alla chiave in basso nel pannello di sinistra dell'Editor del Registro di sistema.
HKEY_CLASSES_ROOT\CLSID\{9E56BE61-C50F-11CF-9A2C-00A0C90A90CE}\DefaultIcon
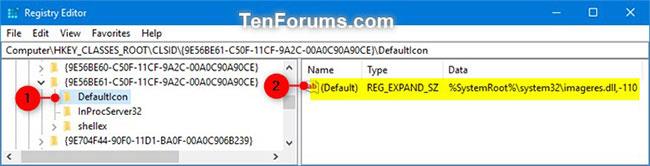
Passare alla chiave sul lato sinistro dell'editor del Registro di sistema
4. Modificare il proprietario della chiave DefaultIcon al gruppo Administrators.
5. Modificare le autorizzazioni della chiave DefaultIcon per consentire agli amministratori di avere il controllo completo.
6. Nel pannello destro della chiave DefaultIcon , fare doppio clic sul valore della stringa (predefinito) (REG_SZ) per modificarlo.
7. Immettere il percorso completo del file .ico racchiuso tra virgolette che si desidera utilizzare per l'icona e fare clic su OK.
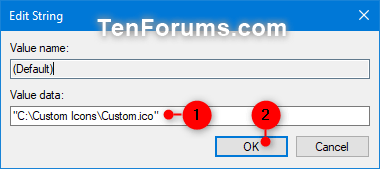
Inserisci il percorso completo del file .ico che desideri utilizzare
Nota:
Il file .ico dovrà essere salvato in una posizione (ad esempio, " C:\Windows" o "C:\Users\Public ") a cui tutti gli utenti hanno accesso. In caso contrario, l'icona potrebbe essere visualizzata come cartella predefinita per alcuni utenti.
L'icona predefinita è: %SystemRoot%\system32\imageres.dll,-110
8. Ora puoi chiudere l'editor del registro, se lo desideri.
9. Riavviare il processo di esplorazione oppure disconnettersi e accedere per applicare le modifiche.