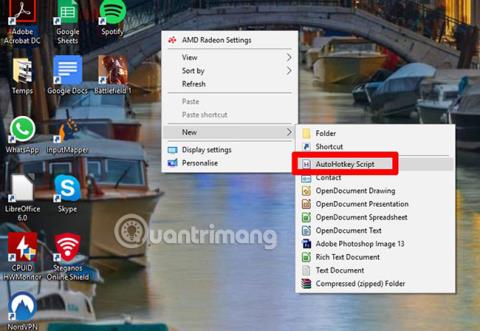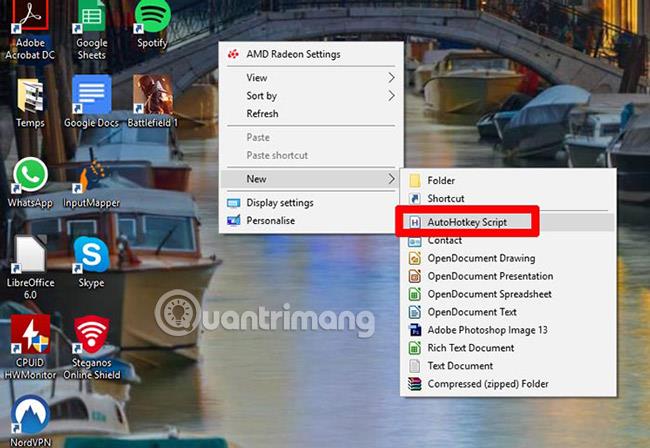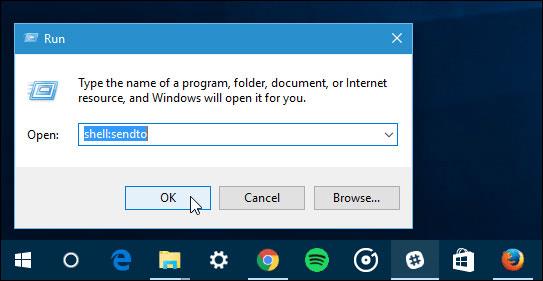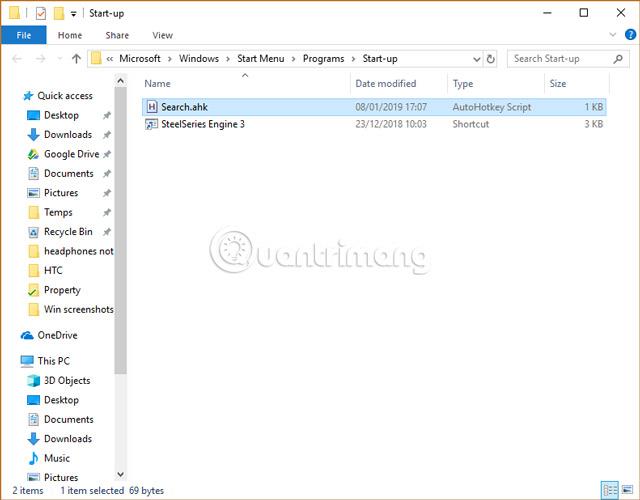Creare le tue scorciatoie da tastiera in Windows 10 non è troppo complicato. Basta fare clic con il pulsante destro del mouse su ciò per cui desideri creare un collegamento, quindi fare clic su Proprietà, quindi immettere il nuovo comando nella casella.
Ma cosa succede se gli utenti desiderano modificare le scorciatoie predefinite create da Windows 10, ad esempio utilizzando Win + S per aprire il proprio strumento di ricerca invece di premere semplicemente il tasto Windows? Le cose sembravano un po’ più complicate in quel momento ma ancora completamente fattibili.
Ulteriori informazioni su AutoHotkey
Sfortunatamente, non esiste un modo nativo per modificare le scorciatoie da tastiera predefinite in Windows. Dopo tanti anni, Microsoft non ha ancora fornito quel semplice pizzico di flessibilità, forse per paura che gli utenti utilizzino le scorciatoie da tastiera per accedere ad app non Microsoft.
Invece, gli utenti dovranno creare uno script per ogni scorciatoia che desiderano sostituire. Non preoccuparti, il processo è in realtà abbastanza semplice grazie a un ottimo strumento chiamato AutoHotkey . Si tratta di uno strumento di scripting che può essere utilizzato per tutti i tipi di scopi creativi, ma oggi l'articolo esaminerà specificamente solo come gli utenti possono utilizzarlo per modificare le scorciatoie da tastiera predefinite di Windows.
Come modificare le scorciatoie da tastiera predefinite in Windows 10 con AutoHotkey
Innanzitutto, scarica AutoHotKey . Dopo averlo fatto, sul desktop di Windows, fai clic con il pulsante destro del mouse su uno spazio vuoto, quindi seleziona "Nuovo > Script Auto Hotkey" e assegnagli un nome memorabile con il suffisso ahk. (Ad esempio nell'articolo di oggi nominare lo script "Search.ahk", perché il collegamento di ricerca di Windows verrà sostituito con un collegamento al motore di ricerca superiore, Cerca tutto).
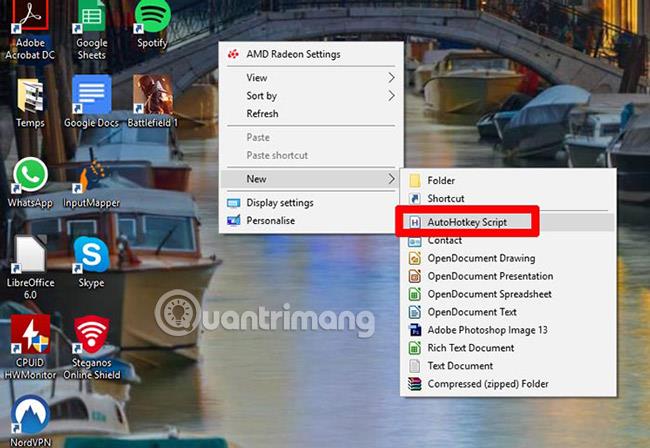
Successivamente, i lettori conosceranno le basi della sintassi di AutoHotkey per modificare le scorciatoie di Windows. La maggior parte delle scorciatoie da tastiera di Windows utilizza la seguente combinazione di pulsanti:
| Sintassi del tasto di scelta rapida automatico |
Rappresentare |
| ^ |
Tasto Ctrl |
| ! |
Tasto Alt |
| + |
Tasto delle maiuscole |
| # |
Chiave vincente |
| Su giù sinistra destra |
Tasti freccia |
| tremito, |
Fai in modo che il tasto di scelta rapida apra file, cartelle o programmi sul tuo PC |
| Inviare, |
Reindirizza il tasto di scelta rapida alla combinazione di tasti selezionata |
Se vuoi inserire una lettera, premi i pulsanti corrispondenti sulla tastiera. Pulsanti come Esc e Del e altre lettere possono anche essere inseriti direttamente nello script. Puoi trovare un elenco delle sintassi di AutoHotkey in questo sito: http://xahlee.info/mswin/autohotkey_key_notations.html
Pertanto, se desideri reindirizzare il collegamento predefinito di ricerca di Windows Win + S per cercare ovunque, inserisci il seguente comando:
#s::run, "C:\Program Files\Everything\Everything.exe"
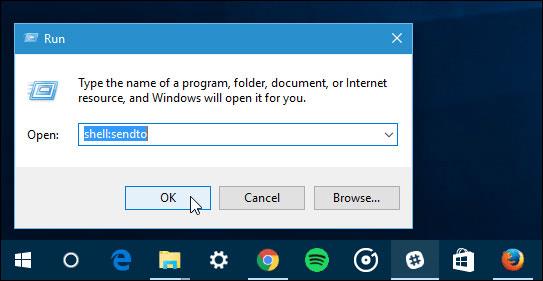
:: è ciò che separa il tasto di scelta rapida dall'azione che l'utente desidera che esegua. Il paragrafo prima di :: è il tasto di scelta rapida da inserire ( Win + S in questo caso) e il paragrafo dopo "esegui" è il comando per aprire l'applicazione Cerca tutto.
Con tutte le sostituzioni delle scorciatoie da tastiera, gli utenti dovrebbero aggiungere una seconda riga #NoTrayIcon allo script. Ciò impedirà la visualizzazione dell'icona AutoHotkey, ma garantirà comunque che l'intero processo avvenga in background.

Una volta completato lo script, chiudilo e salvalo, quindi fai doppio clic sullo script per eseguirlo e prova la scorciatoia da tastiera per vedere se tutto è come desideri.
Se tutto è a posto, sposta lo script .ahk nella cartella di avvio del sistema in Esplora file (C:\ProgramData\Microsoft\Windows\Menu Avvio\Programmi\Avvio). Fai lo stesso per tutte le scorciatoie da tastiera che devono essere sostituite. In questo modo, tutte le scorciatoie avranno effetto non appena l'utente avvia il PC.
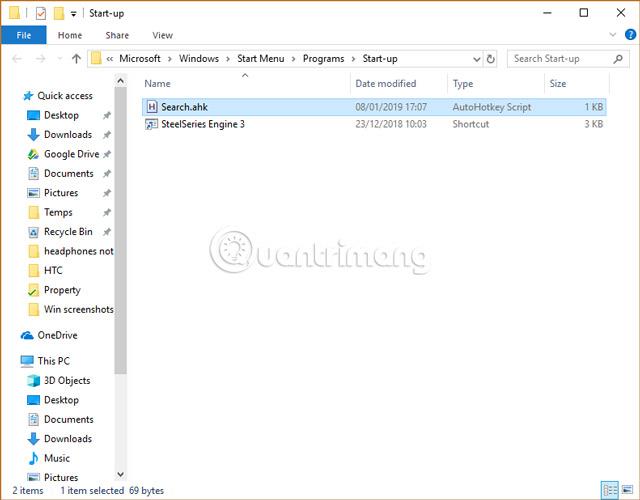
Ci vorrà un po' di lavoro ma funzionerà sicuramente, e la cosa importante è che, ora che l'utente ha imparato le basi dello strumento AutoHotkey, uno strumento estremamente pratico, in grado di eseguire Gli scenari sono molto più complessi di quanto riportato nell'articolo copre qui.
Buona fortuna!
Vedi altro: