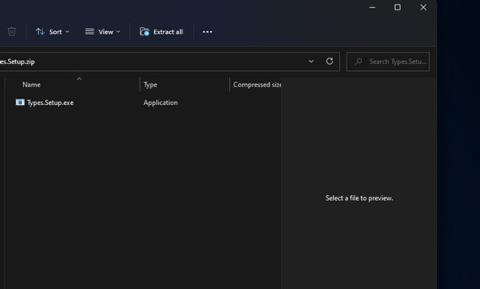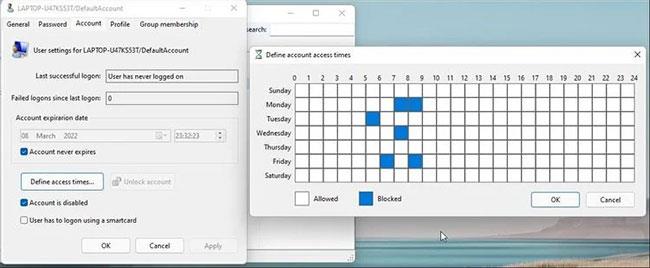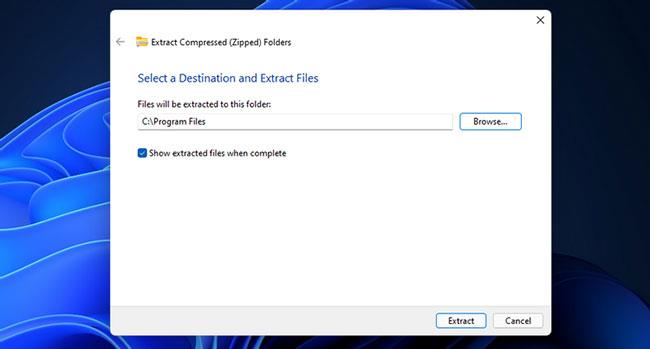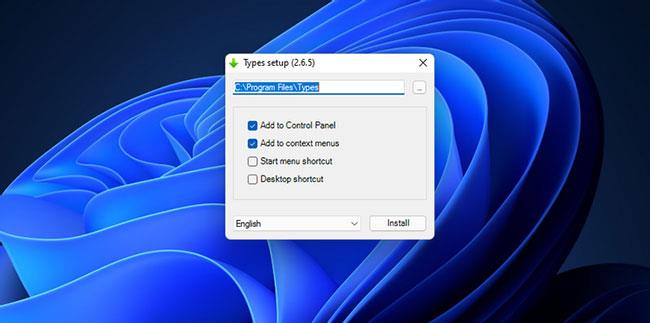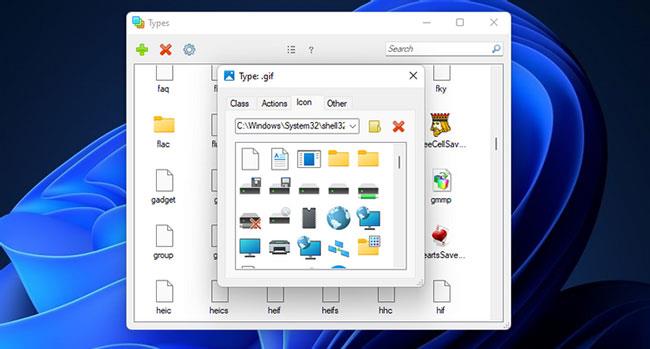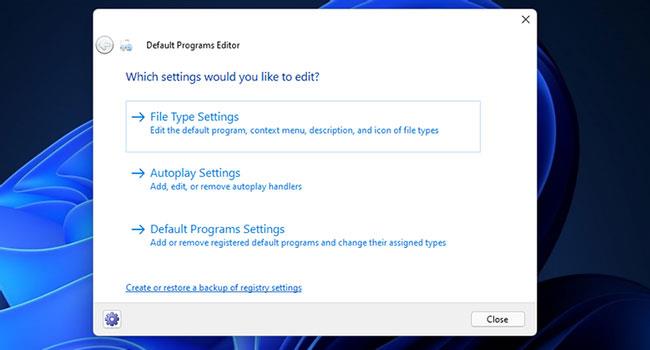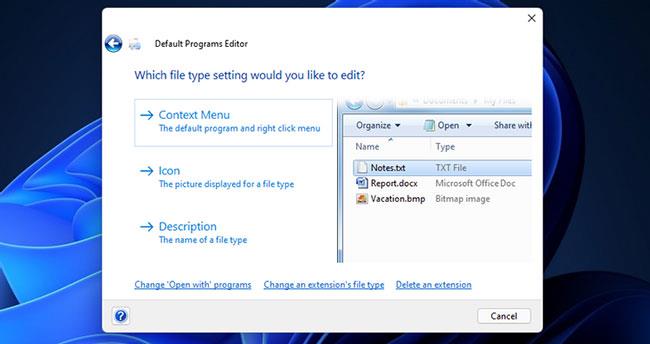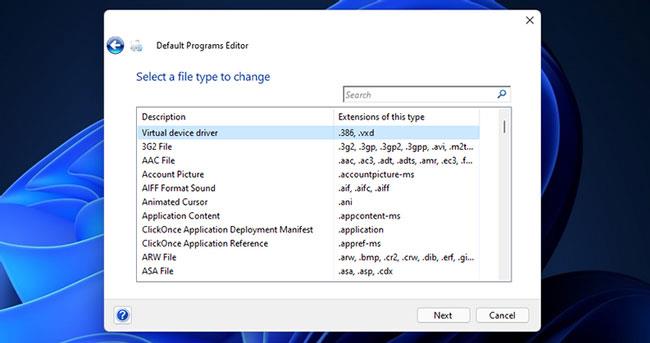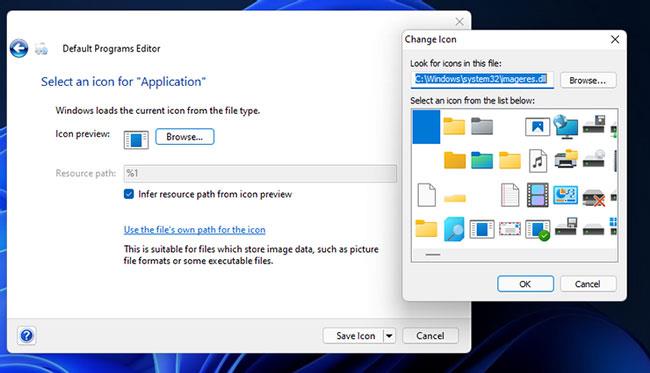Le icone rendono facilmente identificabili visivamente diversi pacchetti software, cartelle e formati di file. Puoi modificare le icone per i collegamenti e le cartelle in Windows 11 . Tuttavia, Windows non include opzioni integrate per personalizzare le icone per diversi formati di file, come PDF , PNG , JPG , MP3 , TXT , ecc.
Tuttavia, puoi comunque modificare le icone dei formati di file con alcuni software di terze parti. Tipi e Editor programmi predefiniti sono due applicazioni desktop che includono opzioni per modificare le icone per i formati di file in Windows. Di seguito esaminiamo come modificare le icone del formato file con tali pacchetti software.
Come cambiare le icone per i formati di file con Tipi
Types è un'applicazione desktop gratuita (più specificamente Donationware) che funziona su tutte le piattaforme Windows risalenti a XP. Questo è un programma molto leggero che difficilmente occupa spazio di archiviazione sul disco rigido (66 KB). Puoi cambiare le icone con Tipi come questo.
1. Scarica il software Tipi .
2. Premere il tasto di scelta rapida Win + E e aprire la cartella contenente il file Tipi ZIP in Esplora file.
3. Fare doppio clic sull'archivio Tipi ZIP compresso.
4. Fare clic su Estrai tutto sulla barra dei comandi Esplora file .
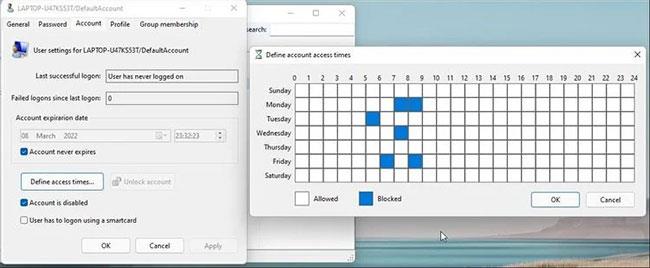
Fare clic su Estrai tutto
5. Seleziona l' opzione Mostra file estratti e premi il pulsante Estrai.
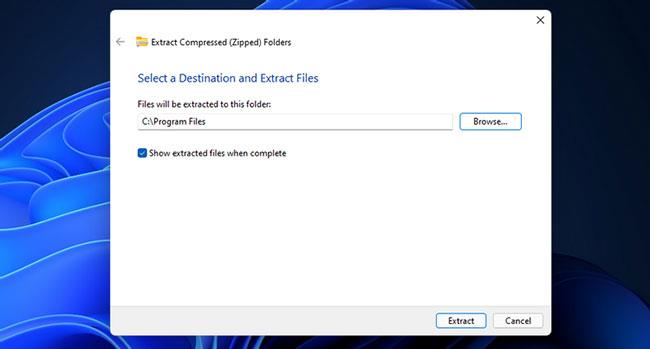
Seleziona l'opzione Mostra file estratti
6. Fare doppio clic su Types.Setup.exe per aprire la finestra nell'istantanea direttamente sotto.
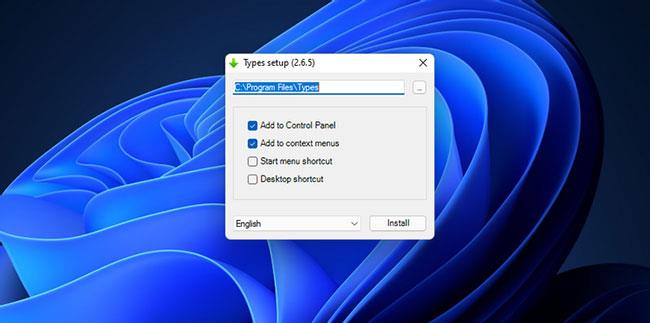
Fare doppio clic su Types.Setup.exe
7. Selezionare la casella di controllo Collegamento sul desktop.
8. Se lo si desidera, fare clic sul pulsante … per modificare la directory di installazione.
9. Fare clic sul pulsante Installa.
10. Quindi fare doppio clic sul collegamento Tipi sul desktop.
11. Fare doppio clic sul formato del file per cambiare l'icona. Puoi trovare un formato specifico inserendo l'estensione del file nella casella di ricerca.
Fare doppio clic sul formato del file
12. Selezionare la scheda Icona nella finestra Tipi .
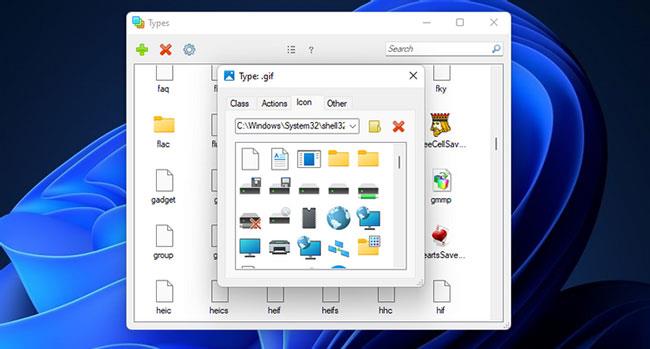
Seleziona la scheda Icone
13. Selezionare un'icona alternativa dalla cartella System32. In alternativa, è possibile fare clic sul pulsante Seleziona file icona per selezionare un file in un'altra cartella.
Se Tipi non include il formato per il quale desideri modificare l'icona, fai clic sul pulsante + . Immettere la formattazione nella casella di testo. Quindi fare clic sull'opzione Aggiungi e selezionare il formato aggiunto nella finestra.
Come modificare le icone per i formati di file utilizzando l'editor dei programmi predefinito
Default Programs Editor è un altro programma disponibile gratuitamente con il quale è possibile modificare le icone del formato file. È compatibile con le piattaforme Windows da XP a Windows 11. Default Programs Editor è anche un'applicazione portatile che puoi aggiungere a USB. Ecco come modificare le icone del formato file con questo software.
1. Scarica l'editor dei programmi predefiniti .
2. Fare doppio clic sull'archivio ZIP dell'editor dei programmi predefinito in Esplora file.
3. Estrarre il file ZIP dell'editor dei programmi predefinito come indicato nel metodo precedente.
4. Quindi fare doppio clic su Default Programs Editor.exe nella cartella estratta per aprire il software.
5. Fare clic su Impostazioni tipo file nella finestra Editor di programma predefinito.
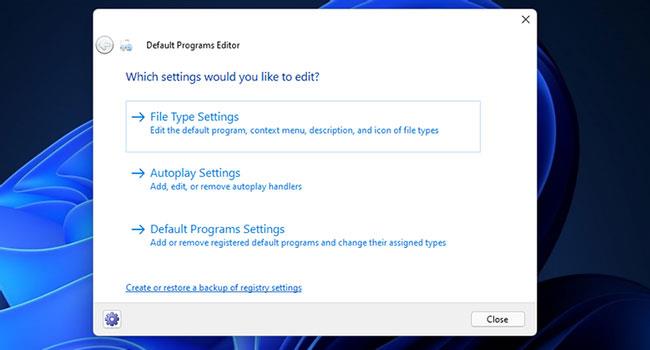
Fare clic su Impostazioni tipo file
6. Selezionare l'opzione Icona .
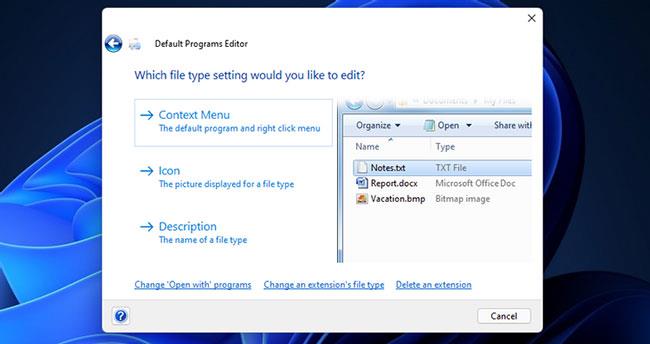
Seleziona l'opzione Icona
7. Selezionare un formato file per personalizzare l'icona nell'elenco e fare clic sul pulsante Avanti.
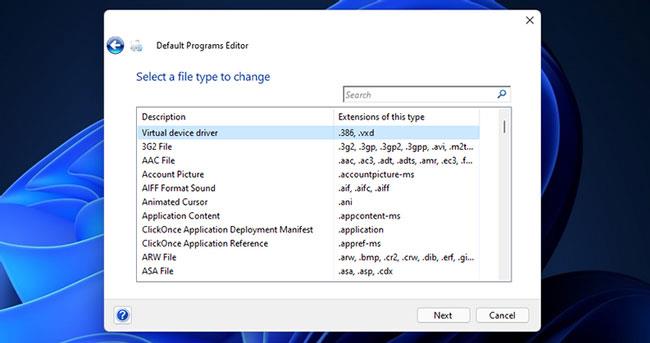
Scegli un formato di file
8. Fare clic su Sfoglia per aprire la finestra Cambia icona .
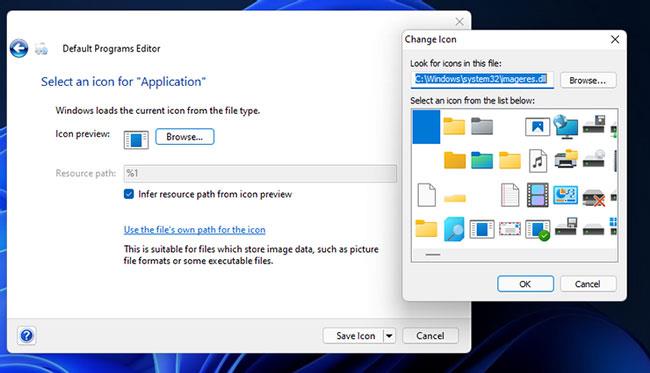
Apri la finestra Cambia icona
9. Puoi scegliere un'altra icona nella cartella System32 predefinita . Oppure fare clic su Sfoglia per selezionare un'icona in un'altra cartella.
10. Fare clic su OK nella finestra Cambia icona .
11. Fare clic sul pulsante Salva icona.
12. L'editor del programma predefinito dispone anche di altre opzioni. È possibile selezionare Menu contestuale per personalizzare le opzioni del menu contestuale per i formati di file. Seleziona Impostazioni di riproduzione automatica per configurare le opzioni di riproduzione automatica per diversi tipi di file multimediali. L' opzione Impostazione programmi predefiniti consente di modificare le estensioni dei file associati ai pacchetti software.
È semplice e veloce modificare i simboli del formato file utilizzando sia l'editor dei tipi che quello dei programmi predefiniti. Poiché l'editor dei programmi predefinito dispone di più opzioni di estensibilità, alcuni utenti potrebbero preferire questo software. Non importa quale strumento scegli, ti permetteranno di creare file in Windows 11 con icone più attraenti da IconArchive e molte altre fonti. Se lo desideri, puoi anche progettare le tue icone per i formati di file utilizzando un software di fotoritocco .