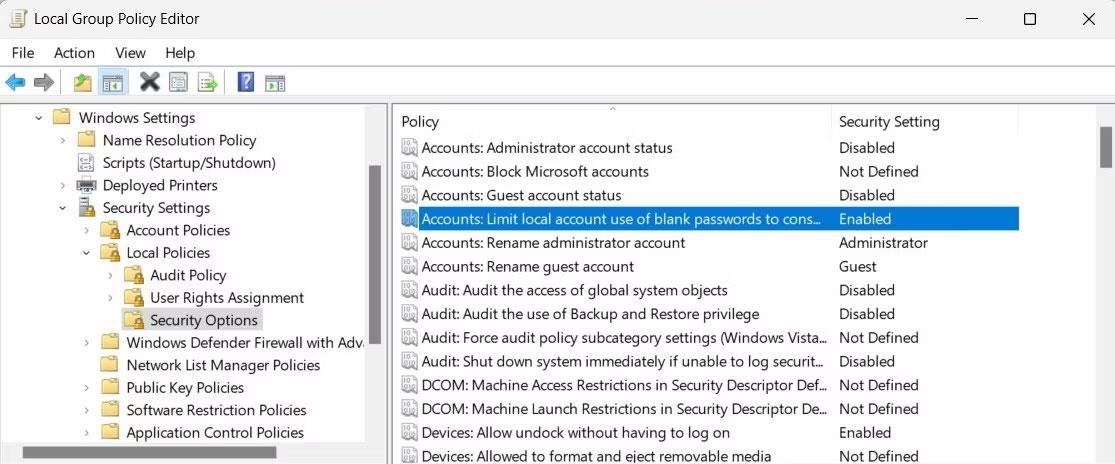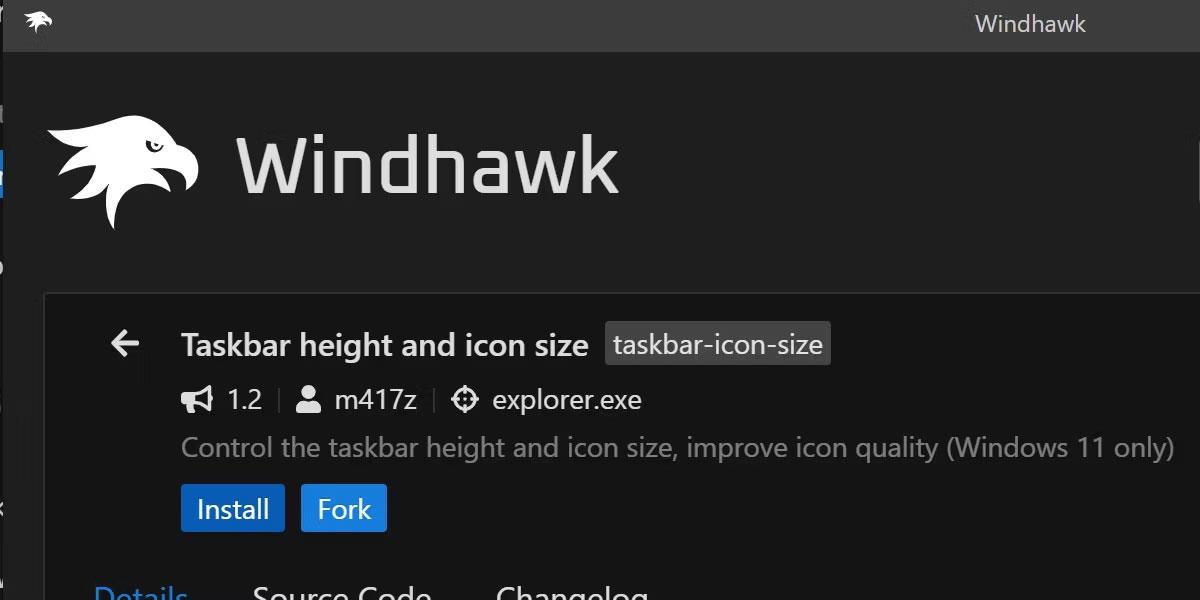Le icone della barra delle applicazioni di Windows 11 vengono visualizzate a 24x24 ma in realtà sono 32x32. Ciò significa che le icone vengono ridimensionate e possono portare a icone sfocate o altre immagini spiacevoli.
Vediamo come ridimensionare queste icone alla dimensione originale 32x32 su Windows attraverso il seguente articolo!
Perché dovresti ridimensionare le icone della barra delle applicazioni?

Icone della barra delle applicazioni di Windows 11
A risoluzioni sufficientemente elevate, queste miniature potrebbero apparire sfocate o frastagliate. Sebbene sia possibile mitigare questo problema posizionando icone personalizzate sulla barra delle applicazioni su Windows, sei comunque limitato ai requisiti di dimensione delle icone predefiniti di Windows 11.
Pertanto, l'icona 32x32 verrà sempre ridotta a 24x24 per apparire sulla barra delle applicazioni. Ridimensionando permanentemente queste icone, puoi eliminare la sfocatura mantenendo le icone originali di Windows 11.
Come modificare la dimensione dell'icona sulla barra delle applicazioni di Windows 11 utilizzando Windhawk
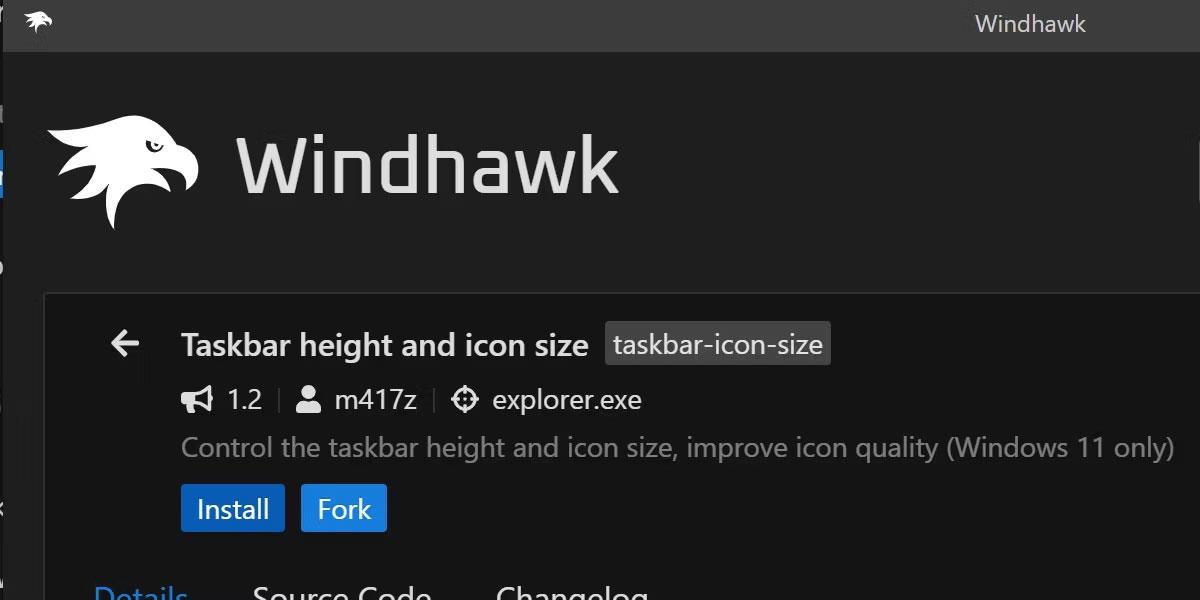
Windhawk in Windows 11 cambia la dimensione dell'icona
Il modo più semplice per modificare la dimensione delle icone della barra delle applicazioni di Windows 11 è utilizzare un programma chiamato Windhawk.
Windhawk consente una serie di miglioramenti alla qualità della vita di Windows 11. Per iniziare, visitare il sito Web Windhawk per scaricare e installare il programma.
Una volta installato, esegui il programma e trova il pulsante Esplora.

Premi il pulsante Esplora per esplorare le opzioni
Da qui, cerca la mod intitolata Altezza barra delle applicazioni e dimensione icona . Clicca qui e premi il pulsante Installa.
Il processo di installazione richiederà del tempo. Una volta completato, vedrai la revisione Windhawk nella schermata principale dell'app. Potresti non vedere subito le modifiche sulla barra delle applicazioni. In tal caso, vai avanti e riavvia Esplora file di Windows o l'intero sistema operativo.
Gli utenti Windows hanno cercato modi per modificare la barra delle applicazioni di Windows da quando è apparso Windows. Questa è solo una delle tante piccole soluzioni che gli utenti possono apportare se notano qualcosa di insoddisfacente.
Se le icone sfocate sono qualcosa che ti ha sempre infastidito, stai certo che ora puoi risolverlo facilmente.