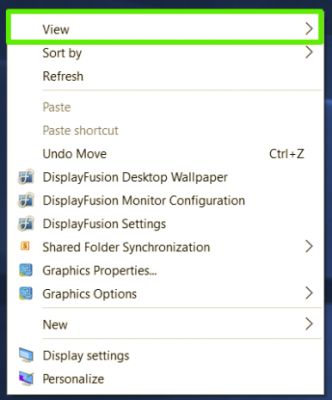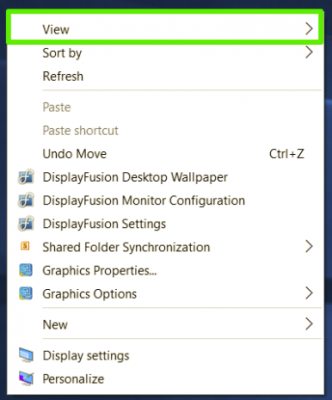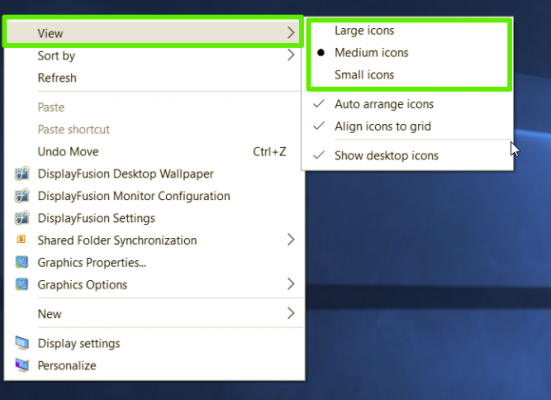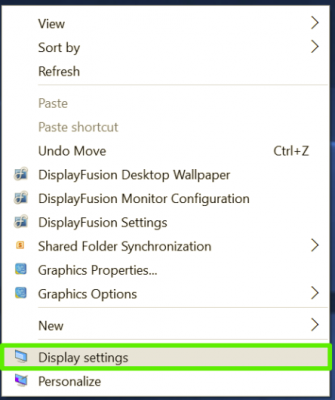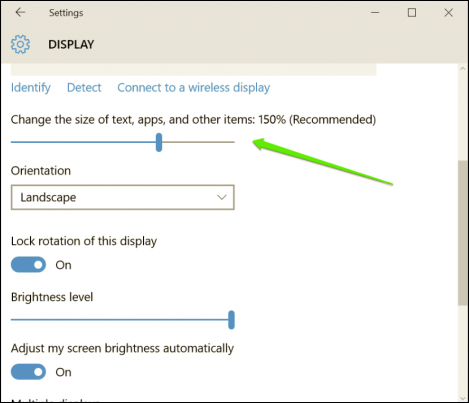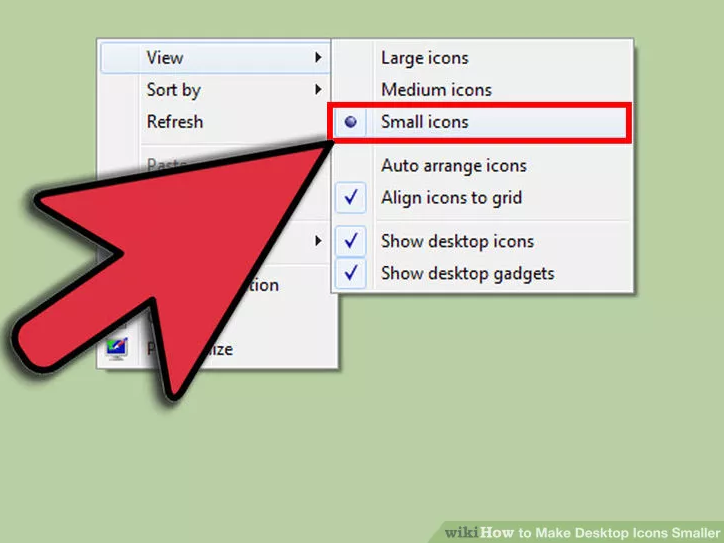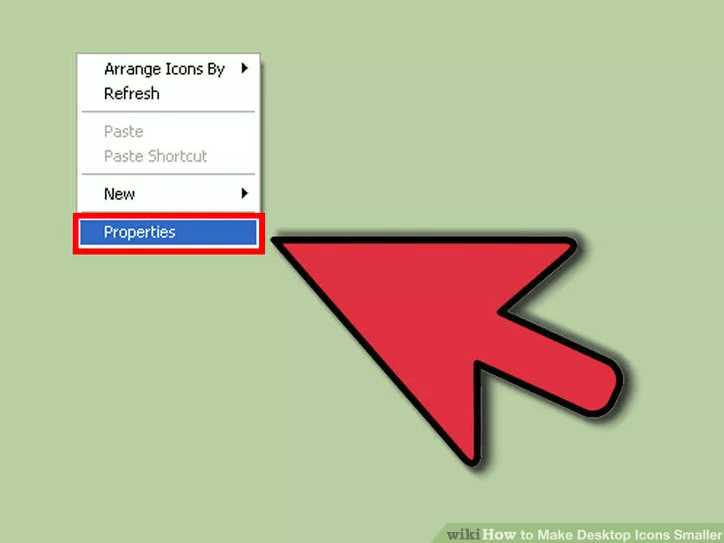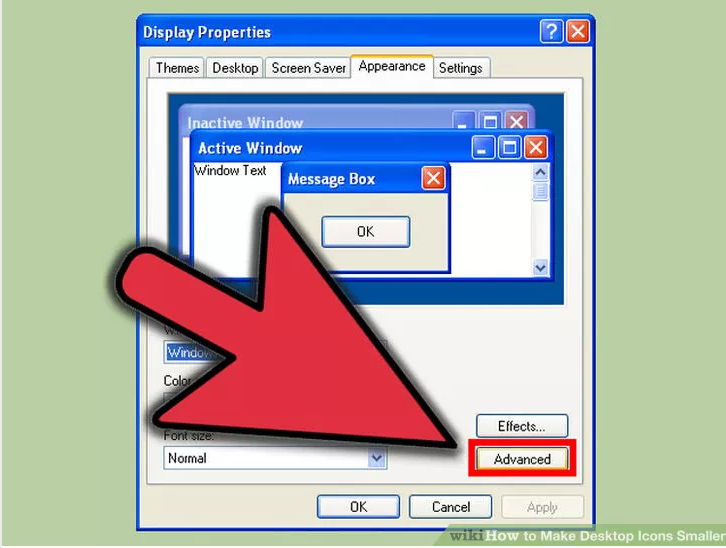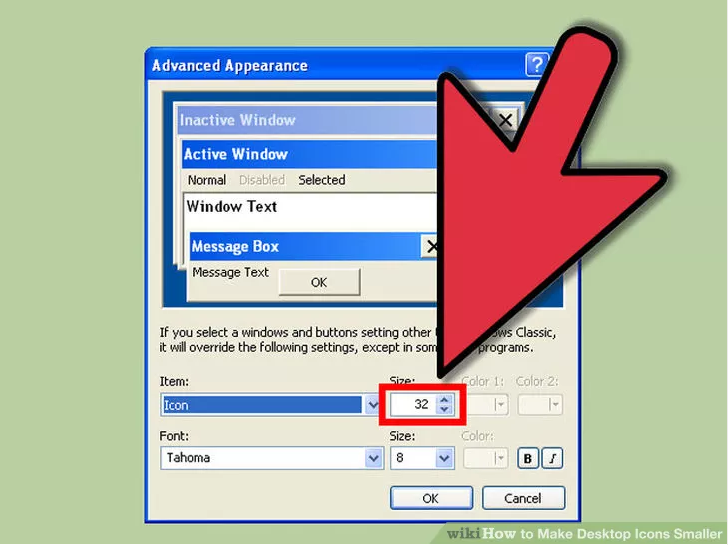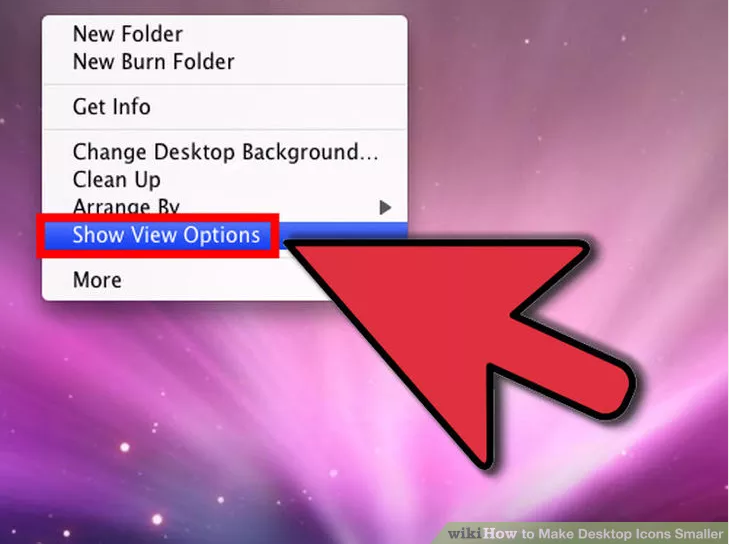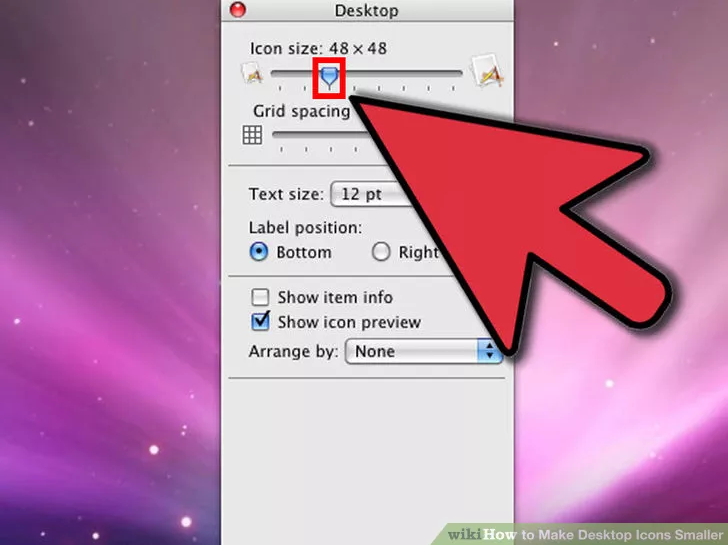Le icone visualizzate sullo schermo del desktop aiutano gli utenti a manipolarle e utilizzarle facilmente. Per impostazione predefinita, la dimensione delle icone sul desktop è impostata su media, tuttavia, se desideri risparmiare spazio e ridurre al minimo le applicazioni sul desktop, puoi impostarne la riduzione. La dimensione di queste icone viene confrontata con la dimensione predefinita.
1.Finestre10
1.1. Modifica la dimensione dell'icona sullo schermo del desktop Windows 10
Per modificare la dimensione dell'icona sul desktop di Windows 10, seguire i passaggi seguenti:
1. Fare clic con il pulsante destro del mouse su qualsiasi spazio vuoto sullo schermo del desktop.
2. Nel menu contestuale (menu contestuale), selezionare Visualizza .
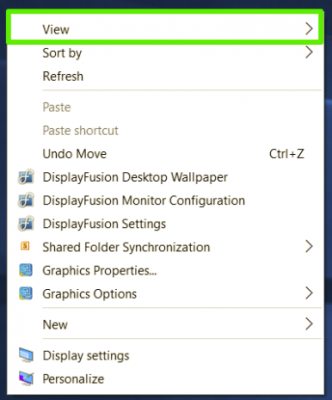
3. Successivamente, se desideri ridurre a icona le icone delle applicazioni sul Desktop, seleziona l' opzione Icone piccole Se desideri ingrandire le icone delle applicazioni sul Desktop, seleziona Icone grandi . Per impostazione predefinita, l'opzione selezionata è Icone medie.
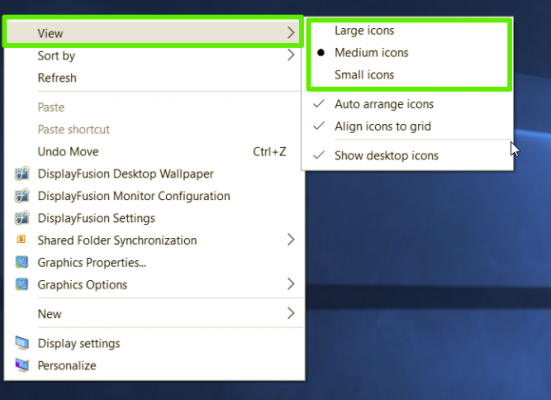
Oppure puoi anche fare clic con il pulsante destro del mouse su qualsiasi icona sul desktop, tenere premuto il tasto Control e utilizzare il pulsante di scorrimento del mouse (la parte della rotellina tra i pulsanti destro e sinistro del mouse) per modificare la dimensione dell'icona sullo schermo del desktop.
1.2. Modifica la dimensione dell'icona sulla barra delle applicazioni
Se desideri modificare la dimensione dell'icona sulla barra delle applicazioni, procedi nel seguente modo:
1. Fare clic con il pulsante destro del mouse su qualsiasi spazio vuoto sullo schermo del desktop.
2. Nel menu contestuale (menu contestuale), selezionare Impostazioni schermo .
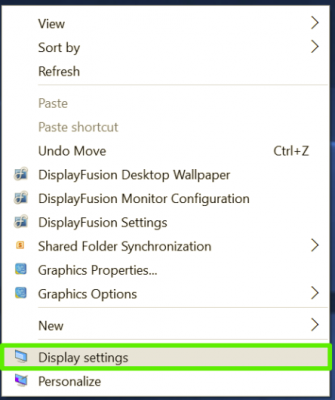
3. Sposta il dispositivo di scorrimento sotto Modifica la dimensione del testo, delle app e di altri elementi su 100%, 125%, 150% o 175%.
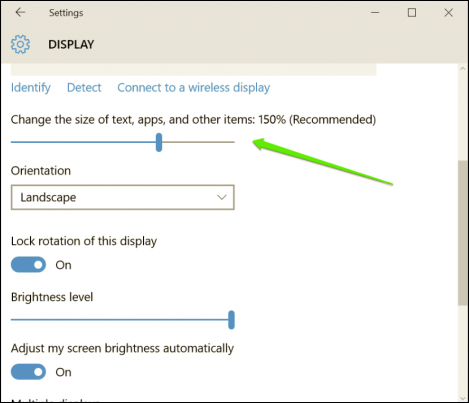
4. Seleziona Applica sotto la finestra Impostazioni. Windows ti chiederà di disconnettersi e accedere nuovamente per verificare.
1.3. Cambia la dimensione dell'icona su Esplora file
Se desideri modificare la dimensione dell'icona o la miniatura di una cartella specifica su Esplora file, procedi nel seguente modo:
Apri Esplora file, quindi fai clic sulla scheda Visualizza e seleziona opzioni come Icone grandi, Icone medie, Icone piccole, Elenco, Dettagli, Riquadri e Visualizzazioni contenuto.
2. Su Windows 7 e Windows Vista
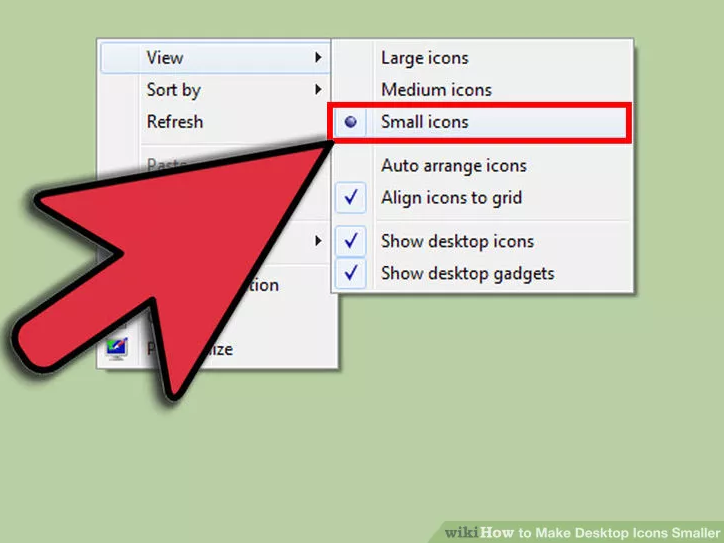
Fare clic con il pulsante destro del mouse su uno spazio vuoto sullo schermo del desktop, sullo schermo verrà visualizzato un menu contestuale. Qui, passa il mouse su Visualizza e seleziona Icone piccole (o Icone classiche su Windows Vista) per ridurre le dimensioni delle icone sullo schermo del desktop. Per impostazione predefinita, la dimensione dell'icona sulla schermata del desktop è impostata su Opzioni medie.
Oppure puoi anche fare clic con il pulsante destro del mouse su qualsiasi icona sul desktop, tenere premuto il tasto Control e utilizzare il pulsante di scorrimento del mouse (la parte della rotellina tra i pulsanti destro e sinistro del mouse) per modificare la dimensione dell'icona sullo schermo del desktop.
3. Su Windows XP
1. Fare clic con il pulsante destro del mouse su qualsiasi spazio vuoto sullo schermo del desktop. A questo punto, sul desktop viene visualizzato un menu contestuale, in cui si fa clic su Proprietà .
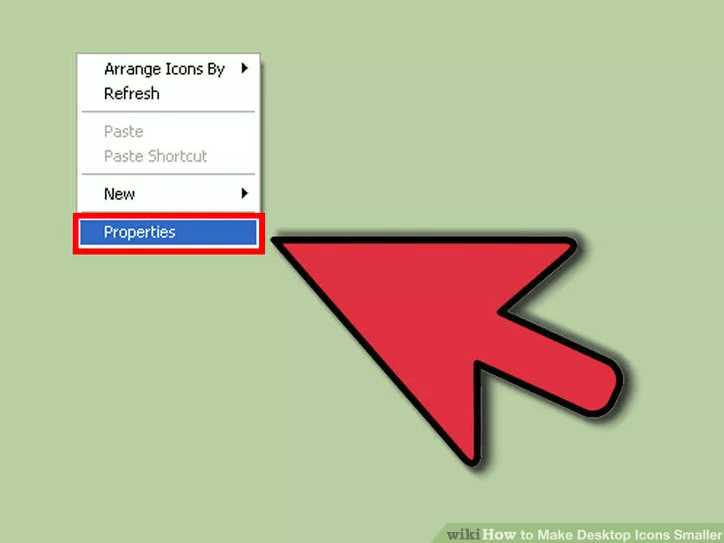
2. Nella finestra di dialogo Proprietà dello schermo, nella scheda Aspetto , selezionare Avanzate .
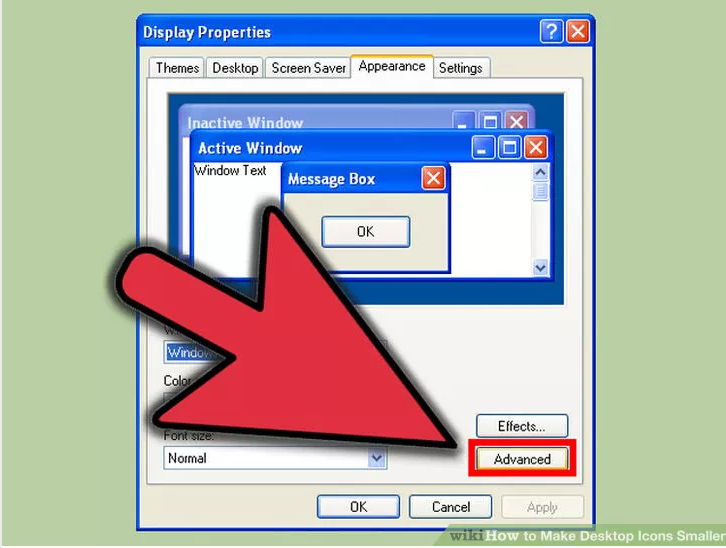
3. Nella finestra di dialogo Aspetto avanzato, seleziona Icona e imposta un nuovo valore di dimensione nel riquadro Dimensioni e il gioco è fatto.
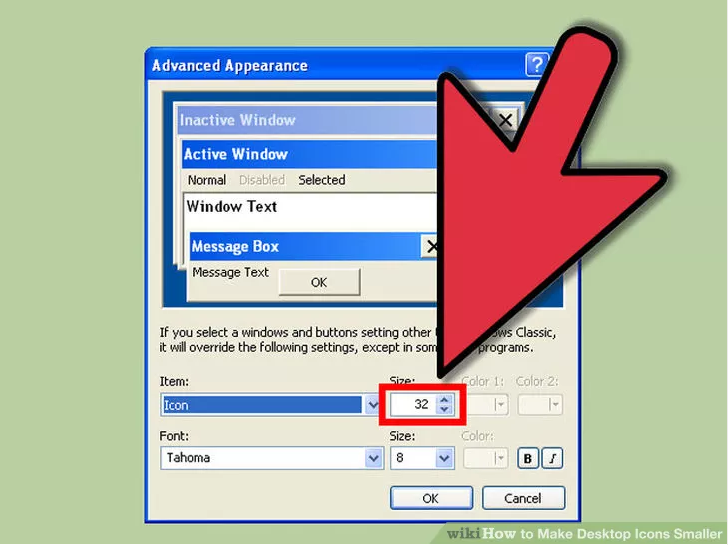
4. Su Mac OS X
1. Fare clic con il pulsante destro del mouse su qualsiasi spazio vuoto sullo schermo del desktop. Quindi sullo schermo viene visualizzato il menu contestuale, in cui selezioni Mostra opzioni di visualizzazione .
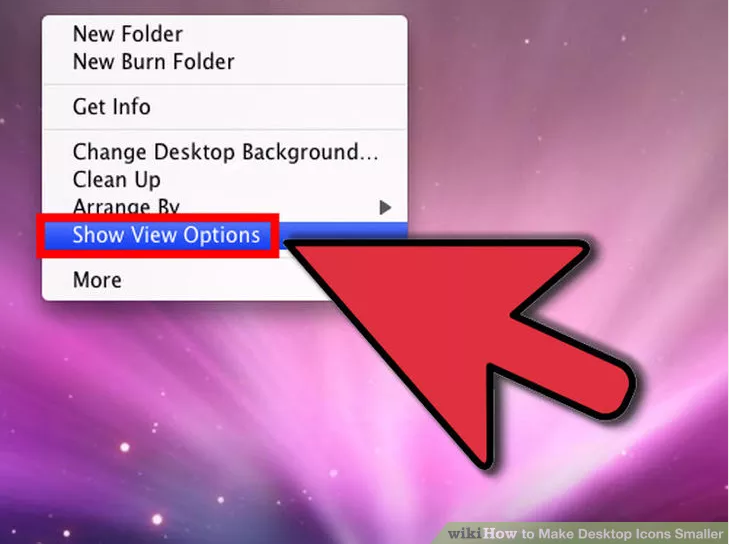
2. Regola la dimensione dell'icona utilizzando il cursore.
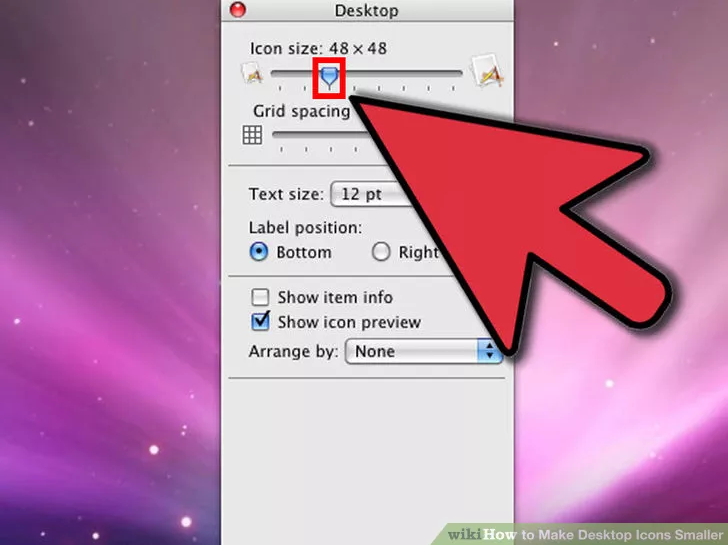
5. Come nascondere e mostrare le icone del desktop
- Visualizza le icone del desktop:
Per visualizzare l'icona sul desktop, fare clic con il pulsante destro del mouse su uno spazio vuoto sul desktop, spostarsi su Visualizza e selezionare Mostra icone del desktop .
- Nascondi le icone del desktop:
Per nascondere le icone sul desktop, fai clic con il pulsante destro del mouse su uno spazio vuoto sul desktop, passa a Visualizza e seleziona Mostra icone del desktop per deselezionare l'opzione Icone del desktop e il gioco è fatto.
Fare riferimento ad alcuni altri articoli di seguito:
Buona fortuna!