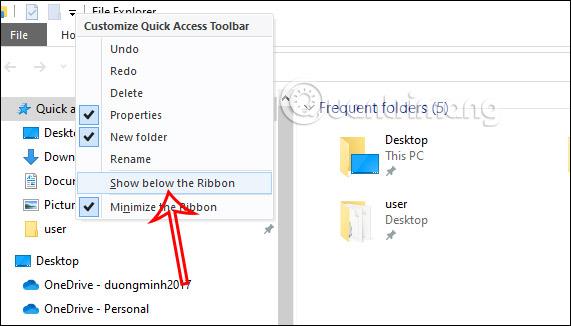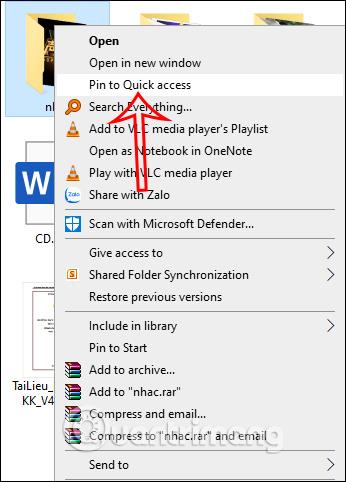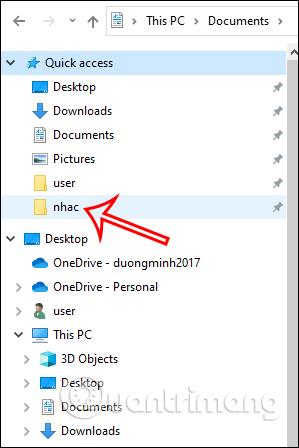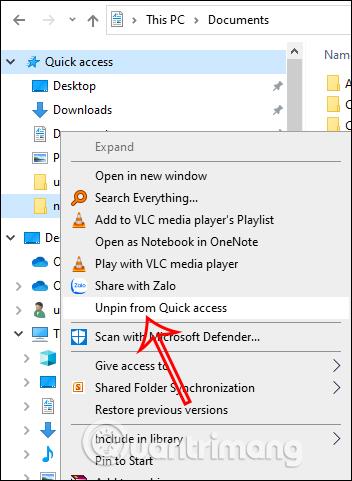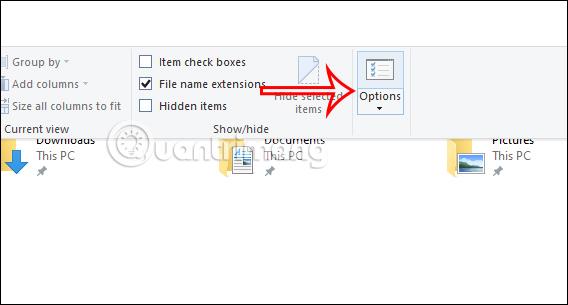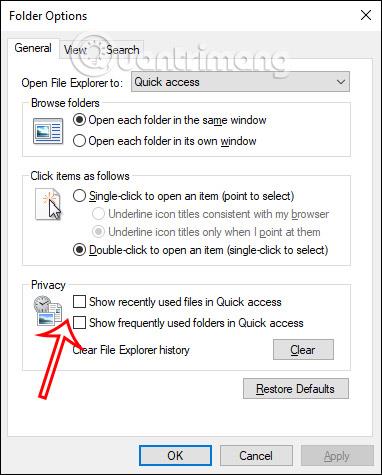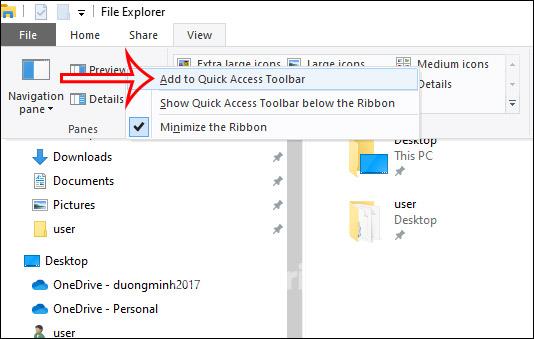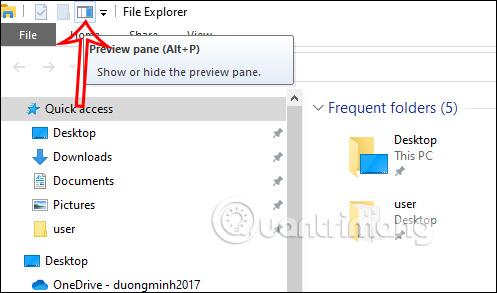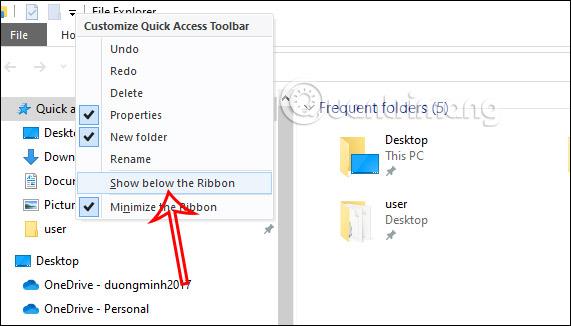Il menu Accesso rapido in Esplora file ci aiuterà ad accedere rapidamente ad alcuni programmi o unità e cartelle del computer senza dover eseguire molte operazioni. Per impostazione predefinita, il computer aggiungerà elementi di base ad Accesso rapido quando accediamo a Esplora file come Documenti, Musica, Desktop, Download... Se non ti piace, puoi cambiarlo completamente nelle cartelle a cui accedi spesso. . L'articolo seguente guiderà i lettori a modificare l'accesso rapido su Windows.
Come modificare il menu di accesso rapido
1. Come aggiungere e digitare cartelle in Accesso rapido
Se desideri accedere rapidamente a una determinata cartella direttamente dal menu Accesso rapido , fai clic con il pulsante destro del mouse su quella cartella e seleziona Aggiungi ad Accesso rapido nel menu visualizzato.
La cartella risultante che sceglierai sarà proprio nell'elenco di accesso rapido per un accesso rapido. Oppure un modo più veloce è trascinare la cartella e rilasciarla nell'interfaccia del menu Accesso rapido.
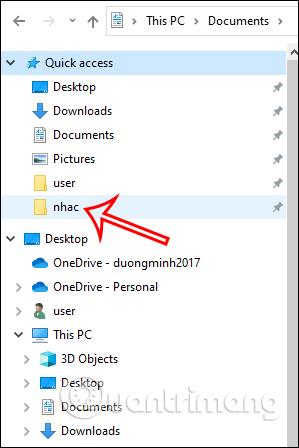
Per sbloccare una cartella o qualsiasi contenuto dal menu Accesso rapido, dobbiamo solo fare clic con il pulsante destro del mouse sul collegamento in Accesso rapido, quindi selezionare Sblocca da Accesso rapido .
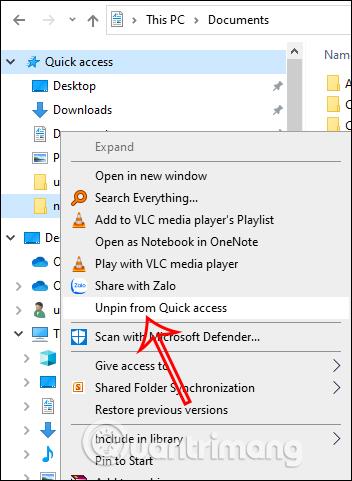
2. Mostra solo le cartelle aggiunte in Accesso rapido
Accesso rapido mostra molti elementi a cui si accede frequentemente e ad accesso frequente nel menu oltre agli elementi che aggiungi per un accesso rapido. Se vogliamo condensare l'elenco di Accesso rapido, lo personalizzeremo per mostrare solo gli elementi aggiunti in Accesso rapido.
Nell'interfaccia Esplora file, fare clic su Visualizza e quindi selezionare Opzioni .
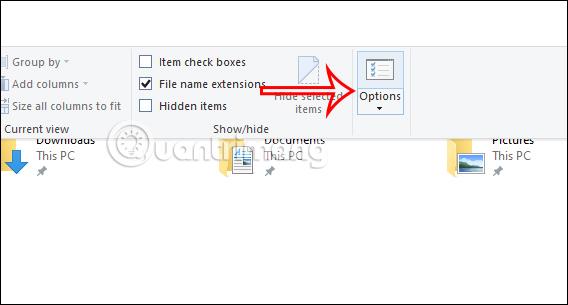
Visualizza l'interfaccia personalizzata, ora deselezioniamo le due voci Mostra usate di recente in Accesso rapido e Mostra cartelle usate di frequente in Accesso rapido . Quindi fare clic su Applica e OK per salvare le modifiche.
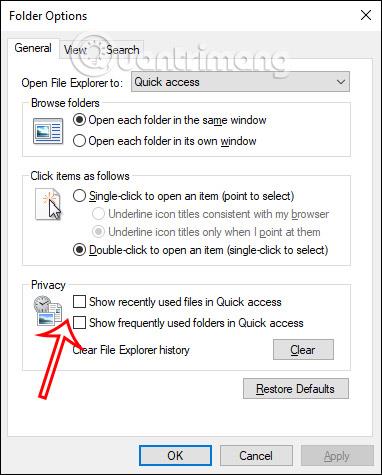
Come personalizzare la barra di accesso rapido
La barra degli strumenti di accesso rapido visualizza anche piccole icone sulla stessa interfaccia per accedere alle funzioni necessarie in Esplora file.
Per aggiungere comandi alla barra di accesso rapido , fare clic su Visualizza per espandere l'interfaccia. Quindi fare clic con il pulsante destro del mouse sul comando e selezionare Aggiungi alla barra di accesso rapido . Ad esempio, seleziona Riquadro anteprima.
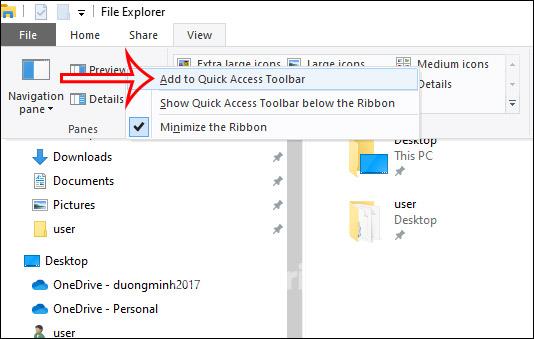
I risultati del riquadro di anteprima vengono visualizzati sulla barra di accesso rapido.
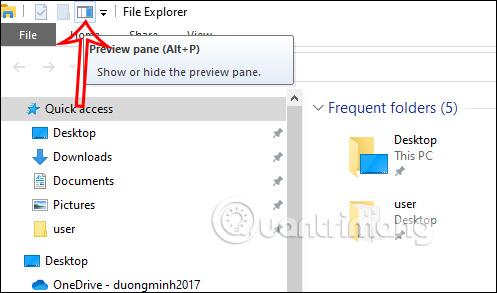
Per sbloccare questa funzionalità, fai clic con il pulsante destro del mouse e seleziona Rimuovi dalla barra di accesso rapido .

Per modificare la posizione della barra di accesso rapido , fare clic sulla freccia rivolta verso il basso e selezionare Mostra sotto la barra multifunzione. La barra di accesso rapido verrà ora visualizzata sotto la barra del titolo.