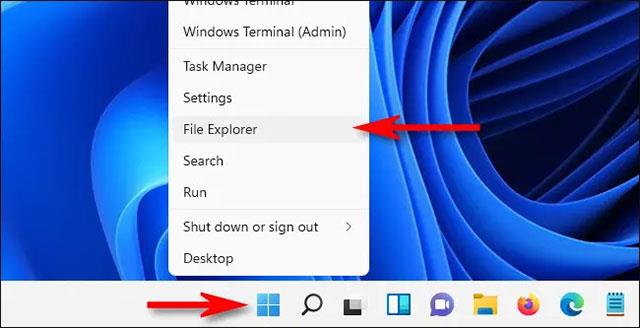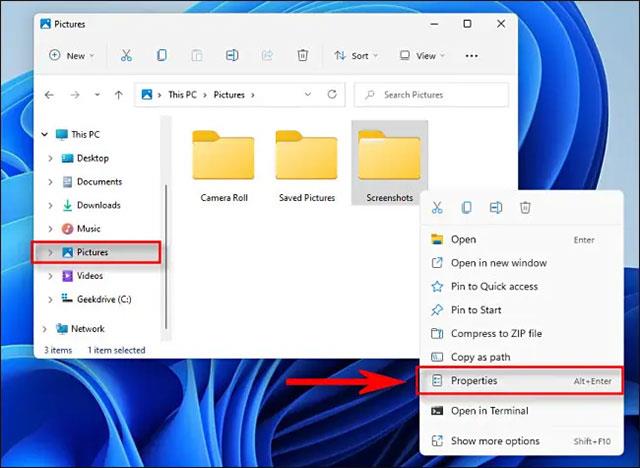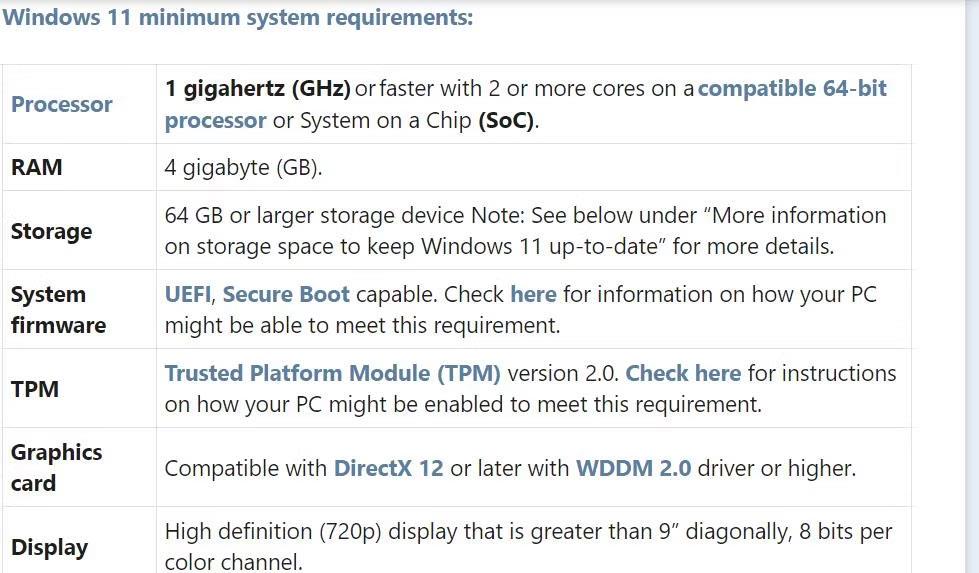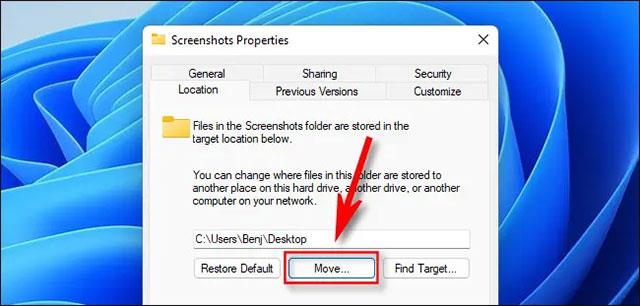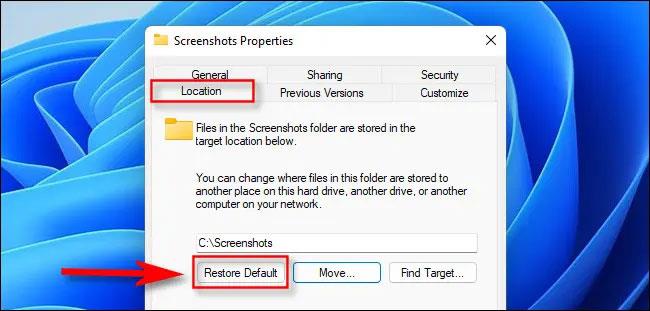Windows 10 o Windows 11, puoi acquisire uno screenshot utilizzando la scorciatoia da tastiera Windows + Stampa schermo. Quindi, Windows salverà automaticamente l'immagine in una cartella speciale chiamata " Screenshots ". Per impostazione predefinita, puoi trovare questa cartella in C:\Users\[Nome utente]\Pictures\Screenshots .
Tuttavia, puoi modificare completamente la posizione in cui vengono salvati gli screenshot su Windows come preferisci. Scopriamo come farlo proprio di seguito.
Cambia dove salvare gli screenshot su Windows 10 o Windows 11
Per iniziare, apri prima Esplora file premendo la combinazione di tasti Windows + E sulla tastiera. Oppure puoi fare clic con il pulsante destro del mouse sul pulsante Start e selezionare " Esplora file " nel menu visualizzato.
Quando si apre la finestra Esplora file, seleziona Questo PC > Immagini . Quindi, fai clic con il pulsante destro del mouse sulla cartella " Schermate " e seleziona " Proprietà " nel menu visualizzato.
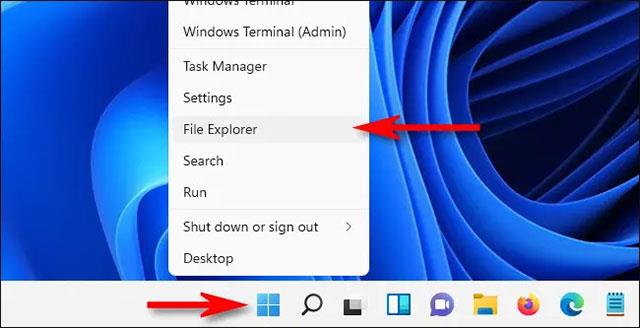
Nella finestra " Proprietà screenshot " , seleziona la scheda " Posizione ".
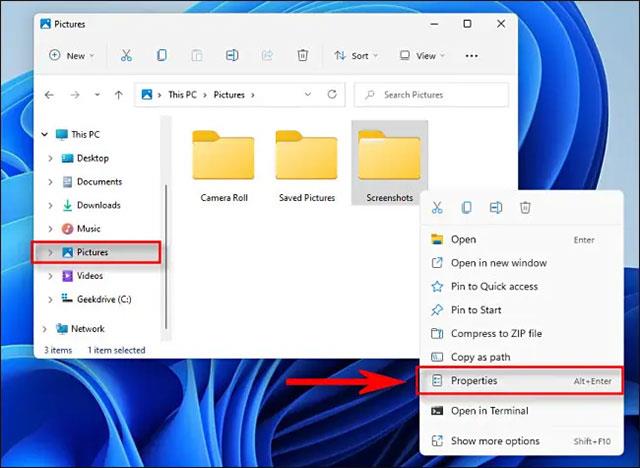
Utilizzando la casella di testo nella scheda " Posizione ", puoi inserire il percorso del file in cui desideri che Windows salvi gli screenshot per impostazione predefinita. Oppure fai clic sul pulsante " Sposta " e puoi navigare nella nuova posizione utilizzando la finestra " Seleziona una destinazione ".
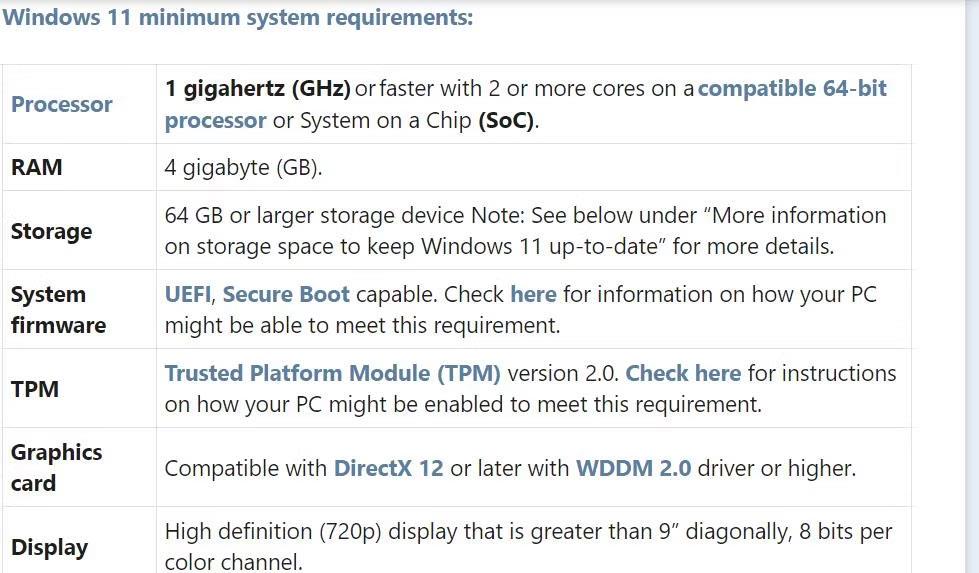
( Suggerimento : puoi salvare lo screenshot ovunque, ma ti consigliamo di non utilizzare un'altra cartella di sistema speciale come il desktop. Ad esempio, se desideri che lo screenshot sia facilmente accessibile dal desktop, puoi salvarlo in una cartella chiamata " Screenshot " sul desktop, invece di scegliere il desktop stesso come area di archiviazione).
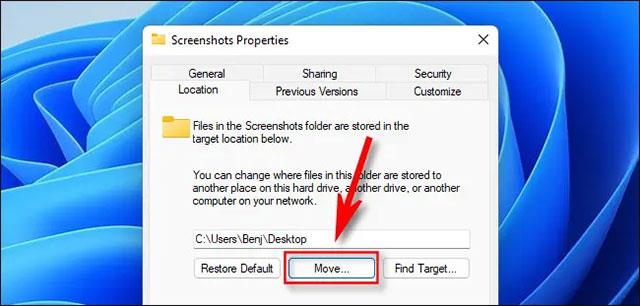
Una volta scelta la posizione in cui salvare la foto, fare clic sul pulsante " Seleziona cartella ", quindi confermare le modifiche facendo clic su " OK " nella finestra Proprietà schermata. Se Windows ti chiede se desideri spostare i file di screenshot esistenti in una nuova posizione, fai clic su " Sì " o " No " come desiderato.
La prossima volta che acquisirai uno screenshot utilizzando la scorciatoia da tastiera Windows + Stampa schermo , il file verrà automaticamente salvato nella nuova posizione. Se desideri modificare nuovamente la posizione dello screenshot, individua la nuova cartella dello screenshot in Esplora file, fai clic con il pulsante destro del mouse su di essa e seleziona " Proprietà ", fai clic su " Scheda Posizione ", quindi seleziona " Ripristina impostazioni predefinite ".
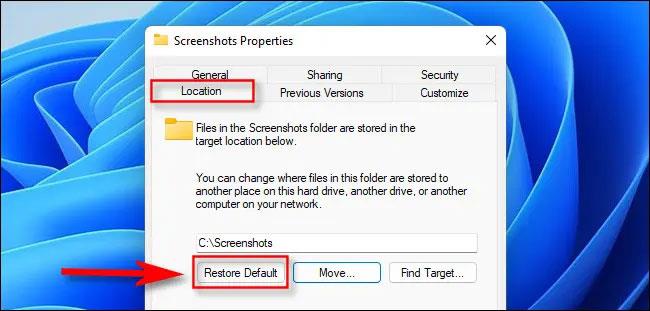
Spero che tu abbia successo.