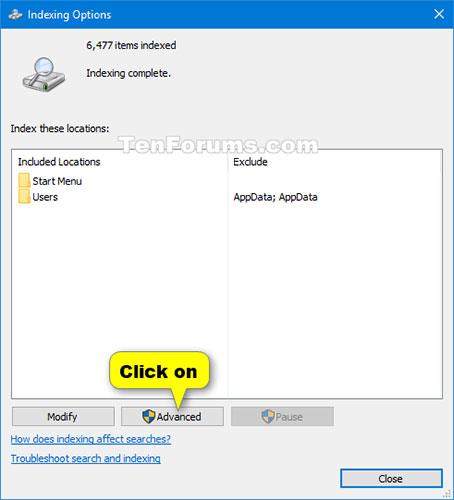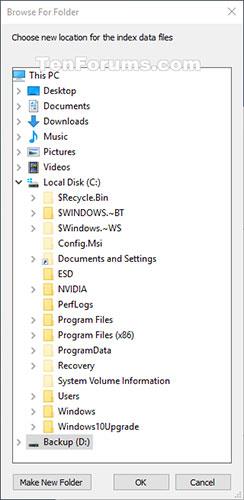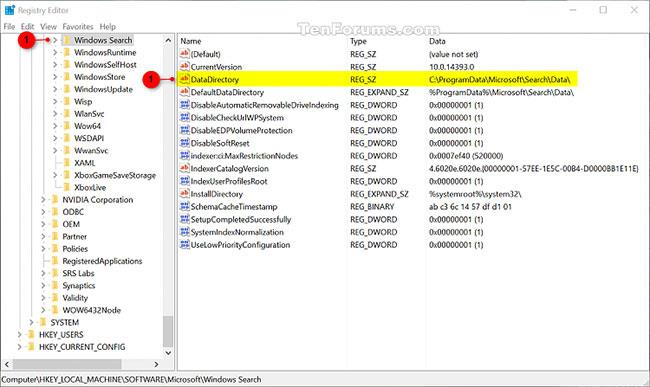Per impostazione predefinita, Windows utilizzerà l'indice durante la ricerca per fornire risultati di ricerca più rapidi. L'indice di ricerca include solo le località selezionate. Queste posizioni possono essere filtrate in base al tipo di file (estensione), agli attributi del file e al contenuto del file che desideri indicizzare.
Per impostazione predefinita , i file di dati dell'indice di ricerca vengono archiviati nel percorso della cartella %ProgramData%\Microsoft\Search\Data . Puoi scegliere di archiviare l'indice in qualsiasi altra posizione interna desideri. Non potrai scegliere di utilizzare supporti rimovibili, reti o posizioni esterne come posizione di salvataggio dell'indice.
Questa guida ti mostrerà come modificare la posizione di archiviazione del file di dati dell'indice di ricerca in Windows 10 .
Nota : è necessario accedere con diritti di amministratore per apportare modifiche.
Modificare la posizione di archiviazione dell'indice di ricerca nelle Opzioni di indicizzazione
1. Apri il Pannello di controllo (vista a icone), fai clic sull'icona Opzioni di indicizzazione e chiudi il Pannello di controllo.
2. Fare clic sul pulsante Avanzate.
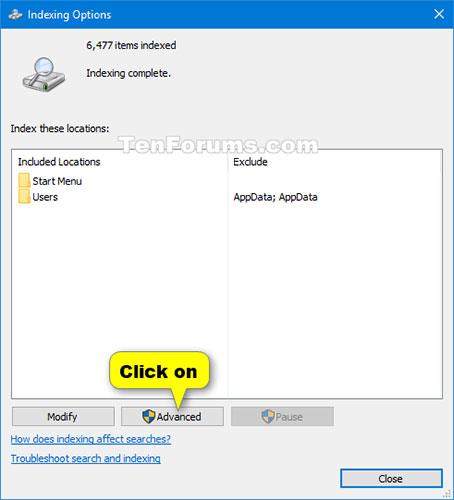
Fare clic sul pulsante Avanzate
3. Fare clic sul pulsante Seleziona nuovo in Posizione indice.

Fare clic sul pulsante Seleziona nuovo
4. Individuare e selezionare la nuova posizione (ad esempio, "D" ) in cui si desidera salvare i file di dati dell'indice e fare clic su OK.
Nota : la nuova posizione è quella in cui verranno salvate le cartelle Ricerca/Dati .
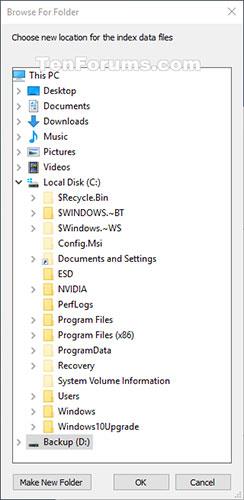
Individuare e selezionare la nuova posizione
5. Fare clic su OK per applicare.

Fare clic su OK per applicare
6. Fare clic su Chiudi.
Modificare la posizione di archiviazione dell'indice di ricerca nell'editor del Registro di sistema
1. Premere i tasti Win+ per aprire la Rfinestra di dialogo Esegui , immettere regedit e fare clic su OK per aprire l'editor del Registro di sistema .
2. Se richiesto dall'UAC, fare clic su Sì.
3. Passare alla posizione della chiave di seguito nell'editor del Registro di sistema.
HKEY_LOCAL_MACHINE\SOFTWARE\Microsoft\Windows Search
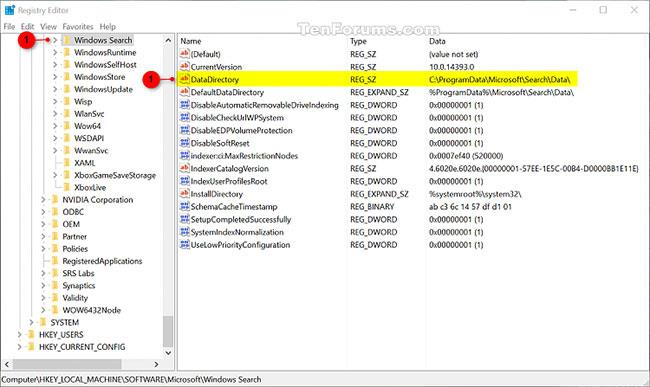
Raggiungi la posizione della chiave
4. A destra della chiave di ricerca di Windows, fare doppio clic sul valore della stringa DataDirectory per modificarlo.
5. Immettere il percorso completo della posizione in cui si desidera archiviare l'indice, aggiungere \Search\Data\ alla fine di questo percorso e fare clic su OK.

Aggiungi \Search\Data\ alla fine del percorso
6. Chiudi l'editor del Registro di sistema.
7. Interrompere e riavviare il servizio Windows Search per applicare le modifiche.

Arresta e riavvia il servizio di ricerca di Windows