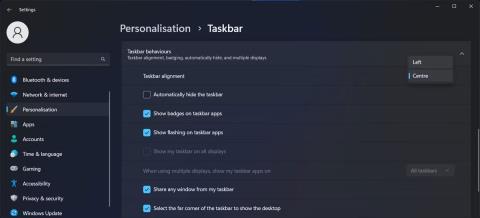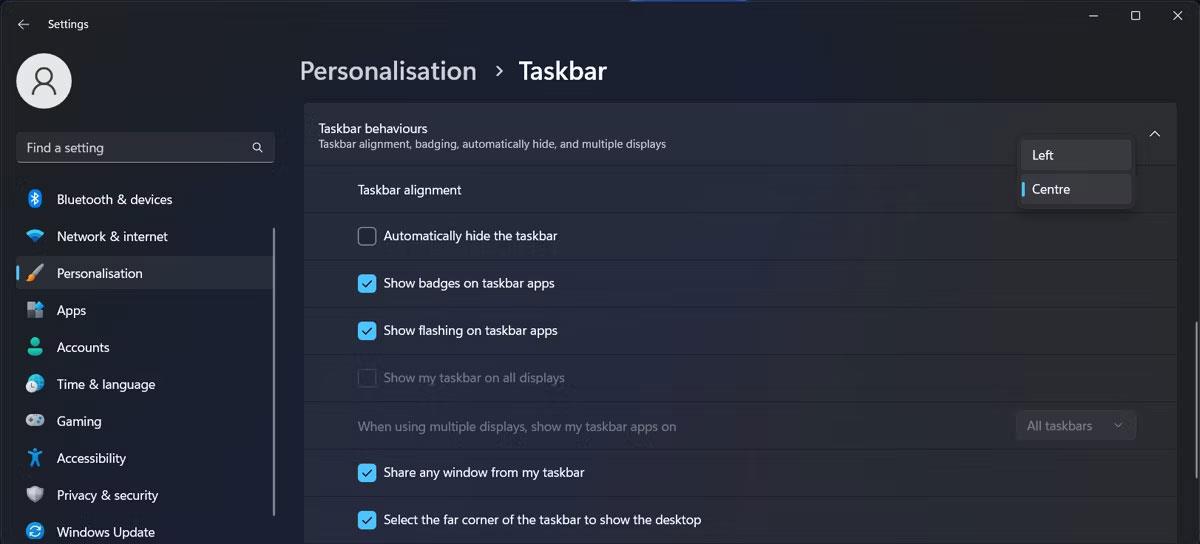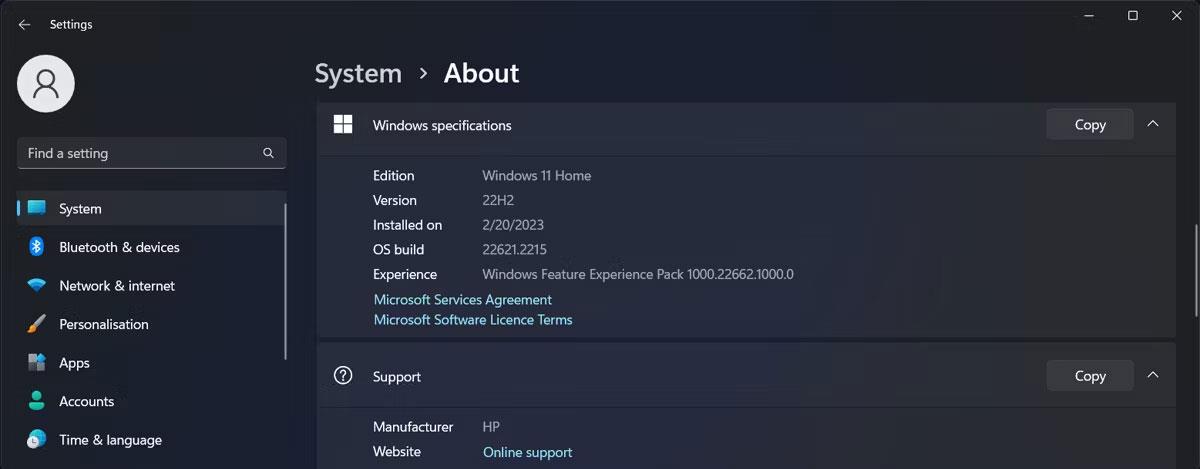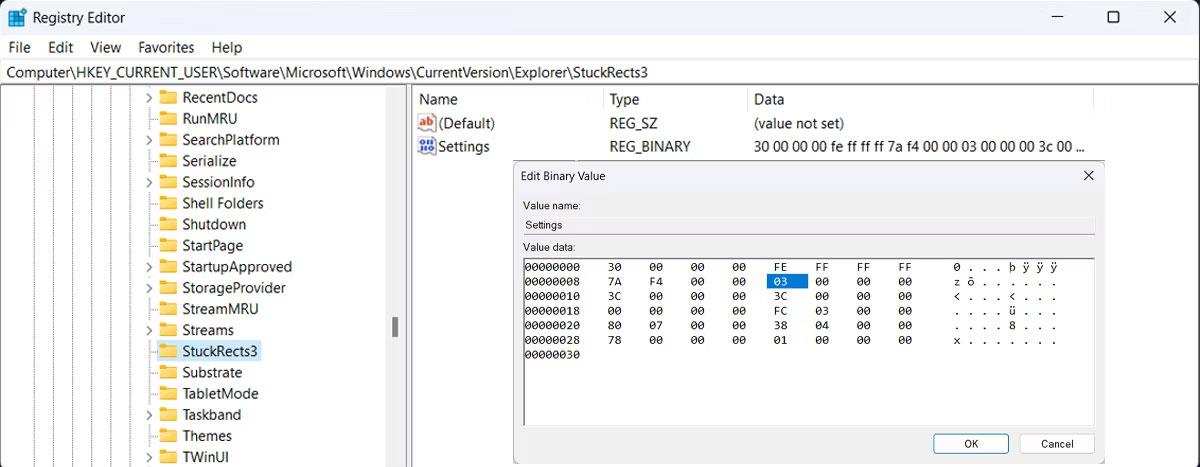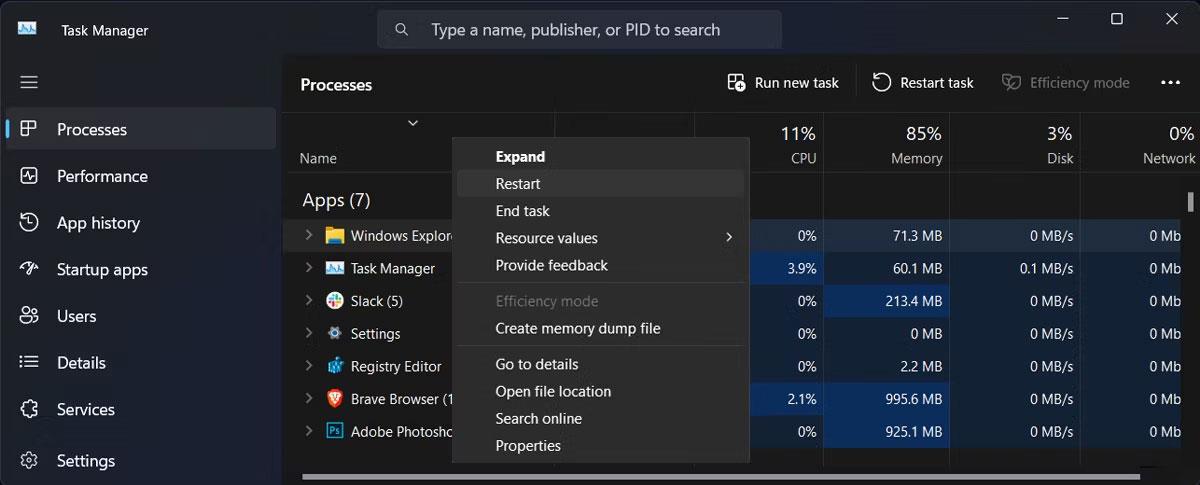Windows 11 è appena stato lanciato con una nuova interfaccia e una serie di funzionalità. Inoltre, alcune vecchie funzionalità di Windows 10 vengono rimosse anche su Windows 11, come la possibilità di modificare la posizione della barra delle applicazioni.
Su Windows 11, la barra delle applicazioni è bloccata in posizione sotto lo schermo, incapace di spostarsi verso i bordi sinistro, destro e superiore come su Windows 10. Tuttavia, se lo desideri, c'è ancora un modo per forzare la modifica di Windows 11. Posizione della barra delle applicazioni a tua discrezione.
Come spostare la barra delle applicazioni di Windows 11 utilizzando le Impostazioni di Windows
Se di recente hai eseguito l'aggiornamento da Windows 10 a Windows 11 , potresti essere abituato ad avere le icone sulla barra delle applicazioni sul lato sinistro dello schermo. In questo caso, puoi spostare la barra delle applicazioni di Windows 11 a sinistra tramite le Impostazioni di Windows:
- Premere il tasto Windows + I per visualizzare il menu Impostazioni .
- Da sinistra, fai clic su Personalizzazione .
- Seleziona Barra delle applicazioni.
- Espandi il menu a discesa Comportamenti della barra delle applicazioni .
- Imposta l'allineamento della barra delle applicazioni su Sinistra .
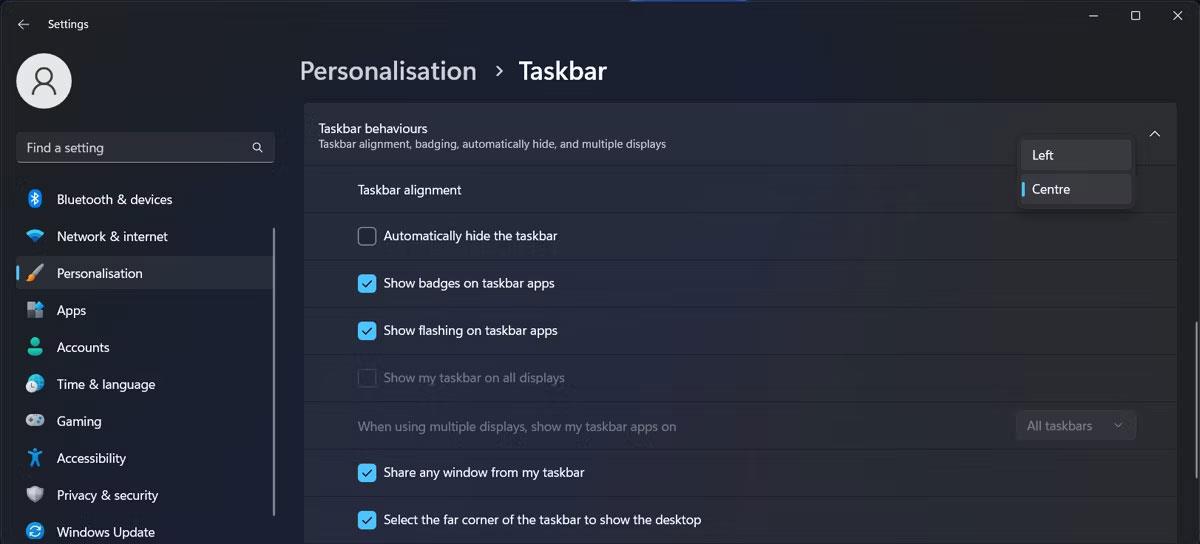
Sposta la barra delle applicazioni a sinistra in Windows 11
La barra delle applicazioni si sposterà immediatamente senza che tu debba riavviare il computer.
Come puoi vedere, ci sono solo due opzioni per spostare la barra delle applicazioni. Se desideri riposizionare la barra delle applicazioni nella parte superiore dello schermo o a destra, dovrai utilizzare un metodo diverso.
Come spostare la barra delle applicazioni di Windows 11 utilizzando il registro di Windows
Lo spostamento della barra delle applicazioni su un computer Windows modificando il registro funziona con Windows 11 22H1 o versioni precedenti. Se non sei sicuro della versione di Windows in esecuzione , fai clic con il pulsante destro del mouse sul pulsante Start e seleziona Impostazioni . Quindi vai su Sistema e fai clic su Informazioni . Consulta le specifiche di Windows per vedere quale versione stai attualmente utilizzando.
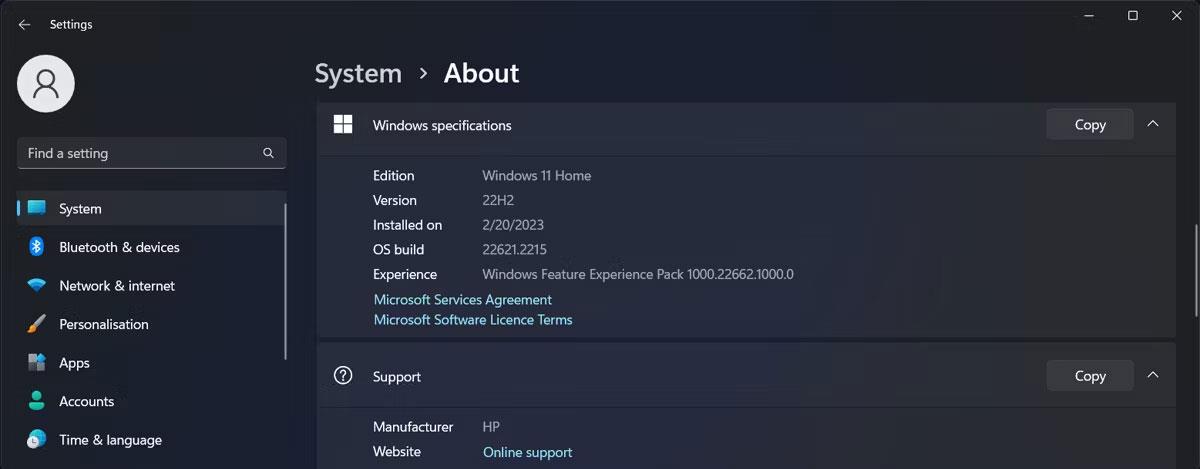
Controlla la tua versione di Windows
La modifica del registro è un po’ più complicata della soluzione precedente. L'articolo consiglia di creare un punto di backup del registro nel caso in cui qualcosa vada storto.
Per modificare il registro, cerca l' editor del registro e seleziona Esegui come amministratore . Vai a HKEY_CURRENT_USER > Software > Microsoft > Windows > CurrentVersion > Explorer > StuckRects3 . Quindi, a destra, apri il valore Impostazioni .
Ora devi sostituire il primo valore nella colonna FE. A seconda del nuovo valore, la barra delle applicazioni cambierà posizione.
- Sostituisci 03 con 00 per spostare la barra delle applicazioni a sinistra.
- Sostituisci 03 con 01 per spostare la barra delle applicazioni in alto.
- Sostituisci 03 con 02 per spostare la barra delle applicazioni a destra.
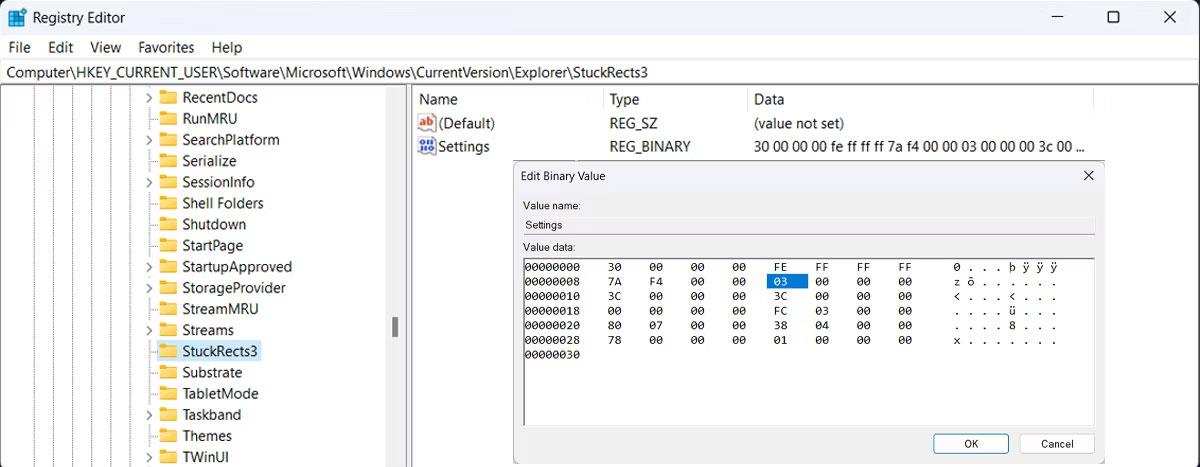
Modifica il registro per spostare la barra delle applicazioni
Nella maggior parte dei casi, quando si modifica il Registro di sistema, è necessario riavviare il computer affinché le modifiche abbiano effetto. Tuttavia, in questo caso, esiste un metodo più veloce. Premi Ctrl + Maiusc + Esc per avviare Task Manager . Nella scheda Processi , fare clic con il pulsante destro del mouse su Esplora risorse e selezionare Riavvia . Ora la barra delle applicazioni si sposterà nella nuova posizione.
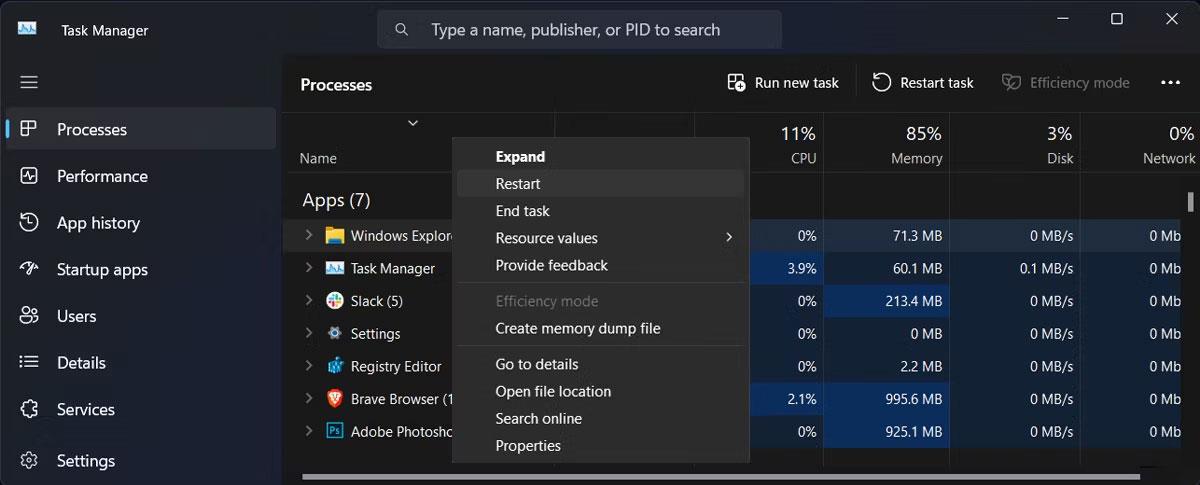
Riavvia Esplora file per riposizionare la barra delle applicazioni
Oltre a spostare la barra delle applicazioni, puoi modificare il registro per rendere la barra delle applicazioni più piccola o più grande .
A seconda delle preferenze personali, puoi spostare la barra delle applicazioni in diverse posizioni sul tuo computer Windows 11. Oltre a riposizionare la barra delle applicazioni, dovresti dedicare del tempo a modificare il Centro operativo o aggiungere più app e cartelle alla barra delle applicazioni.
Buona fortuna!