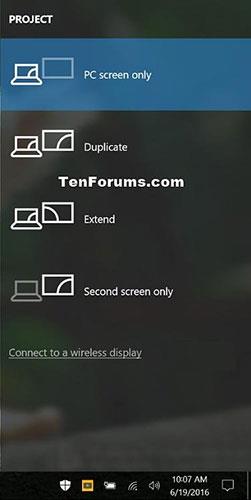Display Switch viene utilizzato per cambiare la modalità di presentazione per la schermata principale di un PC Windows 10, per proiettare solo sullo schermo del PC ( PC screen only ), proiettare contenuti identici sul secondo schermo ( Duplicate ), estendere su tutti gli schermi ( Extend ) o solo la seconda schermata ( solo seconda schermata ).
Questa guida ti mostrerà come modificare la modalità di presentazione per il tuo display in Windows 10 .
| Regime |
Descrivere |
| Solo schermo del PC |
È attiva solo la schermata iniziale corrente. Tutti gli altri display collegati verranno disabilitati. (Quando si è connessi a un proiettore wireless, questa opzione cambia in Diconnects ). |
| Duplicare |
La schermata principale verrà rispecchiata sulla seconda schermata. |
| Estendi (impostazione predefinita) |
La schermata iniziale si estende su tutti i display collegati e consente di avere un desktop che li estenda. |
| Solo secondo schermo |
La schermata iniziale corrente verrà disabilitata. Tutti gli altri display collegati rimarranno accesi e il secondo display verrà utilizzato come nuovo display principale. |
Modificare la modalità di presentazione per il display interno nel menu a comparsa Progetto
1. Eseguire il passaggio 2 ( Progetto ) o il passaggio 3 ( Centro operativo ) di seguito, a seconda di come si desidera aprire il menu a comparsa Progetto.
2. Premere i tasti Win+ Po scorrere dal bordo destro del touchscreen e andare al passaggio 4 di seguito.
3. Apri Centro operativo , fai clic sul pulsante Progetto e vai al passaggio 4 di seguito.

Apri Centro operativo, fai clic sul pulsante Progetto
4. Tocca la modalità di presentazione desiderata ( solo schermo PC, duplica, estendi o solo secondo schermo ). Puoi anche premere il tasto freccia giù fino a visualizzare la modalità di proiezione desiderata e premere Enterper applicarla.
Ad esempio, se hai una schermata nera vuota e non riesci a visualizzare il menu, puoi procedere come segue per ripristinare le impostazioni di estensione predefinite .
Premere i tasti Win+ P, premere due volte il tasto freccia giù e premere Enter.
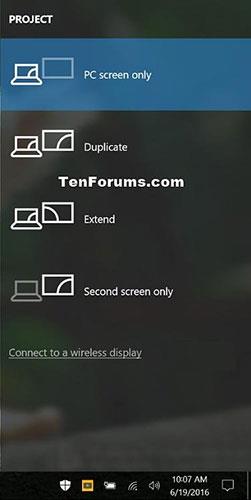
Tocca la modalità di presentazione che desideri
Cambia la modalità di presentazione del display con un comando
Copia e incolla uno dei comandi seguenti che desideri utilizzare nel prompt dei comandi o nella finestra di dialogo Esegui ( Win+ R) e premi Enter.
Solo schermo del PC
%windir%\System32\DisplaySwitch.exe /internal
Duplicare
%windir%\System32\DisplaySwitch.exe /clone
Estendere
%windir%\System32\DisplaySwitch.exe /extend
Solo secondo schermo
%windir%\System32\DisplaySwitch.exe /external