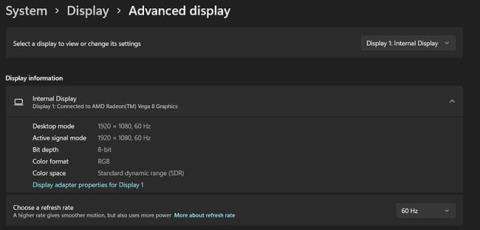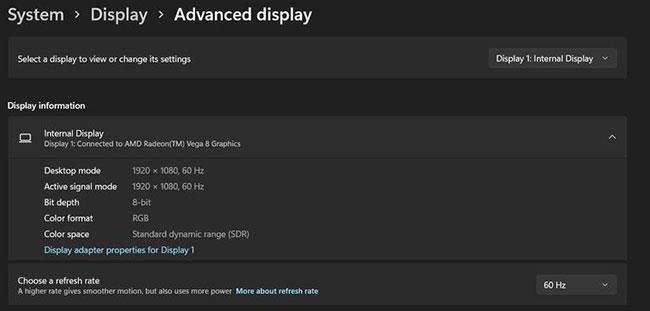La frequenza di aggiornamento del tuo computer determina l'aspetto dello schermo o, più specificamente, la fluidità della visualizzazione dello schermo di Windows. Windows 11 è integrato con molte nuove funzionalità, inclusa la funzionalità Frequenza di aggiornamento dinamico per rendere la tua esperienza visiva più fluida e migliore.
La frequenza di aggiornamento è semplicemente il numero di volte al secondo in cui un'immagine viene aggiornata sullo schermo e viene misurata in hertz (Hz). Ad esempio, uno schermo a 144 Hz aggiornerà una nuova immagine 144 volte al secondo; Una frequenza di aggiornamento più elevata renderà la tua grafica molto più fluida e migliorerà l'esperienza di visualizzazione complessiva.
Pertanto, impostare la frequenza di aggiornamento corretta è una parte importante per ottenere una buona esperienza visiva. Quindi, ecco come puoi regolare la frequenza di aggiornamento dello schermo sul tuo PC Windows 11.
Come modificare la frequenza di aggiornamento su Windows 11
Se utilizzi un PC Windows 11, puoi regolare rapidamente la frequenza di aggiornamento del display con pochi clic tramite l' app Impostazioni riprogettata . Per modificare la frequenza di aggiornamento dello schermo:
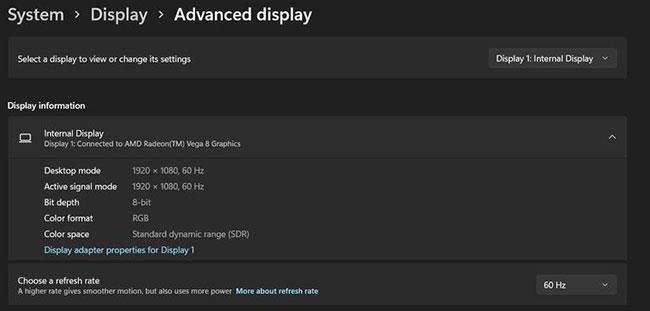
Modifica la frequenza di aggiornamento su Windows 11
1. Avvia il menu Start , cerca Impostazioni e fai clic sul risultato più pertinente.
2. Dal menu della barra laterale, fare clic su Sistema , quindi selezionare la scheda Display.
3. Nella scheda Impostazioni correlate , fare clic su Visualizzazione avanzata .
4. Ora vedrai una casella a discesa accanto a Scegli una frequenza di aggiornamento , seleziona la frequenza desiderata e le modifiche verranno applicate automaticamente.
5. Se si desidera regolare la frequenza di aggiornamento di diversi schermi, selezionare lo schermo richiesto dalla casella a discesa Seleziona uno schermo per visualizzarne o modificarne le impostazioni.
Mentre l'utente medio non sentirà la necessità di modificare la frequenza di aggiornamento, i giocatori potrebbero notare una differenza significativa nell'esperienza di gioco con una frequenza di aggiornamento più elevata. In ogni caso, ora sai come regolare correttamente la frequenza di aggiornamento del sistema in Windows 11.
Spero che tu abbia successo.