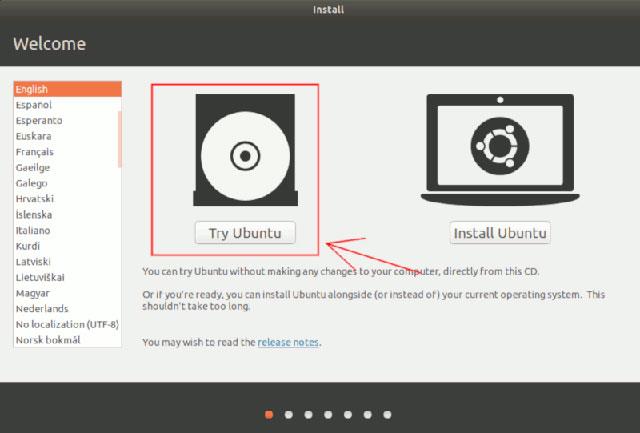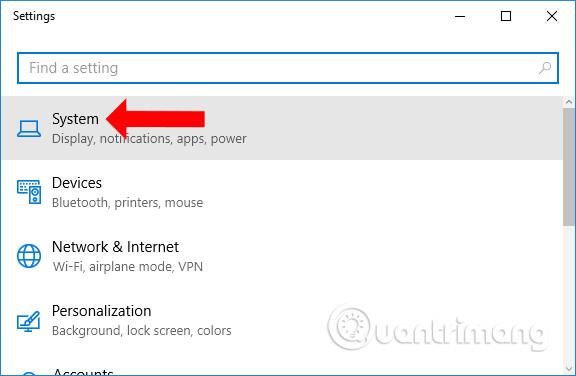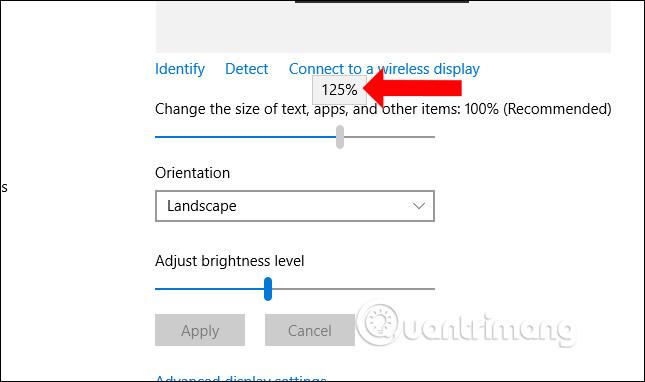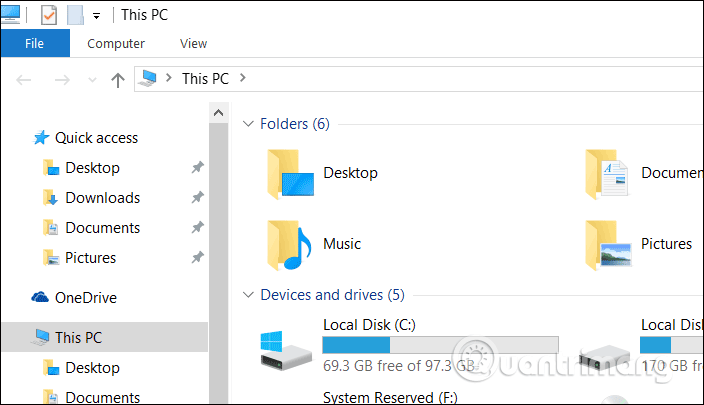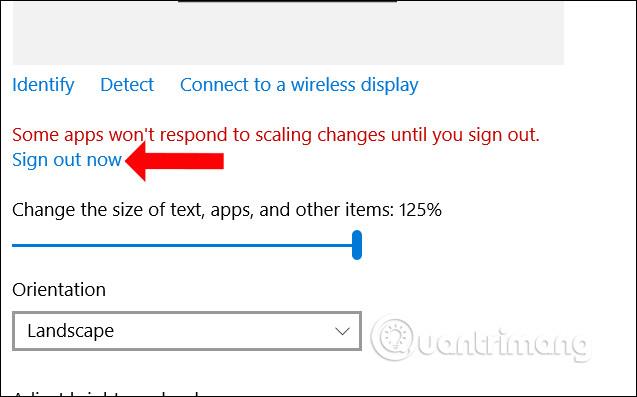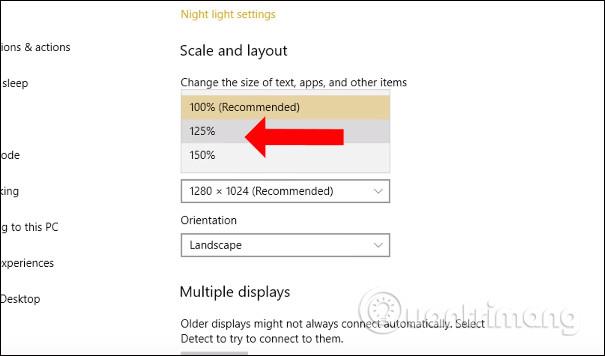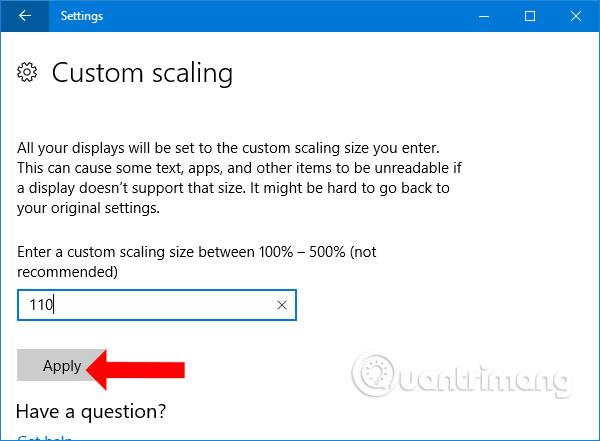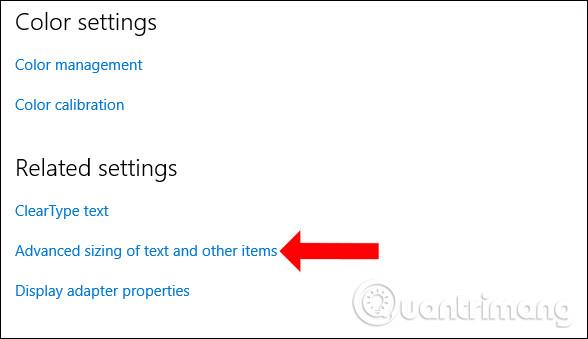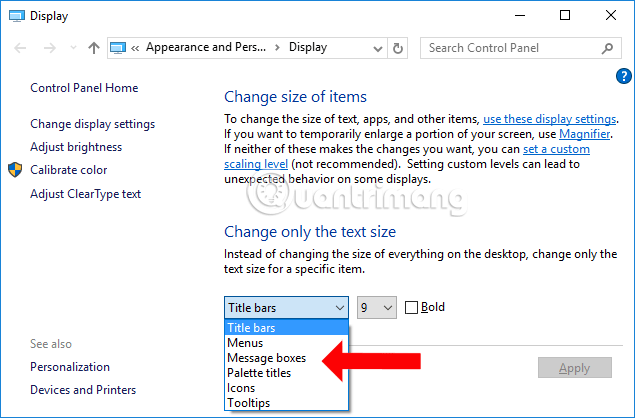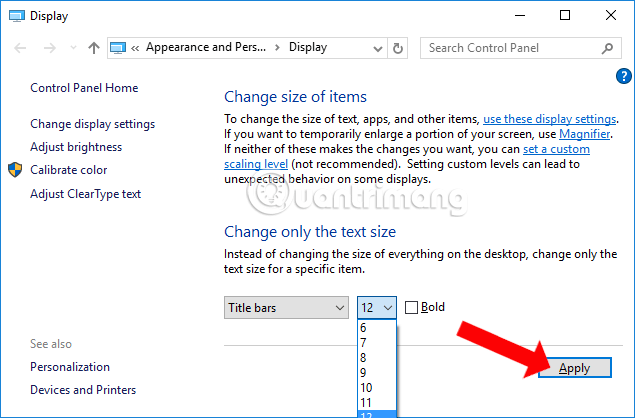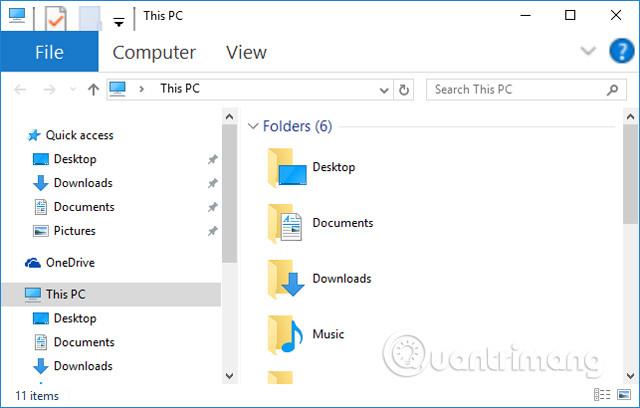A seconda della configurazione di ogni dispositivo o delle esigenze di ogni persona, possiamo cambiare il carattere su Windows 10 e la dimensione del testo visualizzato sull'interfaccia dello schermo. Per alcune persone, la dimensione del carattere predefinita su Windows 10 è relativamente piccola, quindi desiderano aumentare la dimensione del carattere sull'interfaccia dello schermo. Possiamo scegliere di aumentare la dimensione di tutto il testo visualizzato sullo schermo, oppure di aumentare il testo solo in alcune parti. L'articolo seguente ti guiderà come modificare la dimensione del carattere su Windows 10.
1. Modifica la dimensione del carattere dell'interfaccia di Windows 10
Questo metodo modificherà l'intera dimensione del testo visualizzato sullo schermo, dalla dimensione del carattere del sistema, al testo, alla barra delle applicazioni, alla dimensione del carattere delle applicazioni installate sul computer.
Passo 1:
Innanzitutto, premi la combinazione di tasti Windows + I per aprire l' interfaccia Impostazioni di Windows , quindi fai clic sul gruppo Impostazioni di sistema .
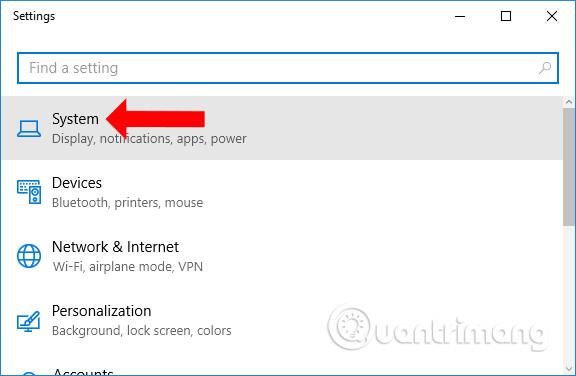
Passo 2:
Successivamente, gli utenti fanno clic sul gruppo Visualizza per personalizzare l'interfaccia dello schermo. Guardando il contenuto a destra, vedrai la sezione Modifica la dimensione del testo, delle app e di altri elementi con l'impostazione predefinita al 100%.
Per aumentare la dimensione del testo sull'interfaccia dello schermo, trascina la barra orizzontale verso destra fino al 125% massimo.
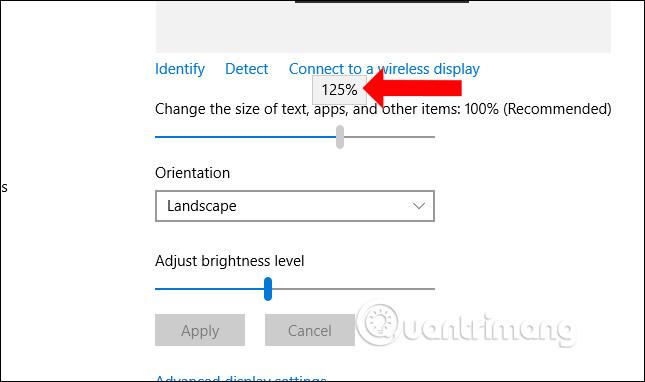
Immediatamente la dimensione del carattere sullo schermo verrà modificata come mostrato di seguito. Le icone delle applicazioni sul desktop aumenteranno automaticamente le dimensioni per adattarsi all'interfaccia dello schermo.
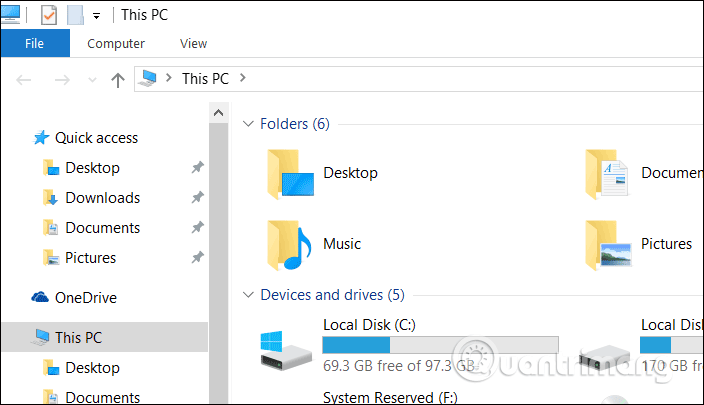
Per alcune applicazioni sarà necessario che l'utente esca dall'account in modo che Windows possa scaricare i caratteri per modificare le dimensioni e le icone. Fare clic su Esci adesso .
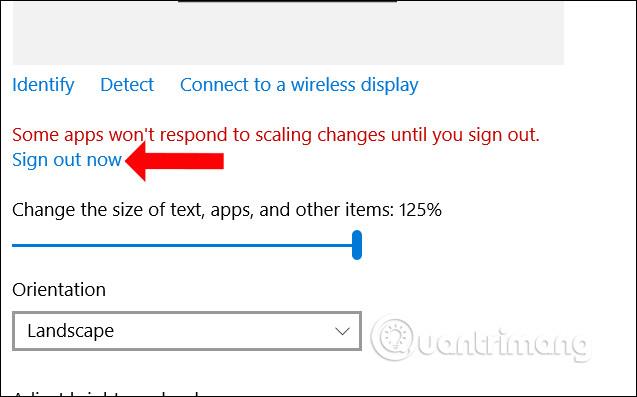
Se utilizzi Windows 10 Creators Update o versioni successive, vedrai un elenco di dimensioni dei caratteri tra cui gli utenti possono scegliere, fino a un massimo del 150%.
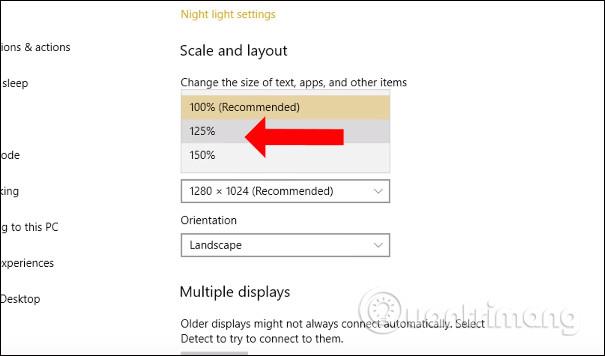
Inoltre, facendo clic su Ridimensionamento personalizzato, gli utenti possono facoltativamente inserire la dimensione del carattere che desiderano, senza seguire i suggerimenti del sistema. Inserisci la dimensione del carattere che desideri modificare nella casella sottostante e premi il pulsante Applica in basso per applicare. La dimensione del carattere sarà compresa tra 100% e 500%.
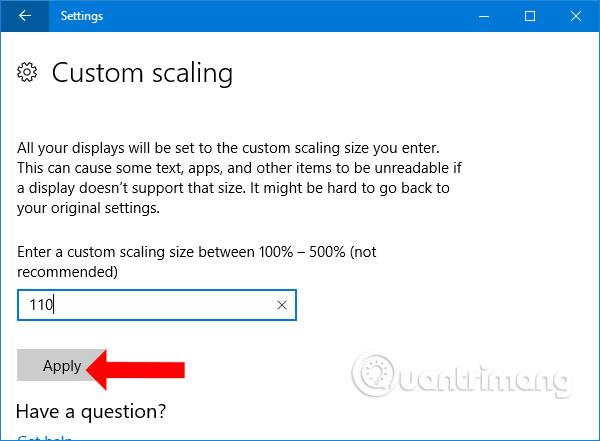
2. Come modificare la dimensione del carattere di ciascun oggetto Windows 10
Con questo metodo, gli utenti possono scegliere di aumentare o diminuire la dimensione del carattere di ciascun elemento su Windows, ad esempio la dimensione del carattere nel menu, la dimensione del carattere nelle barre del titolo, ecc.
Passo 1:
Apriamo anche Impostazioni di Windows e accediamo al gruppo Impostazioni di sistema . Qui nella sezione Display , fai clic su Impostazioni di visualizzazione avanzate .

Passo 2:
Passa alla nuova interfaccia nella sezione Impostazioni correlate , seleziona Ridimensionamento avanzato del testo e di altri elementi .
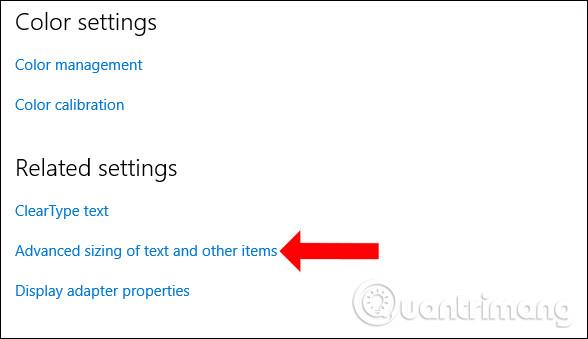
Passaggio 3:
A questo punto, l'interfaccia di modifica del display verrà visualizzata sul Pannello di controllo. Nella sezione Modifica solo la dimensione del testo , gli utenti vedranno un elenco di elementi per modificare la dimensione del testo.
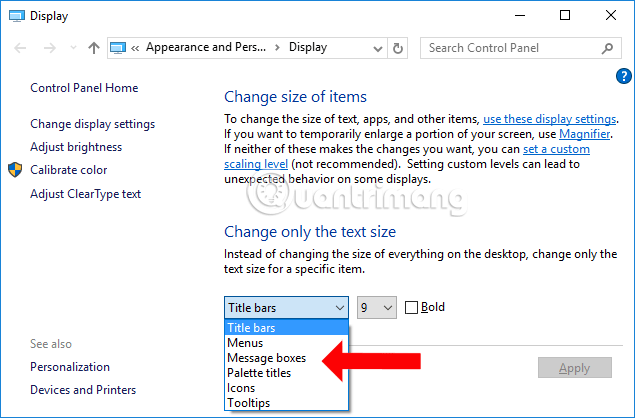
Accanto ci sarà la dimensione che desideri modificare per il sistema. Fai clic sulla dimensione che desideri modificare e seleziona Blod se desideri utilizzare un carattere più audace. Infine fai clic su Applica per salvare.
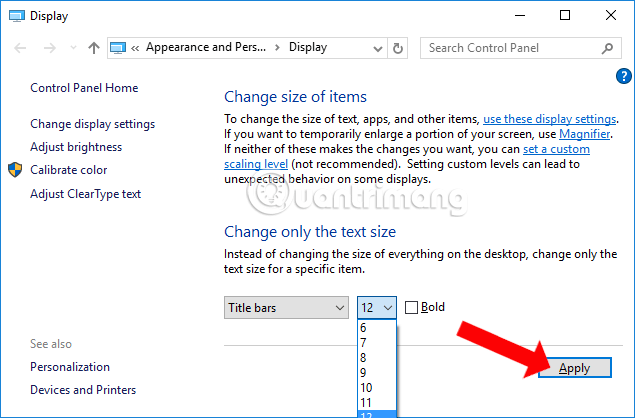
Passaggio 4:
Viene visualizzata una schermata blu con il messaggio Attendere per attendere che il sistema modifichi la dimensione del carattere selezionato.

Qui scelgo di cambiare il carattere nel menu in modo che il risultato sarà come mostrato di seguito. La dimensione del carattere degli altri elementi rimarrà la stessa, ma il testo nel menu contestuale sarà aumentato.
Quando accedi a Esplora risorse, vedrai cambiare anche la dimensione del carattere del menu mentre la dimensione del carattere delle altre parti rimane la stessa.
Con questo metodo gli utenti non devono uscire dal proprio account sul computer, perché modificano solo la dimensione del carattere dei singoli componenti su Windows 10.
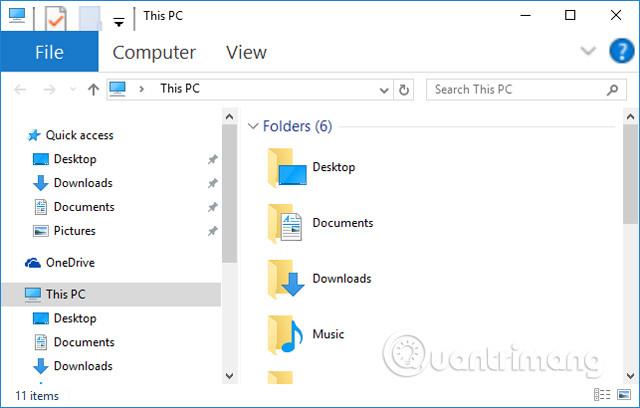
Quindi gli utenti sanno come modificare la dimensione del carattere, aumentare o diminuire la dimensione del carattere su Windows 10. Possiamo modificare l'intera dimensione del carattere visualizzata sullo schermo del computer, in modo che corrisponda alla configurazione dello schermo. Oppure scegli di ridimensionare il componente opzionale sul tuo computer.
Vedi altro:
Ti auguro successo!