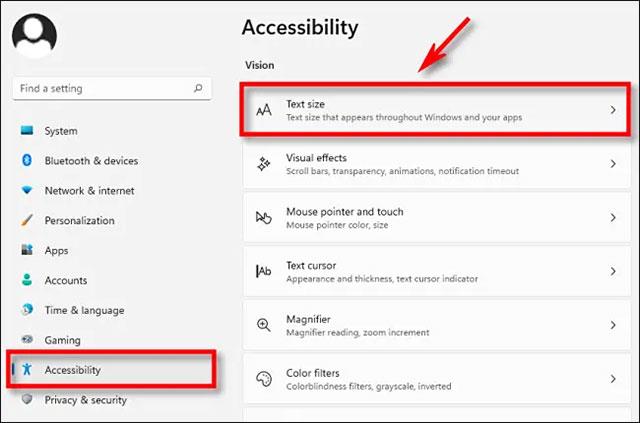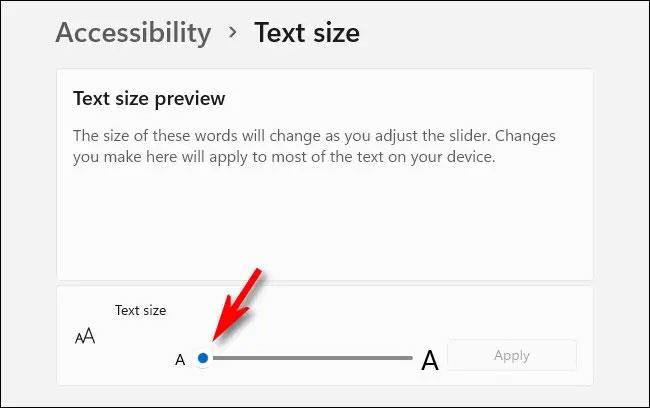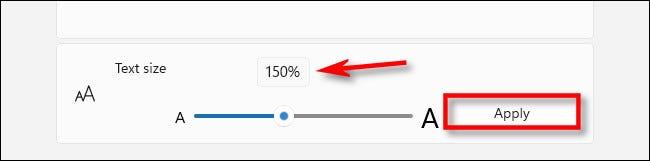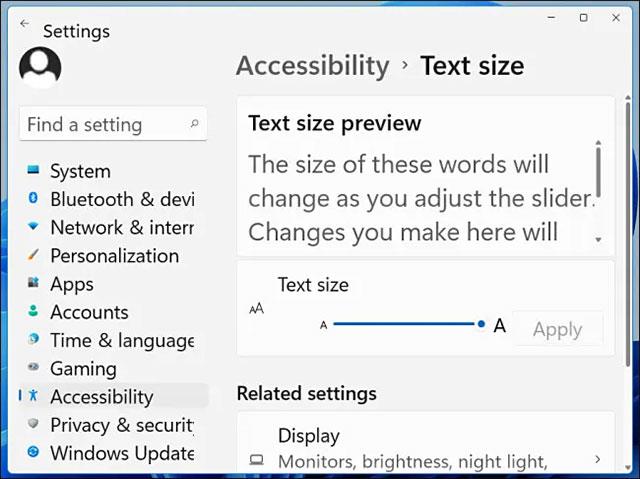La dimensione del carattere ha un enorme impatto sull'esperienza dell'utente su qualsiasi piattaforma del sistema operativo e Windows 11 non fa eccezione. Per ingrandire o ridurre la dimensione del testo visualizzato su Windows 11 , ti basta seguire questi semplici passaggi.
Innanzitutto, premi la combinazione di tasti Windows + i per aprire l'applicazione Impostazioni di Windows . Oppure puoi anche fare clic con il pulsante destro del mouse sul pulsante Start sulla barra delle applicazioni e selezionare " Impostazioni " nel menu a comparsa.

Quando si apre l'interfaccia Impostazioni, fai clic su " Accessibilità " nell'elenco a sinistra, quindi fai clic su " Dimensione testo " sullo schermo a destra.
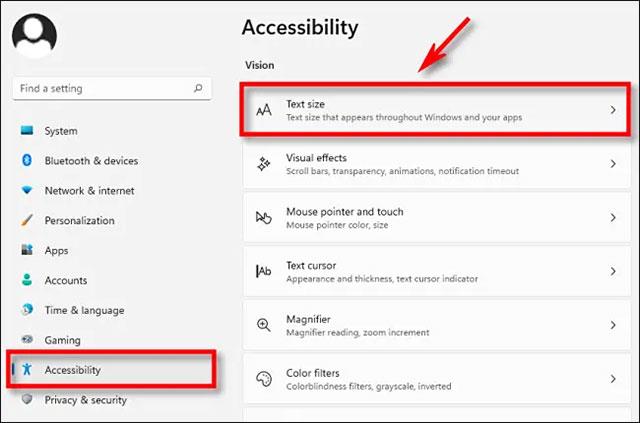
Nella sezione delle impostazioni della dimensione del testo, cerca il dispositivo di scorrimento denominato " Dimensione testo ". Quindi, utilizza il puntatore del mouse per fare clic e trascinare il cerchio sul cursore verso destra o sinistra per regolare la dimensione del carattere di sistema.
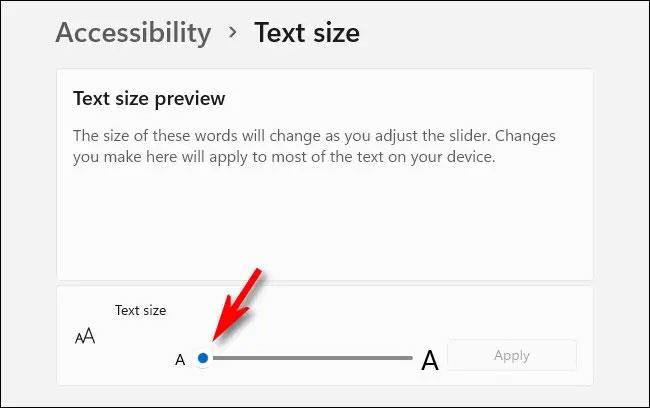
Quando trascini il cursore, vedrai apparire un numero percentuale proprio sopra, che indica il rapporto tra la dimensione del carattere che stai regolando, rispetto alla dimensione standard originale del 100%. Pertanto, con una dimensione " 200% " , il carattere di sistema scelto sarà due volte più grande di quello predefinito. Una volta selezionata la dimensione appropriata, fare clic su " Applica ".
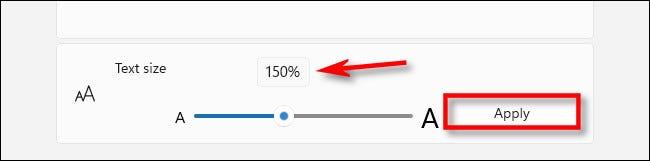
Immediatamente, tutte le finestre aperte si aggiorneranno visivamente e vedrai la modifica nella dimensione del testo applicata immediatamente. Tieni presente che la scelta di una dimensione del carattere troppo grande può risultare in un aspetto imbarazzante. A volte vedrai dei puntini di sospensione (tre punti) quando il testo visualizzato è troppo grande per lo spazio previsto.
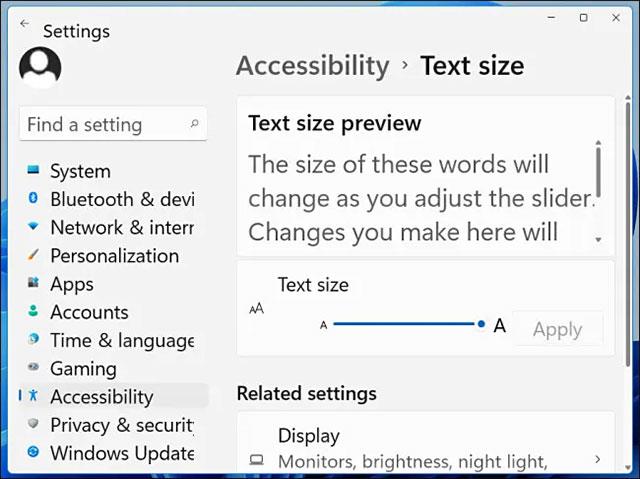
Ora chiudi Impostazioni e la nuova dimensione del testo verrà applicata e mantenuta, anche dopo aver riavviato il computer.
Spero che tu abbia una buona esperienza con Windows 11 !