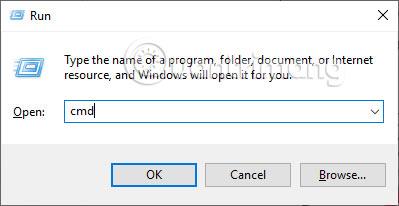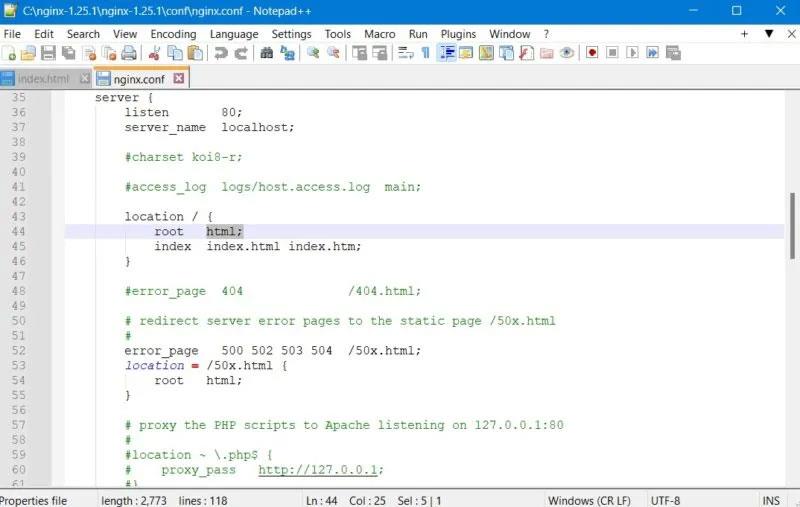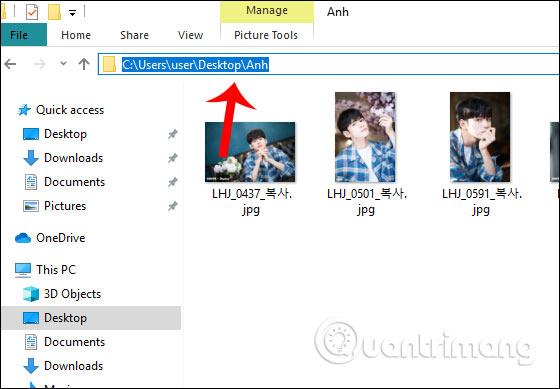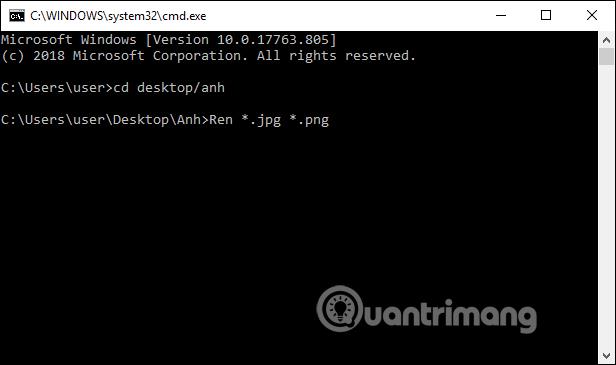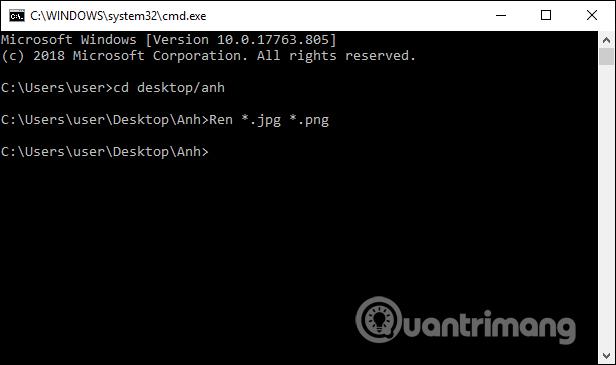Per modificare il formato dell'immagine, di solito utilizzerai gli strumenti di conversione installati sul tuo computer o utilizzerai siti Web online, come la conversione di immagini JPG in PNG o la conversione di PNG in JPG . Tuttavia, anche su Windows 10, esiste un trucco per convertire in batch i formati di immagine senza la necessità di software di supporto.
Possiamo modificare qualsiasi formato immagine che desideriamo o persino modificare il formato file, ad esempio convertendo file doc in docx , ecc. L'articolo seguente ti guiderà nella modifica batch dei formati immagine su Windows 10.
Istruzioni per modificare le estensioni delle immagini su Windows 10
Video su come modificare in batch i formati di immagine
Passo 1:
Prima di tutto, devi raggruppare tutte le immagini di cui è necessario modificare l'estensione dei file nella stessa cartella . È meglio lasciare la cartella sul desktop per avere un percorso breve e facile da ricordare per i passaggi successivi. Il nome della cartella non è firmato, viene scritto immediatamente e senza caratteri speciali.
Passo 2:
Premi la combinazione di tasti Windows + R , quindi inserisci la parola chiave cmd per aprire l'interfaccia CMD sul computer.
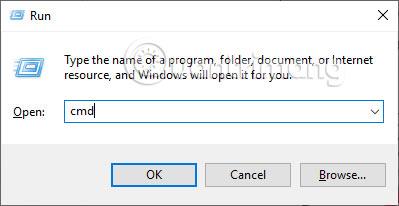
Visualizza l'interfaccia della finestra di dialogo CMD in modo da poter inserire nella riga di comando cd con uno spazio, il percorso della cartella immagine da convertire e quindi premere Invio . Seguiamo il contenuto dettagliato del comando di input come di seguito.
A questo punto, il sistema restituisce automaticamente il percorso corretto per salvare l'immagine come mostrato di seguito. Dobbiamo solo inserire i caratteri corretti del percorso della cartella per salvare le immagini, il sistema riconoscerà automaticamente e restituirà i risultati corretti.
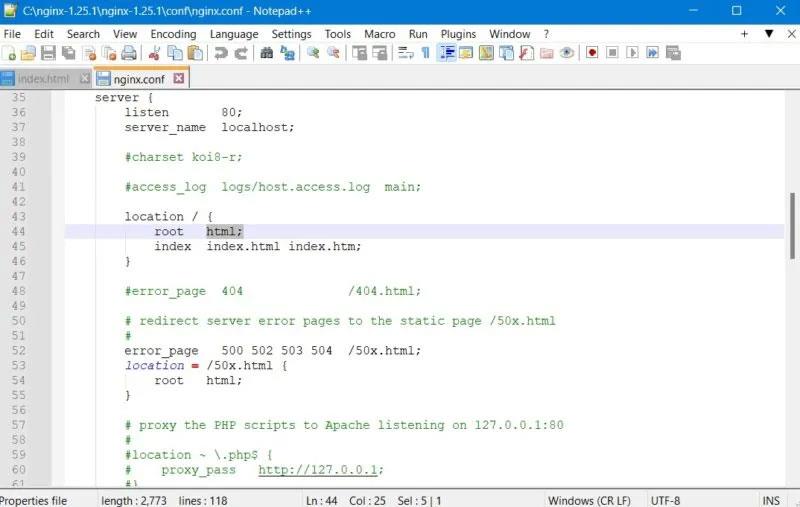
Se vuoi controllare, puoi andare alla cartella in cui è stata salvata l'immagine, modificare l'estensione del file e vedere qual è il percorso.
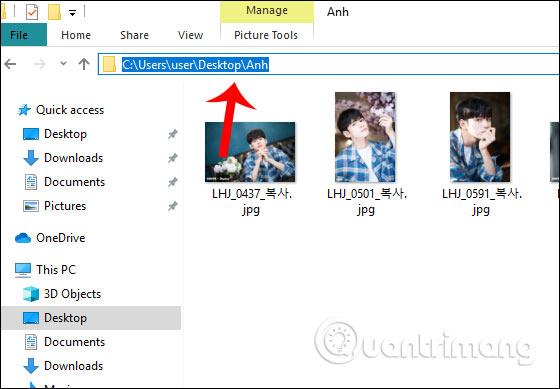
Passaggio 3:
Successivamente, l'utente inserisce il comando Ren (converti) spazio *.jpg (formato immagine corrente) spazio *.png (formato immagine che desideri convertire) e quindi preme Invio . Vedi i dettagli su come inserire i comandi in base all'immagine qui sotto.
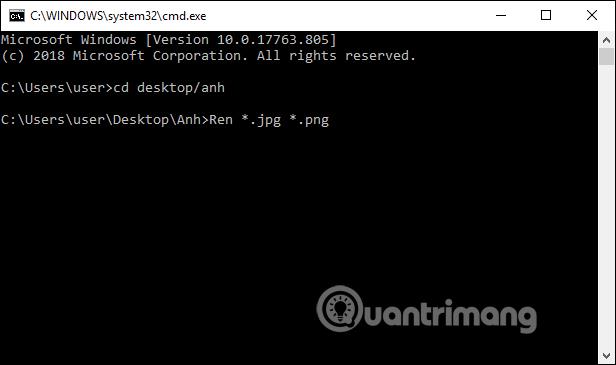
Quindi il sistema procederà alla modifica batch dell'estensione dell'immagine. In caso di esito positivo, il risultato restituito è il percorso della cartella in cui salvare l'immagine.
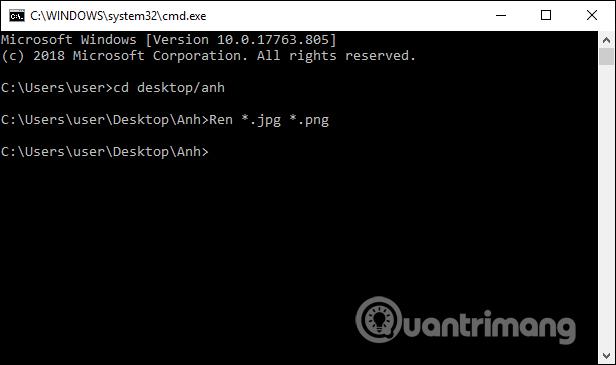
Controlla di nuovo la cartella e vedi che tutte le immagini vengono convertite in png molto rapidamente.
Con pochi semplici comandi su Windows 10 possiamo modificare rapidamente l'estensione dell'immagine. Durante il processo di conversione, devi solo inserire i caratteri corretti del percorso della cartella per salvare l'immagine. Il sistema farà affidamento su questo per convertire una serie di formati di immagine immediatamente dopo.
Ti auguro successo!