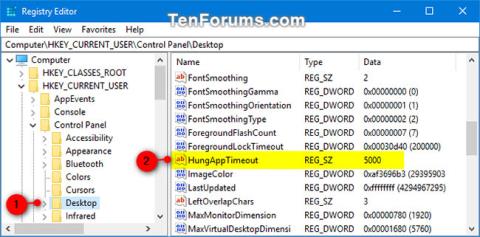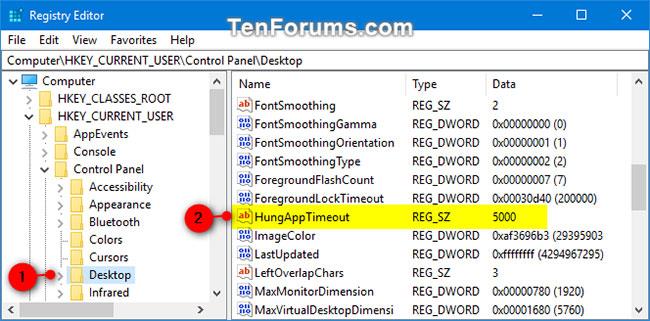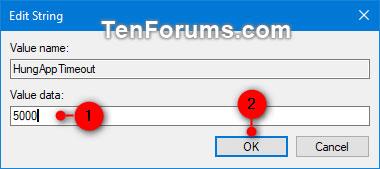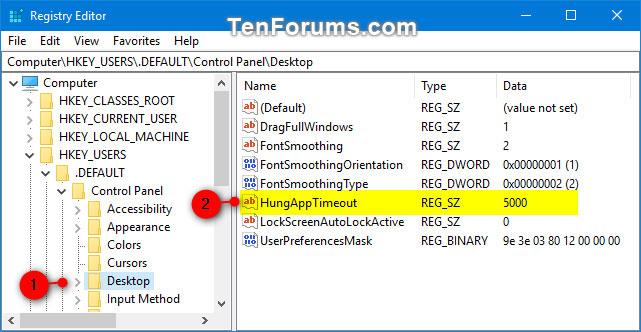Se l'applicazione (attività) non termina (chiude) automaticamente quando si riavvia, si spegne o si disconnette Windows 10, il sistema attenderà 5 secondi ( HungAppTimeout ) per impostazione predefinita prima che venga visualizzata la finestra di dialogo Termina attività , richiedendo l'annullamento oppure chiudere le applicazioni elencate e riavviare, spegnere o disconnettersi a qualsiasi costo.
Se non si effettua una scelta nella finestra di dialogo Termina operazione prima della scadenza del timer di 1 minuto, Windows 10 annullerà automaticamente il riavvio, l'arresto o la disconnessione predefiniti.
HungAppTimeout specifica anche il tempo (5 secondi per impostazione predefinita) che il sistema attende per la fine del processo utente, dopo che l'utente ha fatto clic sul pulsante Termina attività in Task Manager . Se questa soglia viene superata, viene visualizzata la finestra di dialogo Termina operazione , che indica che il processo non risponde.
Questo tutorial ti mostrerà come specificare il valore HungAppTimeout, per indicare quanto tempo il sistema attenderà prima che venga visualizzata la finestra di dialogo Termina operazione in Windows 10.
Modifica il valore HungAppTimeout solo per l'utente corrente
1. Premere i tasti Win+ Rper aprire Esegui , immettere regedit in Esegui e premere OK per aprire l'Editor del Registro di sistema .
2. Passare alla chiave in basso nel pannello di sinistra dell'Editor del Registro di sistema .
HKEY_CURRENT_USER\Control Panel\Desktop
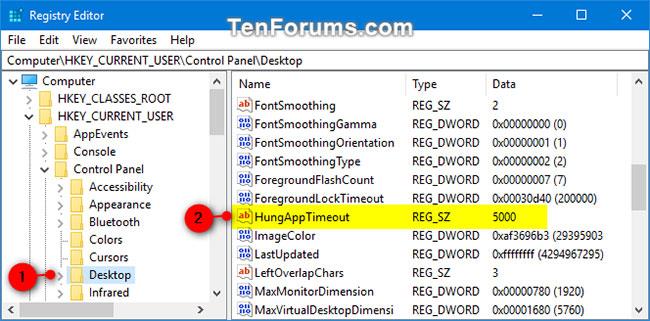
Passare alla chiave nell'editor del Registro di sistema
3. Nel pannello di destra del tasto Desktop , fare doppio clic sul valore della stringa HungAppTimeout per modificarlo.
Se non disponi del valore stringa HungAppTimeout, fai clic con il pulsante destro del mouse o tieni premuto uno spazio vuoto nel pannello destro del tasto Desktop , fai clic su Nuovo , fai clic su Valore stringa , inserisci HungAppTimeout nella sezione del nome e premi .Enter
4. Immettere il numero di millisecondi desiderati per il valore HungAppTimeout e fare clic su OK.
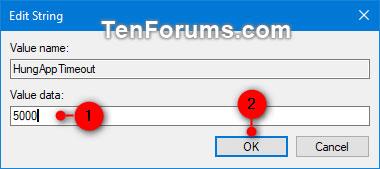
Inserisci il numero di millisecondi che desideri per il valore HungAppTimeout
Nota:
- Il valore predefinito è 5000 millisecondi (5 secondi). Puoi anche rimuovere il valore della stringa HungAppTimeout in modo che il valore predefinito utilizzi 5000 millisecondi.
- Il valore non deve essere impostato al di sotto di 1000 millisecondi (1 secondo).
5. Disconnettersi e riconnettersi per applicare le modifiche.
Modifica il valore HungAppTimeout per tutti gli utenti
Nota : è necessario aver effettuato l'accesso con diritti di amministratore per eseguire questa opzione.
Ciò sovrascriverà l'opzione sopra.
1. Premere i tasti Win+ Rper aprire Esegui , immettere regedit in Esegui e premere OK per aprire l'editor del Registro di sistema.
2. Passare al tasto in basso sul lato sinistro dell'editor del Registro di sistema.
HKEY_USERS\.DEFAULT\Control Panel\Desktop
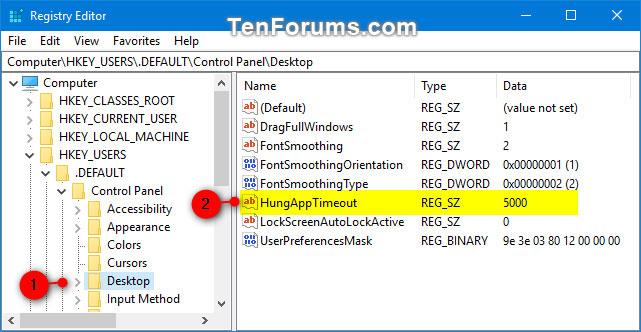
Passare alla chiave sul lato sinistro dell'editor del registro
3. Nel pannello destro del tasto Desktop , fare doppio clic sul valore della stringa.
Se non disponi di un valore stringa HungAppTimeout , creane uno nuovo come nel passaggio 3 sopra.
4. Immettere il numero di millisecondi desiderati per il valore HungAppTimeout e fare clic su OK.
Nota:
- Il valore predefinito è 5000 millisecondi (5 secondi).
- Il valore non deve essere impostato al di sotto di 1000 millisecondi (1 secondo).
5. Disconnettersi e riconnettersi per applicare le modifiche.