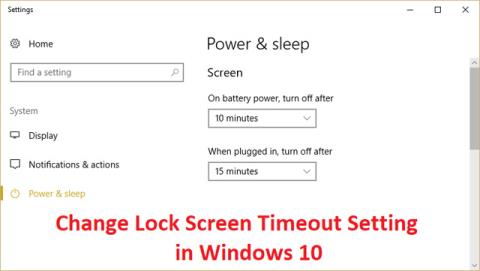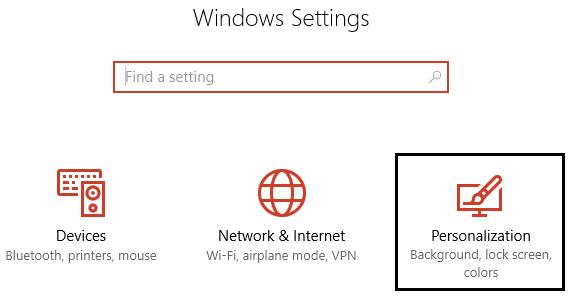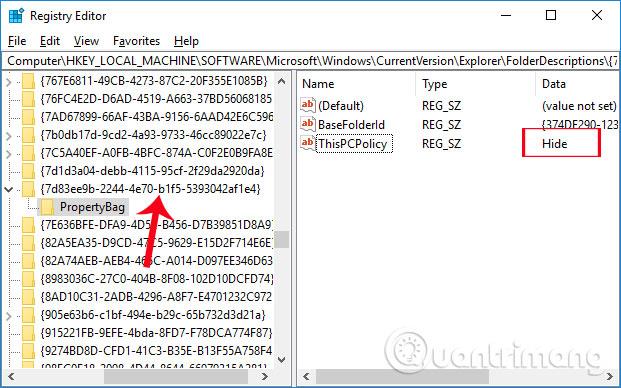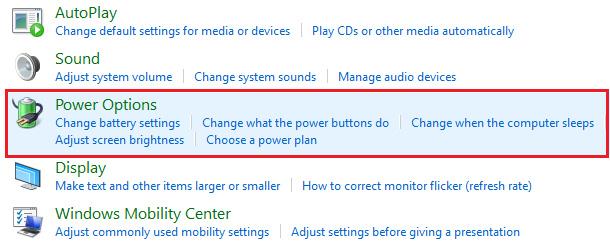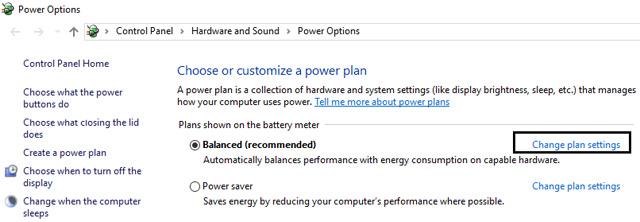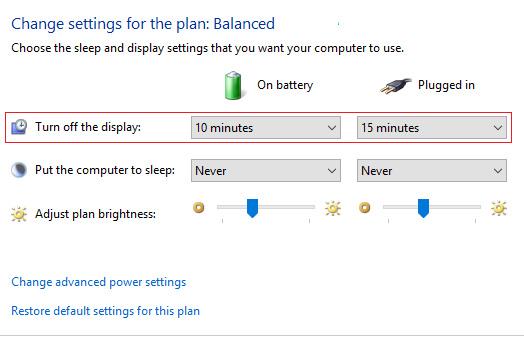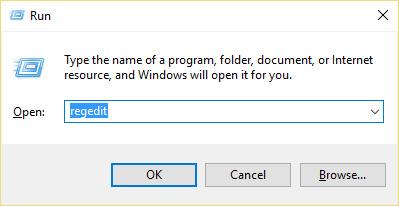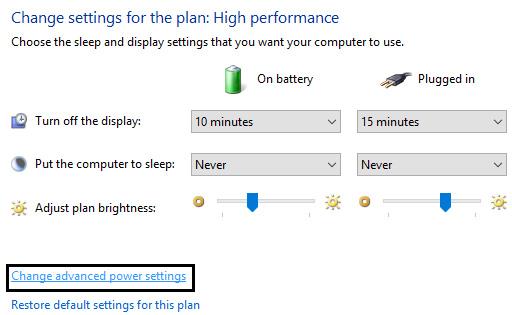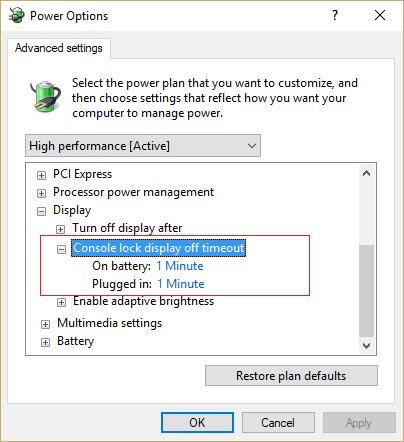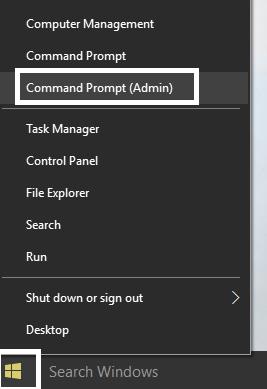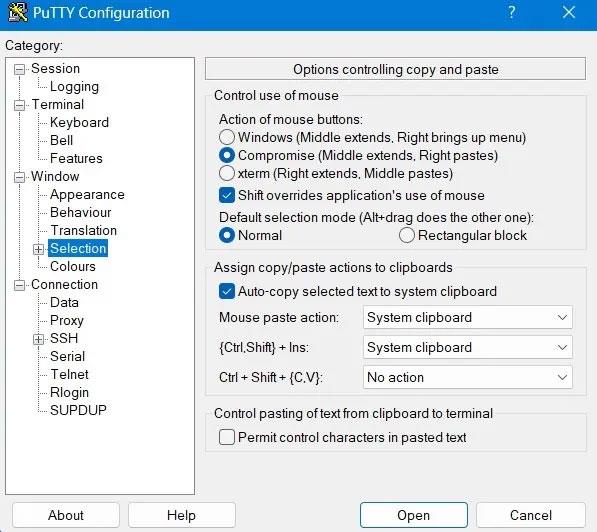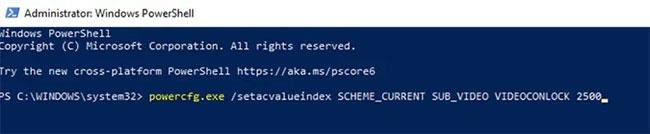Potresti voler modificare l' impostazione del timeout della schermata di blocco perché è troppo lungo o troppo veloce perché Windows possa bloccare lo schermo quando il computer è inattivo. Windows blocca automaticamente lo schermo del computer dopo non essere stato utilizzato per un certo periodo di tempo e visualizzerà uno screen saver o semplicemente spegnerà il display. Questa è una buona funzionalità per proteggere il tuo computer.
Metodi per modificare il timeout del blocco schermo di Windows 10
Qual è il timeout della schermata di blocco?
In Windows 10, la schermata di blocco è diventata piuttosto avanzata e molto più utile. Mostra la data e l'ora correnti, tutti gli utenti locali disponibili e ti dà anche la possibilità di utilizzare Cortana e molte altre utilità Windows. Puoi anche scegliere di riavviare o spegnere il dispositivo direttamente dalla schermata di blocco.
Con più funzioni, molte persone cercano modi per estendere la durata della visualizzazione della schermata di blocco quando il computer è inattivo. Questa schermata può essere utilizzata per accedere a Cortana, visualizzare l'ora e la data con uno splendido sfondo o semplicemente ravvivare l'atmosfera invece di visualizzare uno schermo nero.
Per poter raggiungere questo obiettivo, è necessario configurare il timeout della schermata di blocco. In questo modo potrai dare istruzioni a Windows 10 affinché non spenga lo schermo. La schermata rimarrà visualizzata anche se il dispositivo è nella schermata di blocco e non riceve input per un lungo periodo di tempo.
In passato, gli screensaver del computer venivano utilizzati per impedire la registrazione dello schermo CRT, ma oggi sono una funzionalità di sicurezza. Ad esempio, se il computer non viene utilizzato per diverse ore, qualcuno può accedere a file e password se il computer viene lasciato sbloccato o spento. Ma se hai impostato correttamente il timeout della schermata di blocco, lo schermo si spegnerà automaticamente dopo che il computer è rimasto inattivo per alcuni minuti e se qualcuno tenta di accedervi, Windows ti chiederà una password di accesso.
L'unico problema con questa funzionalità di sicurezza è che a volte il timeout della schermata di blocco è impostato su un breve periodo, il che significa che il computer bloccherà lo schermo dopo essere rimasto inattivo per quel periodo di tempo. Questa impostazione può dare fastidio a molte persone perché il loro computer si bloccherà frequentemente e dovranno inserire una password per usarlo, il che è una perdita di tempo. Per evitare che ciò accada, è necessario aumentare l'impostazione del timeout della schermata di blocco in Windows 10 .
Nota: assicurati di creare un punto di ripristino nel caso in cui qualcosa vada storto.
Istruzioni per modificare o disattivare il timeout della schermata di blocco
Esistono molti modi per modificare o disattivare il timeout della schermata di blocco in Windows 10. Tutti questi passaggi sono facili da seguire, tuttavia alcuni richiedono più tempo di altri. Prendi qualunque metodo ti sembri migliore. Puoi sempre tornare all'articolo di Quantrimang e provare un'altra opzione in futuro.
Suggerimento: tutti questi metodi possono essere eseguiti da qualsiasi utente, poiché le istruzioni sono facili da seguire e non richiedono alcuna esperienza precedente nell'utilizzo di Windows 10.
Ora iniziamo a imparare come disabilitare o modificare il timeout della schermata di blocco sul sistema operativo Windows 10.
Metodo 1: aumentare il timeout del blocco schermo dalle impostazioni di Windows
Passaggio 1: premi il tasto Windows + I per aprire Impostazioni , quindi fai clic su Personalizzazione .
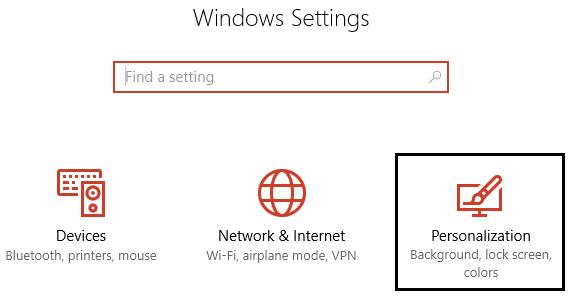
Passaggio 2: dal menu a sinistra seleziona Blocca schermo.
Passaggio 3 : ora scorri verso il basso fino a trovare le Impostazioni di timeout dello schermo e selezionale.
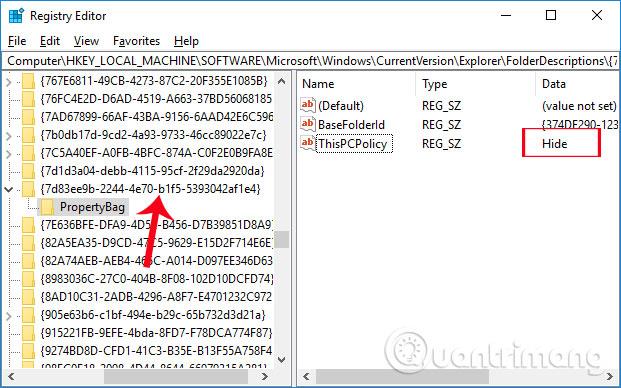
Passaggio 4: impostare l'impostazione dell'ora in Schermo su un valore più alto se si desidera evitare di spegnere frequentemente lo schermo.
Passaggio 5: se desideri disattivare completamente questa impostazione, seleziona Mai dal menu a discesa.
Passaggio 6: Inoltre, assicurati che il tempo di sospensione sia impostato su un valore superiore rispetto al tempo di spegnimento dello schermo, altrimenti il computer "andrà in modalità di sospensione" e lo schermo non verrà bloccato.
Passaggio 7: è meglio disattivare la modalità Sleep o impostare il tempo su almeno 30 minuti o più.
Passaggio 8: riavviare il computer per salvare le modifiche.
Metodo 2: modificare l' impostazione del timeout della schermata di blocco dal Pannello di controllo
Nota: questo è solo un metodo alternativo al metodo sopra, se hai seguito il metodo sopra, salta questo passaggio.
Passaggio 1: premi il tasto Windows + X, quindi seleziona Pannello di controllo.

Passaggio 2: fare clic su Sistema e sicurezza , quindi fare clic su Opzioni risparmio energia.
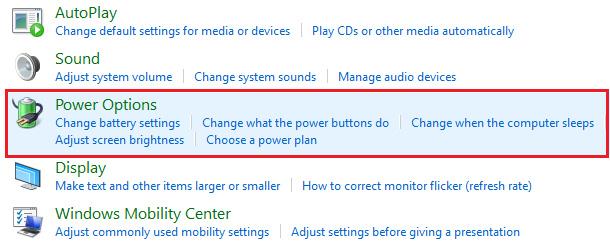
Passaggio 3: fare clic su Modifica impostazioni piano accanto al piano di risparmio energia attivo .
Passaggio 4: configura le stesse impostazioni del metodo precedente.
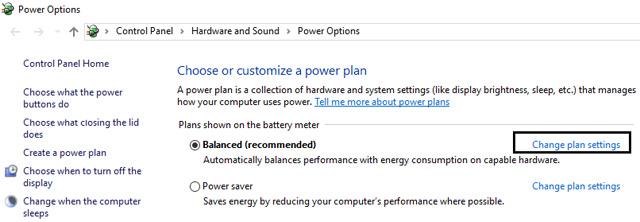
Passaggio 5: assicurati di configurare le impostazioni per entrambe le batterie e quando sono collegate a una presa di corrente.
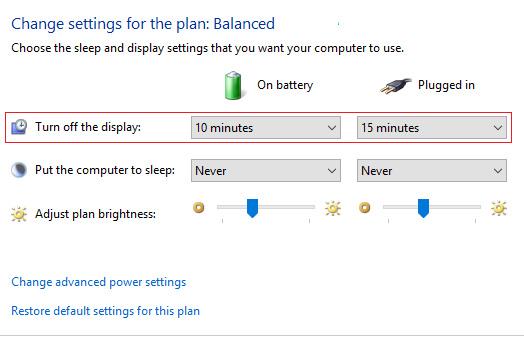
Metodo 3: utilizzare il registro
Passaggio 1: premere il tasto Windows + R , quindi digitare regedit e premere Invio per aprire l'editor del Registro di sistema .
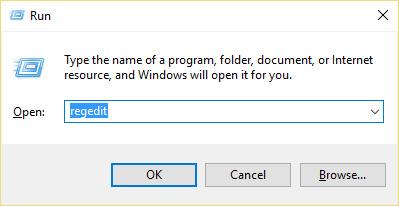
Passaggio 2: seguire il seguente percorso nel registro:
HKEYLOCAL_MACHINE\SYSTEM\CurrentControlSet\Control\Power\PowerSettings\7516b95f-f776-4464-8c53-06167f40cc99\8EC4B3A5-6868-48c2-BE75-4F3044BE88A7
Passaggio 3: nella finestra di destra, fare doppio clic su Attributi DWORD.

Passaggio 4: se non riesci a trovarlo, devi creare un DWORD, fare clic con il pulsante destro del mouse su un'area vuota nella finestra di destra e selezionare Nuovo > DWORD (32 bit) .
Passaggio 5: assegnagli un nome Attributi e fai doppio clic su di esso.

Passaggio 6: ora modifica il valore da 1 a 2 e fai clic su OK .
Passaggio 7: avviare il computer per salvare le modifiche.
Passaggio 8: fare clic con il pulsante destro del mouse sull'icona di accensione nella barra delle applicazioni e selezionare Opzioni risparmio energia.

Passaggio 9: fai clic su Modifica impostazioni piano .
Passaggio 10: quindi fare clic su Modifica impostazioni di alimentazione avanzate.
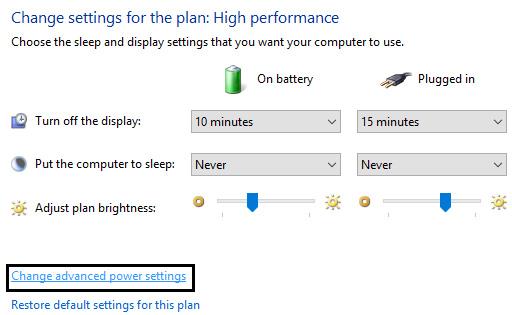
Passaggio 11: scorri verso il basso fino a visualizzare Display , quindi fai clic su di esso per espandere le impostazioni.
Passaggio 12: fare doppio clic su Timeout visualizzazione blocco console e modificare il valore da 1 minuto all'ora desiderata.
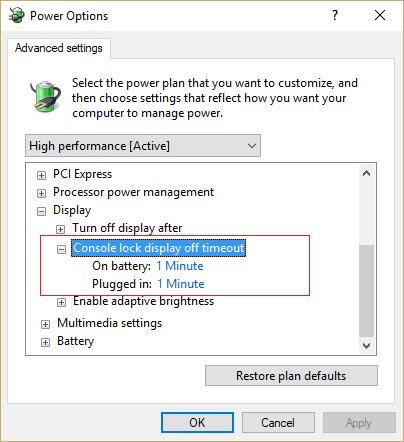
Passaggio 13: fare clic su Applica e su OK .
Passaggio 14: riavviare il computer per salvare le modifiche.
Metodo 4: modificare il timeout dello schermo utilizzando il prompt dei comandi
Passaggio 1: premere il tasto Windows + X quindi selezionare Prompt dei comandi (amministratore).
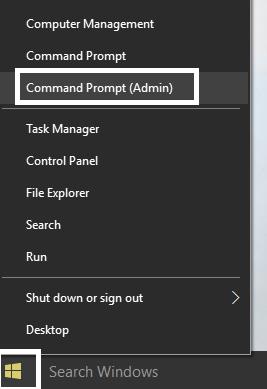
Passaggio 2: digitare il comando seguente e premere Invio :
powercfg.exe /SETACVALUEINDEX SCHEME_CURRENT SUB_VIDEO VIDEOCONLOCK 60
powercfg.exe /SETDCVALUEINDEX SCHEME_CURRENT SUB_VIDEO VIDEOCONLOCK 60
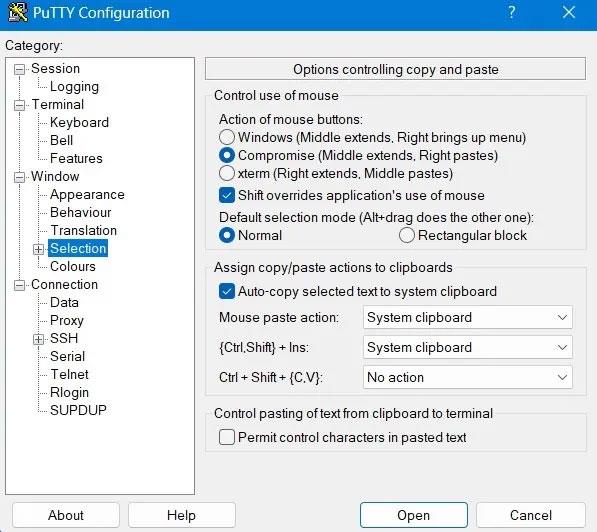
Nota: è necessario sostituire "60" nel comando precedente con il timeout dello schermo desiderato (in secondi), ad esempio se si desidera 5 minuti e impostarlo su 300 secondi.
Passaggio 3: quindi, inserisci il seguente comando e premi Invio :
powercfg.exe /SETACTIVE SCHEME_CURRENT
Passaggio 4 . Riavviare il computer per salvare le modifiche.
Metodo 5: modificare il timeout del blocco schermo di Windows 10 utilizzando PowerShell
Se ritieni che il processo di modifica del registro sia troppo complicato o lungo, puoi provare a utilizzare l'utilità Opzioni risparmio energia "PowerCFG.exe" per modificare il timeout della schermata di blocco su Windows 10. Per utilizzare l'utilità Per utilizzare PowerCFG.exe, dovrai utilizzare Windows PowerShell . Ecco i passaggi per farlo:
Passaggio 1 : fare clic con il pulsante destro del mouse sul menu Start e selezionare l' opzione Windows PowerShell (Amministratore) dal menu visualizzato.
Passaggio 2 : inserisci i seguenti comandi nel prompt dei comandi in PowerShell e ricorda di inserire l'ora reale in secondi nella posizione come mostrato nell'immagine. Inoltre, premi Invio dopo aver terminato ciascun comando.
powercfg.exe /setacvalueindex SCHEME_CURRENT SUB_VIDEO VIDEOCONLOCK
powercfg.exe /setactive SCHEME_CURRENT
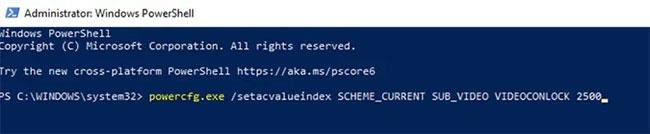
Modifica il timeout del blocco schermo di Windows 10 utilizzando PowerShell
VIDEOCONLOCK è il periodo di inattività prima che lo schermo del PC venga bloccato. La sua modifica modificherà il periodo di timeout della schermata di blocco.
Ti auguro successo!