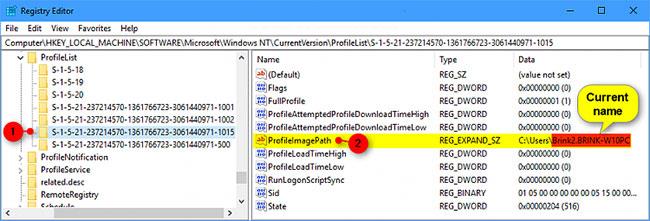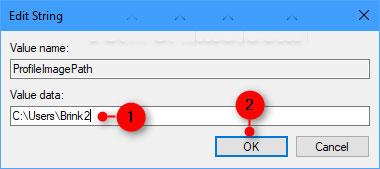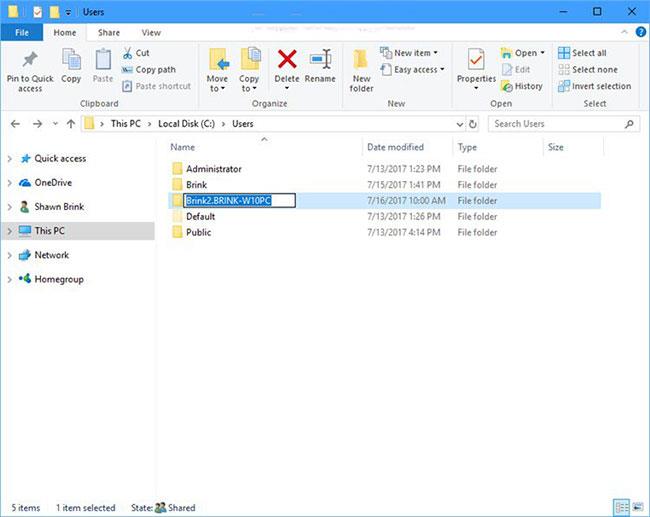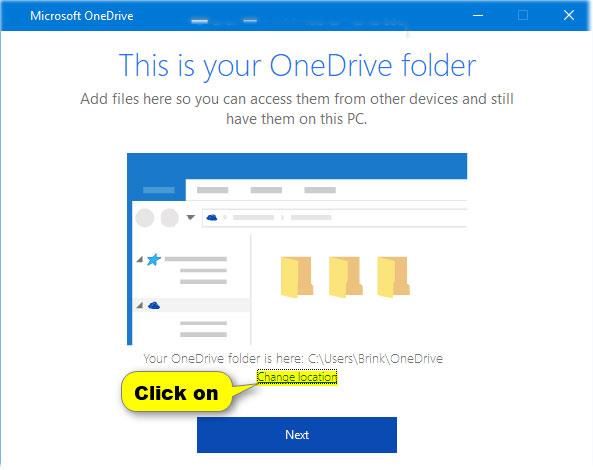Quando si aggiunge un nuovo account utente in Windows 10 , un profilo per l'account viene creato automaticamente quando l'utente accede al nuovo account per la prima volta.
Un profilo utente è un insieme di impostazioni che consentono al tuo computer di apparire e funzionare nel modo desiderato. Viene salvato nella cartella del profilo C:\Users\ dell'utente e contiene le impostazioni dell'account per lo sfondo del desktop, il salvaschermo, le opzioni del cursore, le impostazioni dell'audio e altre funzionalità. I profili utente garantiscono che le tue preferenze personali vengano utilizzate ogni volta che accedi a Windows.
Poiché la cartella del profilo utente viene denominata automaticamente da Windows per impostazione predefinita, non sarà quella desiderata. Questa guida ti mostrerà come cambiare il nome della cartella del profilo utente in Windows 10.
Nota : è necessario accedere con diritti di amministratore per apportare modifiche.
Ecco come:
1. Disconnettersi dall'account utente (ad esempio " Brink2 ") per il quale si desidera modificare il nome della cartella del profilo utente (ad esempio " C:\Users\Brink2.BRINK-W10PC ").
2. Accedi a qualsiasi account amministratore sul PC in cui non hai modificato il nome della cartella del profilo utente.
Nota : se non disponi di un altro account amministratore, puoi abilitare la funzione amministratore integrata per accedere ed eseguire questi passaggi.
3. Apri il prompt dei comandi .
4. Immettere il comando seguente nel prompt dei comandi e premere Enter.
Nota : registrare il SID (ad esempio: " S-1-5-21-237214570-1361766723-3061440971-1015 ") per l'account che si desidera rinominare per la cartella del profilo utente. Sarà necessario conoscere questo SID nel passaggio 6 di seguito.
wmic useraccount get name,SID
5. Premere i tasti Win+ Rper aprire Esegui , immettere regedit in Esegui e premere OK per aprire l'Editor del Registro di sistema .
6. Passare alla chiave di registro di seguito nel pannello di sinistra dell'editor del registro.
HKEY_LOCAL_MACHINE\SOFTWARE\Microsoft\Windows NT\CurrentVersion\ProfileList\
Sostituisci il percorso della chiave di registro sopra con il SID effettivo del passaggio 4 sopra per il nome dell'account per cui desideri modificare il nome della cartella del profilo utente.
Per esempio:
HKEY_LOCAL_MACHINE\SOFTWARE\Microsoft\Windows NT\CurrentVersion\ProfileList\S-1-5-21-237214570-1361766723-3061440971-1015
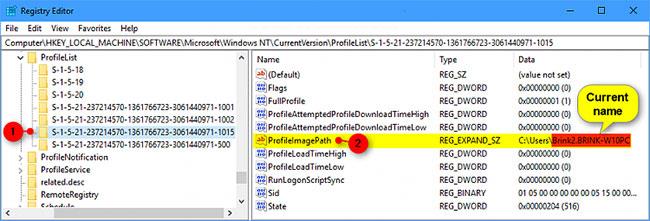
Passare alla chiave di registro
7. A destra della chiave SID, fare doppio clic sul valore della stringa espandibile ProfileImagePath ( REG_EXPAND_SZ ) per modificarlo.
8. Modificare il nome corrente della cartella del profilo utente nel percorso completo con quello desiderato e fare clic su OK.
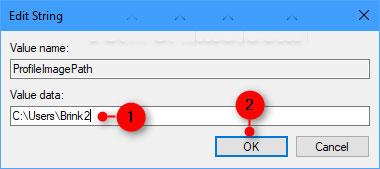
Cambia il nome corrente della cartella del profilo utente nel percorso completo in quello che desideri
Nota : registrare il percorso corrente e il nome completo, nonché il nuovo nome per la cartella del profilo utente di questo account.
Dovrai prestare attenzione ad entrambi i passaggi 10 e 12 di seguito.
9. Al termine, puoi chiudere l'editor del Registro di sistema e il prompt dei comandi, se lo desideri.
10. Apri Esplora file ( Win+ E) e vai al percorso completo originale della cartella del profilo utente dal passaggio 8 sopra.
11. Fare clic con il pulsante destro del mouse o tenere premuta la cartella del profilo utente e fare clic su Rinomina.
12. Modificare il nome corrente della cartella del profilo utente con il nuovo nome indicato al punto 8 sopra.
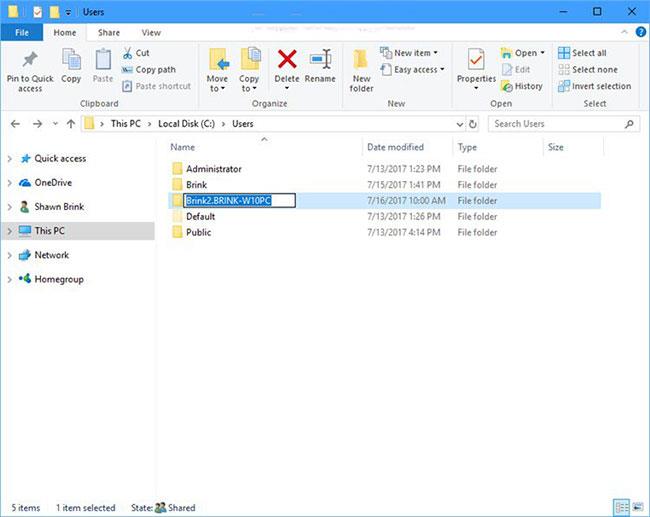
Modificare il nome corrente della cartella del profilo utente con il nuovo nome
13. Ora puoi chiudere Esplora file se lo desideri.
14. Verificare che il percorso della cartella OneDrive per l'account sia corretto, con il nome della nuova cartella del profilo. In caso contrario, modifica il percorso della cartella OneDrive per risolverlo.
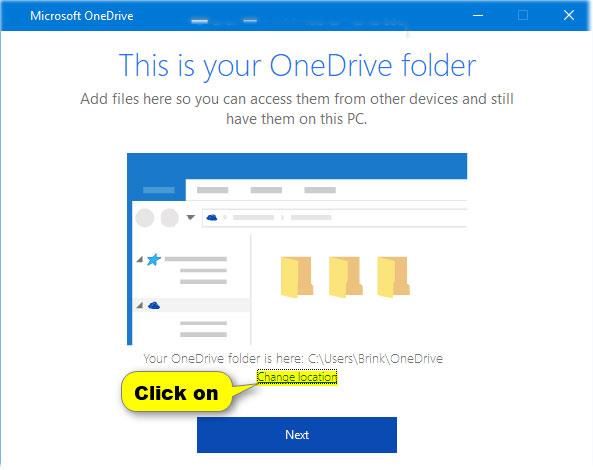
Cambia la posizione della cartella OneDrive