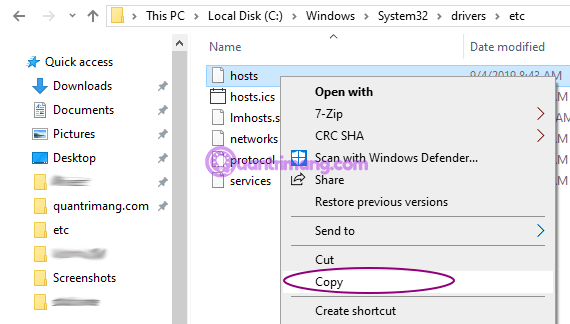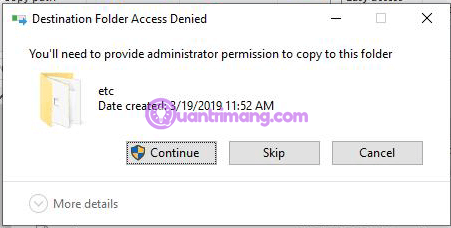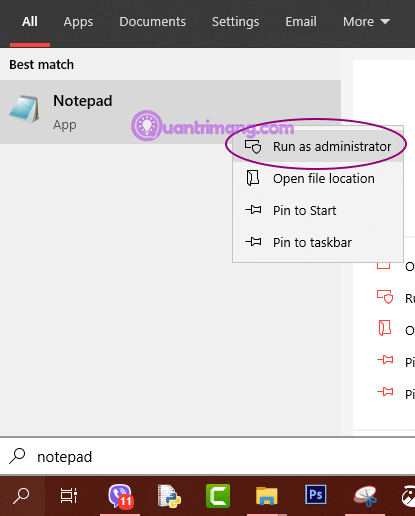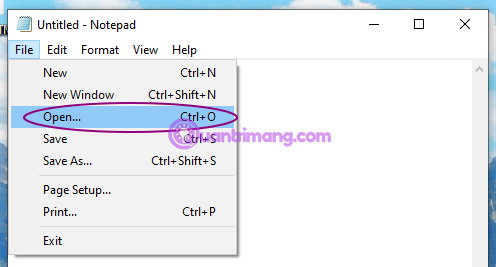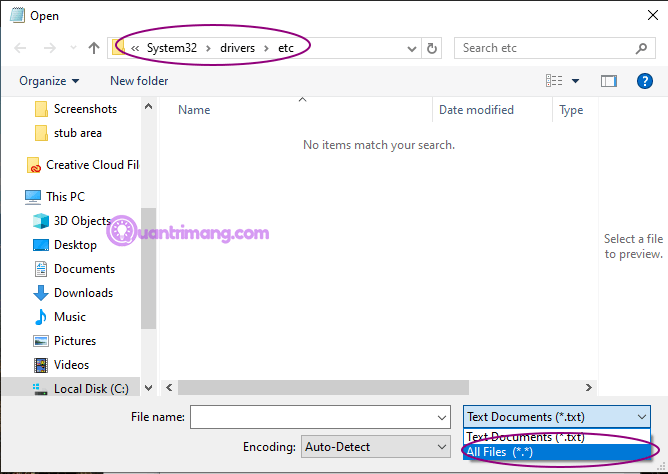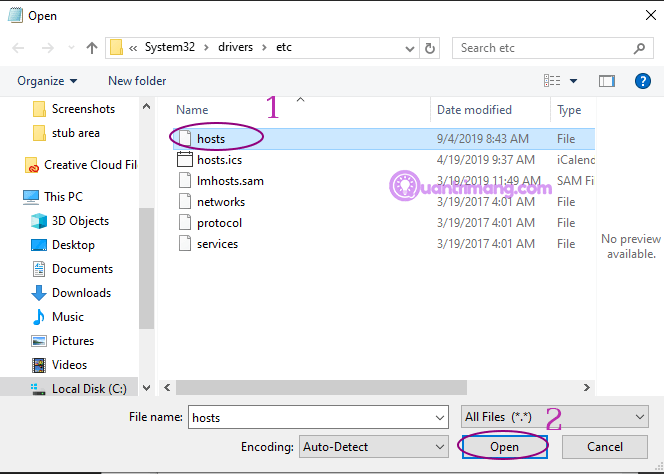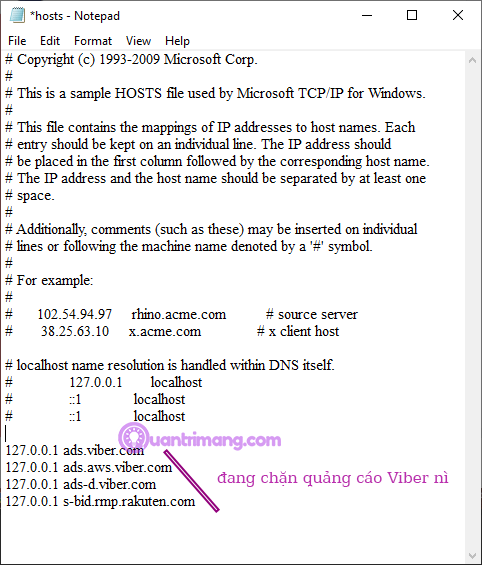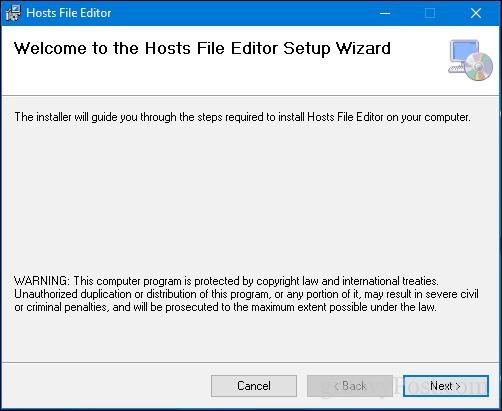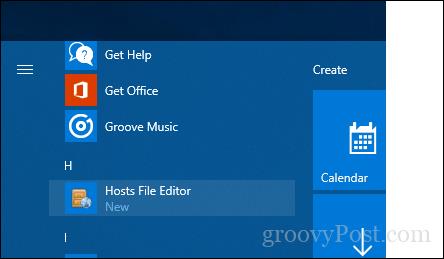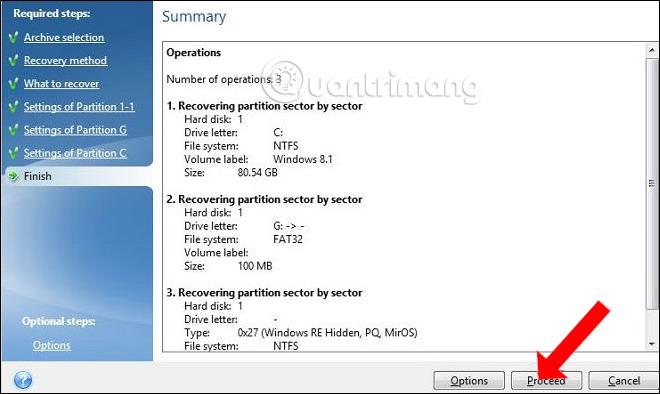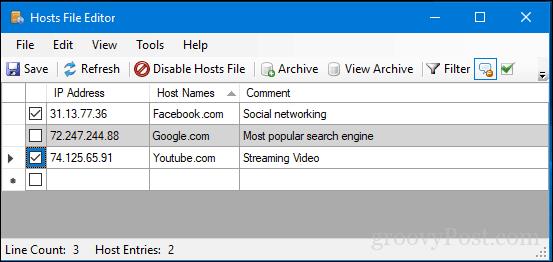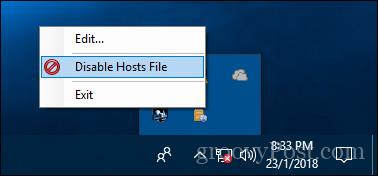Sai che il DNS risolve i nomi di dominio come Quantrimang.com in indirizzi IP, ad esempio: 104.24.11.25, ma sapevi che sul tuo computer Windows 10 c'è un file che può essere sovrascritto? Si chiama file host e consente agli utenti di mappare nomi di dominio specifici su un indirizzo IP selezionato . Il file host influisce solo sui computer, quindi puoi utilizzarlo per creare URL personalizzati per gli indirizzi IP sulla tua rete oppure puoi utilizzarlo per reindirizzare determinati siti Web.
Come puoi immaginare, la modifica del file host può impedirti di accedere a Internet se il file non viene modificato correttamente. Il seguente articolo ti guiderà a modificare il file host in Windows 10.
Nota: è necessario accedere con un account amministratore o concedere i diritti di amministratore per modificare il file host.
Tutorial video sull'apertura e la modifica del file host
Modifica il file host copiandolo
Apri la cartella contenente il file host seguendo il seguente percorso. Se installi Windows su un'altra unità, correggi il percorso.
C:\Windows\System32\Drivers\etc\hosts
Copia il file host in un'altra cartella o desktop, quindi modifica:
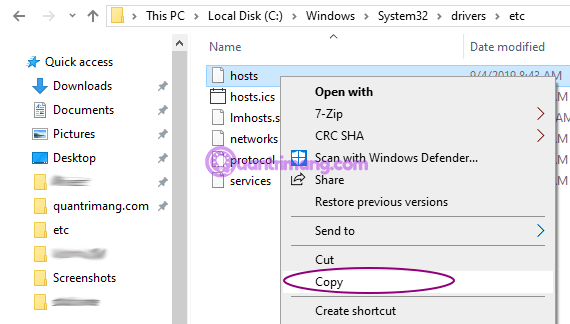
Copia il file host in un'altra cartella
Copia il file host nella directory originale e il gioco è fatto. Fai clic su Continua quando ti vengono richiesti i diritti di amministratore:
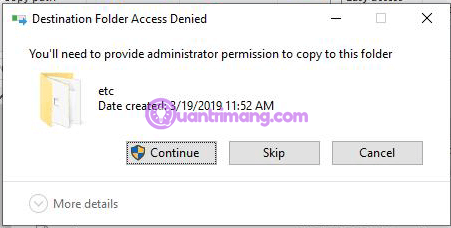
Fare clic su Continua per incollare il file
Modifica il file host di Windows 10 con diritti di amministratore
Il file host viene in genere archiviato in un file di testo normale nella cartella Sistema di Windows e può essere modificato per molti casi d'uso. Ad esempio, modifica il file host per bloccare determinati siti Web quando immagini un computer per una scuola. Questo è probabilmente uno dei modi migliori e più semplici per garantire che gli studenti non scarichino siti Web non autorizzati come Facebook o YouTube .
In Windows XP e versioni precedenti, il processo è abbastanza semplice, basta aggiungere un'eccezione al programma antivirus , aprirlo nel Blocco note, apportare le modifiche e quindi salvarlo.
Su Windows 10, se modifichi il file host con Blocco note come al solito, durante il salvataggio riscontrerai l'errore Non hai l'autorizzazione per salvare in questa posizione. Contatta l'amministratore per ottenere l'autorizzazione (non hai l'autorizzazione per salvare i file in questa cartella, contatta l'amministratore per ottenere l'autorizzazione):

Di seguito è riportato come modificare il file host senza ricevere il messaggio di errore precedente.
Passaggio 1: apri Blocco note con diritti di amministratore: inserisci Blocco note nella barra di ricerca, fai clic con il pulsante destro del mouse su Blocco note e seleziona Esegui come amministratore.
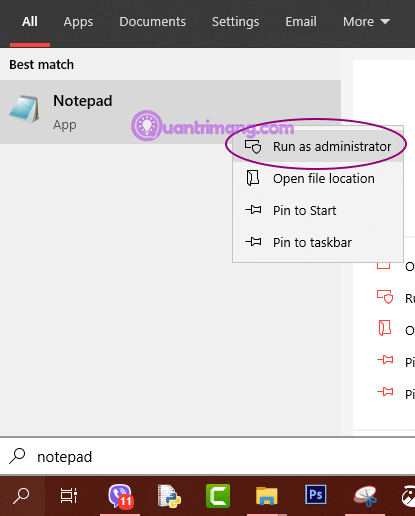
Apri Blocco note con diritti di amministratore
Passaggio 2: nel Blocco note, fare clic su File , quindi su Apri... Nel campo Nome file , incollare il seguente percorso in C:\Windows\System32\Drivers\etc\hosts:
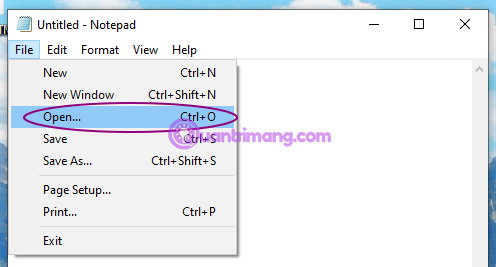
Nel Blocco note, fare clic su File > selezionare Apri
Oppure puoi selezionare Tutti i file nel tipo di file, vedrai immediatamente il file host in alto:
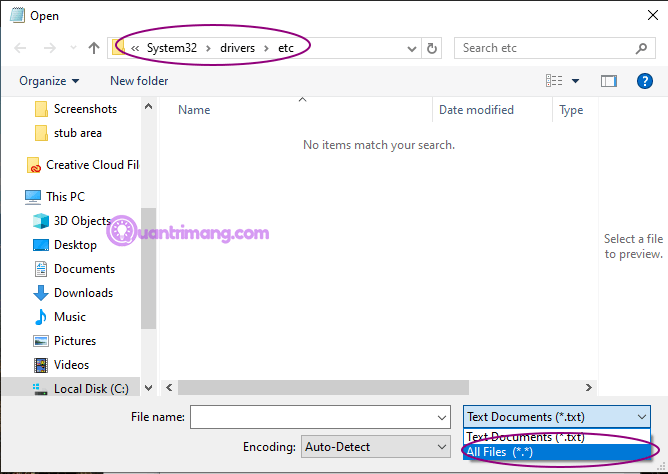
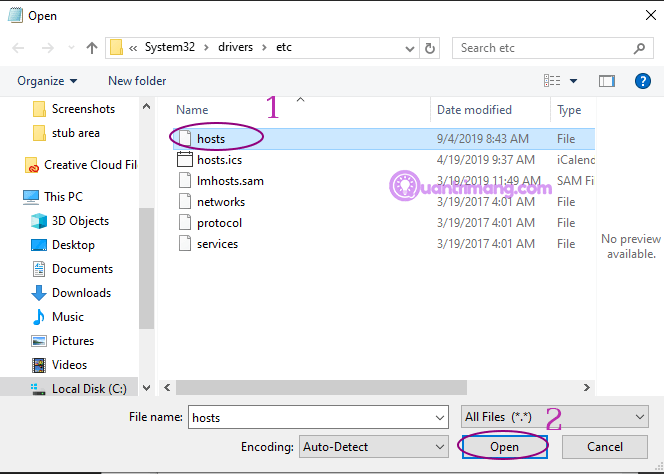
Passaggio 3: ora sarai in grado di modificare e salvare le modifiche nel file host.
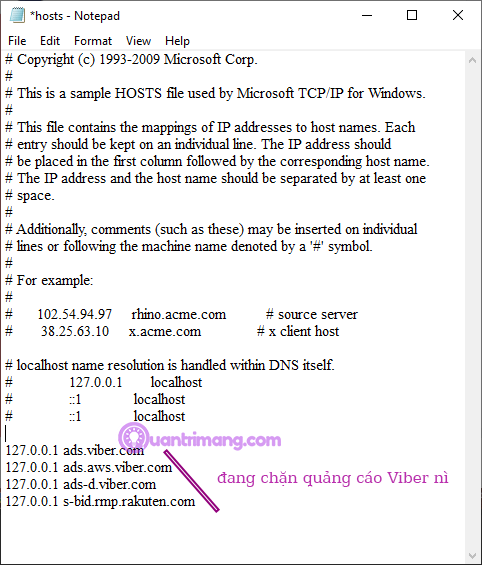
Modifica il file host nel Blocco note
Per mappare un dominio, aggiungi semplicemente una riga basata sugli esempi nel file host. Inizia con l'indirizzo IP, poi uno spazio, quindi il nome del dominio. Se desideri bloccare un sito Web , reindirizzalo a 127.0.0.1.
Ricordati di rimuovere il segno # davanti se vuoi che l'operazione abbia effetto. Inoltre, ricorda che www.youtube.com è diverso da youtube.com, per essere sicuro dovresti aggiungere entrambi i siti web al file host. È necessario riavviare il computer affinché il file host abbia effetto.
Un modo più semplice per modificare il file host in Windows 10
Se ritieni che il processo di cui sopra sia un po' macchinoso, esiste un'utilità di terze parti che gli utenti possono utilizzare per modificare il file host come Hosts File Editor di Scott Lerch.
Di seguito è riportato come modificare il file host utilizzando Hosts File Editor. Scarica il programma di installazione da 1 MB sul tuo computer e quindi installalo. Ricordati di selezionare l'opzione in modo che solo tu abbia accesso se non vuoi che altri utenti vi abbiano accesso.
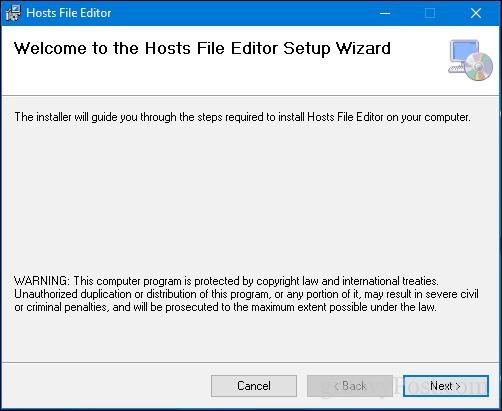
Avvia l'app in Start > Tutte le app , che aggiungerà l'app all'area di notifica in modo da poter avviare l'editor quando necessario.
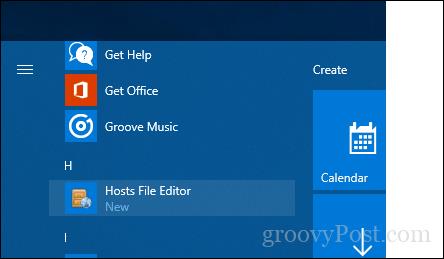
Hosts File Editor ha un'interfaccia pulita e facile da usare. Per iniziare a utilizzare il programma, compila le tabelle Indirizzi IP , Nomi Host e Commenti dei siti web che desideri gestire. Non si limita solo ai siti Internet più diffusi, è possibile gestire anche i dispositivi della rete domestica con indirizzi IP , in modo che la tua Xbox, iPad, webcam o router possano facilmente bloccare l'accesso se necessario.
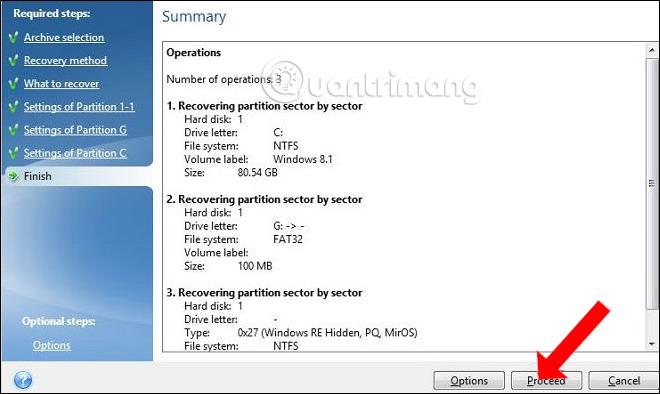
Quando sei pronto per bloccare un sito web, seleziona la casella relativa al sito web a cui desideri impedire l'accesso, fai clic su Salva e salvalo.
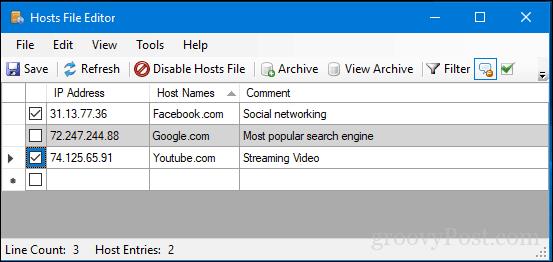
Un'altra funzionalità facile da usare è la possibilità di fare semplicemente clic con il pulsante destro del mouse sull'editor di file host nell'area di notifica, quindi fare clic su Disabilita file host o apportare modifiche rapide, eliminando la necessità di cercare o avviare la riga di comando.
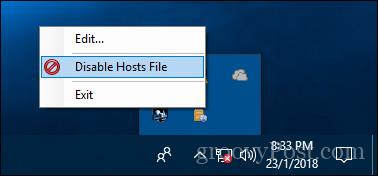
Ci sono alcune ottime funzionalità per gli utenti esperti di LuckyTemplates come:
- Taglia, copia, incolla, duplica, abilita, disabilita e sposta uno o più elementi contemporaneamente.
- Filtra e ordina quando sono presenti più voci host.
- Archivia e ripristina diverse configurazioni di file host quando si passa da un ambiente all'altro.
- Effettua il ping automatico dei terminali per verificare la disponibilità.
Cosa succede se il file host non può essere salvato?
In alcune versioni di Windows non hai l'autorizzazione per salvare direttamente nella cartella \etc\. In tal caso, potresti ricevere il seguente errore quando tenti di salvare il file:
- L'accesso agli host C:\Windows\System32\drivers\etc\ è stato negato. ( Accesso a C:\Windows\System32\drivers\etc\hosts )
- Impossibile creare il file C:\Windows\System32\drivers\etc\hosts. Assicurati che il percorso e il nome del file siano corretti. ( Impossibile creare il file C:\Windows\System32\drivers\etc\hosts. Assicurati che il percorso e il nome del file siano corretti )
È invece necessario salvare il file altrove, ad esempio nella cartella Documenti o sul Desktop. Dopo il salvataggio, vai in quella cartella, copia il file host e incollalo direttamente nella posizione in cui si trova il file host (C:\Windows\System32\drivers\etc\). Ti verranno chieste le autorizzazioni e dovrai confermare la sovrascrittura del vecchio file.
Nota : se riscontri ancora problemi durante il salvataggio del file host modificato, controlla le proprietà del file per vedere se è contrassegnato come di sola lettura. Fare clic con il tasto destro sul file e selezionare Proprietà per visualizzare le proprietà.
Un'altra opzione è aprire il tuo editor di testo con diritti di amministratore, in modo che le autorizzazioni si applichino a quell'editor. Successivamente, è possibile salvare il file host sul master senza dover verificare le credenziali di amministratore.
Se ancora non riesci a salvare nel percorso del file host, potresti non avere l'autorizzazione per modificare i file in quella cartella. Devi aver effettuato l'accesso con un account che disponga dei diritti di amministratore sul file host, che puoi verificare facendo clic con il pulsante destro del mouse sul file e andando alla scheda Sicurezza.
Vedi altro: