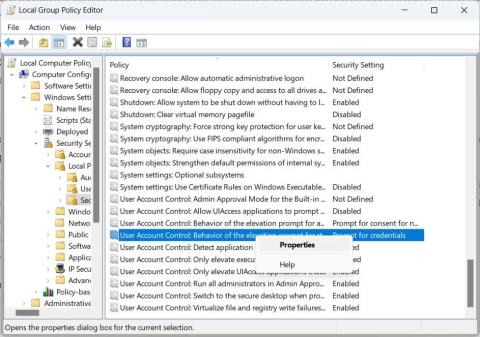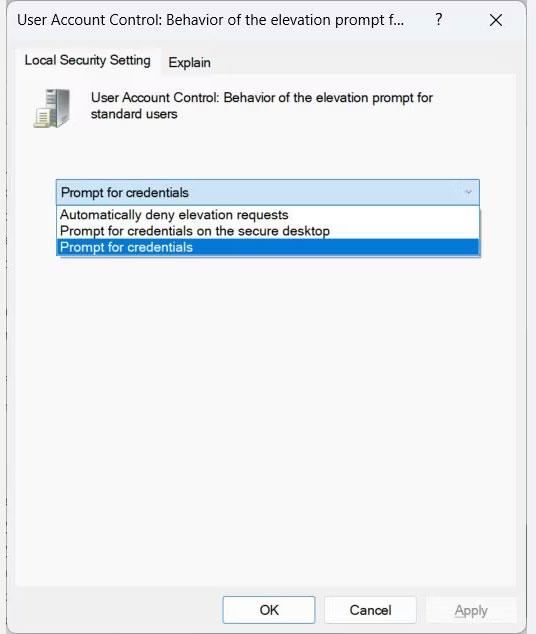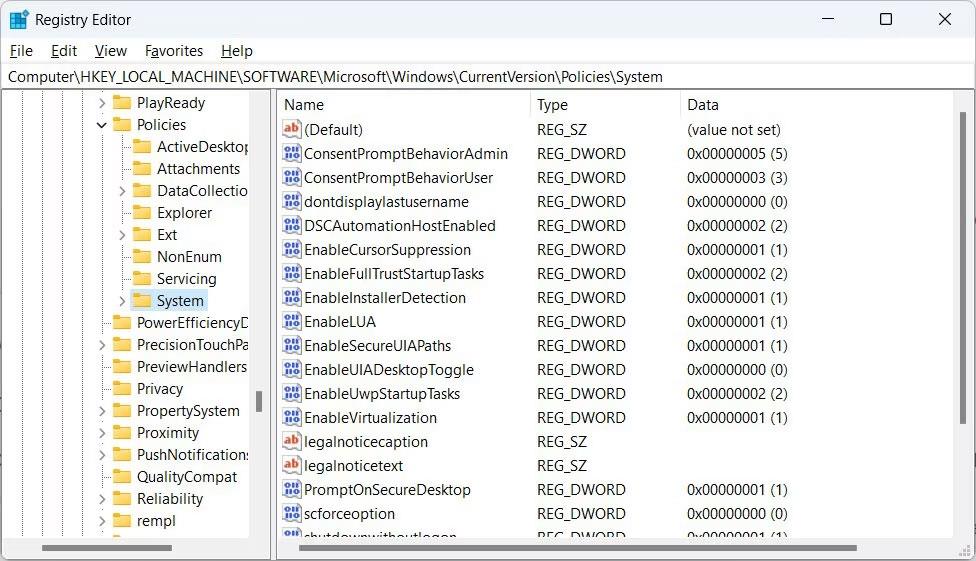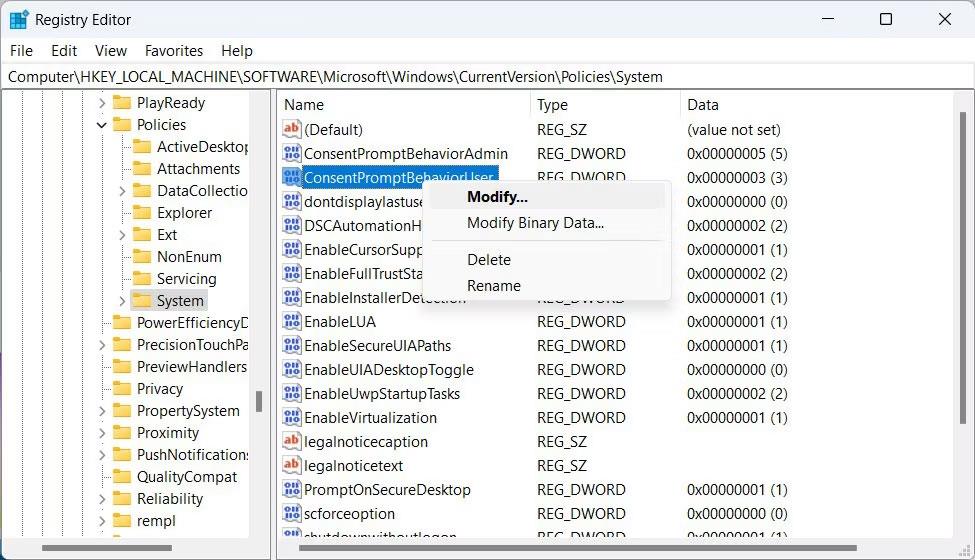Per impostazione predefinita, gli utenti standard su Windows possono eseguire programmi con diritti di amministratore se inseriscono la password di amministratore quando richiesto da User Access Control (UAC) .
Tuttavia, questo non è l'unico comportamento dell'UAC per gli account utente standard ed è possibile modificarlo in base alla sicurezza di questi account e all'ambiente del computer. Il seguente articolo ti mostrerà come farlo.
I comportamenti UAC sono disponibili per gli account utente standard
A differenza di quando si modifica il comportamento dell'UAC per gli account amministratore, il comportamento per gli account utente standard è un po' più limitato. Secondo il sito Web Microsoft Learn, questi sono i comportamenti tra cui puoi scegliere e cosa significano:
- Nega automaticamente le richieste di elevazione : questa opzione restituisce un messaggio di errore di accesso negato agli utenti standard quando tentano di eseguire un'operazione che richiede diritti di amministratore. La maggior parte delle organizzazioni che utilizzano desktop come utenti standard configurano questo criterio per ridurre le chiamate all'help desk.
- Richiedi le credenziali sul desktop sicuro : quando un'operazione richiede diritti di amministratore, l'utente vedrà una schermata di sicurezza che richiede nome utente e password. Se l'utente immette credenziali valide, l'operazione continua con i privilegi applicati.
- Richiedi credenziali : un'azione che richiede diritti di amministratore richiederà all'utente di inserire il nome utente e la password dell'amministratore. Se l'utente immette credenziali valide, l'operazione continua con i privilegi applicati.
Il comportamento UAC predefinito per gli account utente standard è Richiedi credenziali , ma Microsoft consiglia di modificarlo in Nega automaticamente le richieste di elevazione . In questo modo, solo gli utenti con account amministratore possono decidere come funziona l'UAC e fare scelte che manterranno il computer sicuro.
Come modificare il comportamento dell'UAC per gli utenti standard nell'Editor criteri di gruppo locali
Il modo più semplice per modificare il funzionamento dell'UAC per gli utenti standard è modificare il criterio Controllo account utente: comportamento della richiesta di elevazione per gli utenti standard . Per fare ciò, apri Editor Criteri di gruppo locali e segui i passaggi seguenti.
Nota : l'Editor Criteri di gruppo locali non è disponibile per impostazione predefinita su Windows Home. Vediamo quindi come accedere all'Editor Criteri di gruppo locali su Windows Home prima di continuare.
1. Vai a Configurazione computer > Impostazioni di Windows > Impostazioni di sicurezza > Criteri locali > Opzioni di sicurezza .
2. Fare clic con il pulsante destro del mouse sul criterio Controllo account utente: comportamento della richiesta di elevazione per gli utenti standard e selezionare Proprietà nel menu.

Modifica la politica per il comportamento dell'UAC nell'Editor criteri di gruppo locali
3. Espandi l'elenco a discesa e seleziona un comportamento UAC diverso.
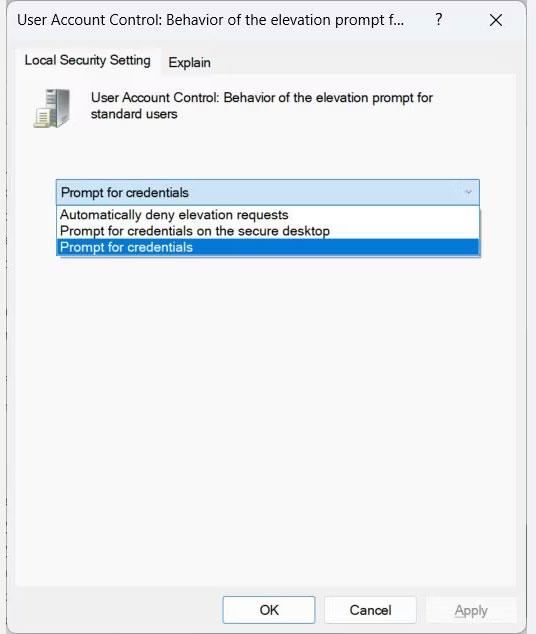
Scegli un comportamento diverso dell'UAC
4. Fare clic su OK.
Ricorda che solo gli amministratori possono modificare il comportamento dell'UAC. Ad esempio, se un utente standard tenta di modificarlo utilizzando l'Editor criteri di gruppo locali, potrebbe ricevere un messaggio di errore Accesso negato .
Come modificare il comportamento dell'UAC per gli utenti standard nell'editor del Registro di sistema
Se stai cercando un altro modo per modificare il comportamento dell'UAC per gli utenti standard o se i Criteri di gruppo locali non funzionano sul tuo computer, puoi invece apportare modifiche nel registro di Windows.
Tuttavia, prima di farlo, dovresti creare un punto di ripristino del sistema per proteggere il tuo computer nel caso qualcosa vada storto. Una volta fatto ciò, apri l'Editor del Registro di sistema e segui i passaggi seguenti:
1. Copia HKEY_LOCAL_MACHINE\SOFTWARE\Microsoft\Windows\CurrentVersion\Policies\System e incollalo nella barra degli indirizzi nella parte superiore dell'editor del Registro di sistema.
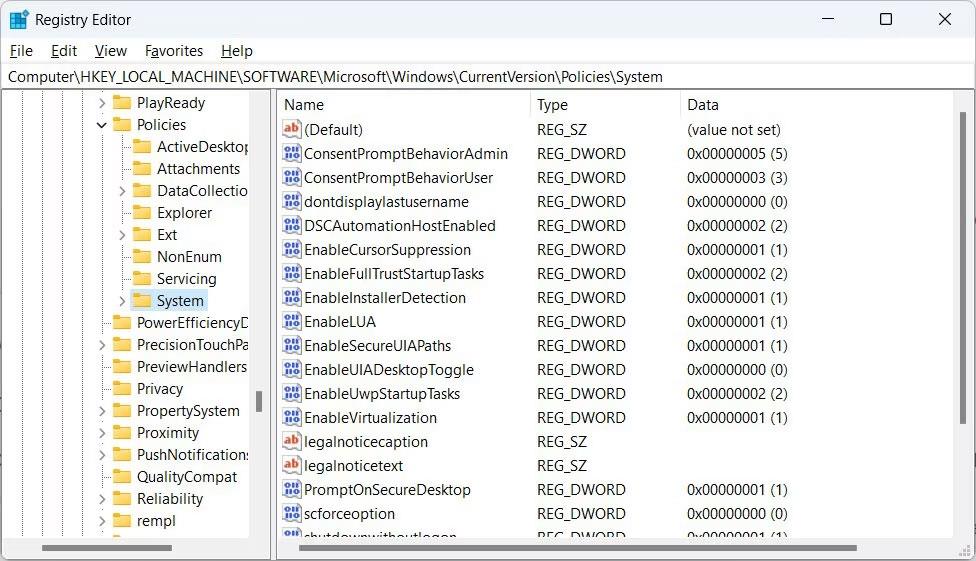
Sistema di chiavi nell'editor del Registro di sistema
2. Premi Invio sulla tastiera per andare al tasto Sistema.
3. Fare clic con il pulsante destro del mouse sul valore ConsentPromptBehaviorUser nel pannello di destra e selezionare Modifica.
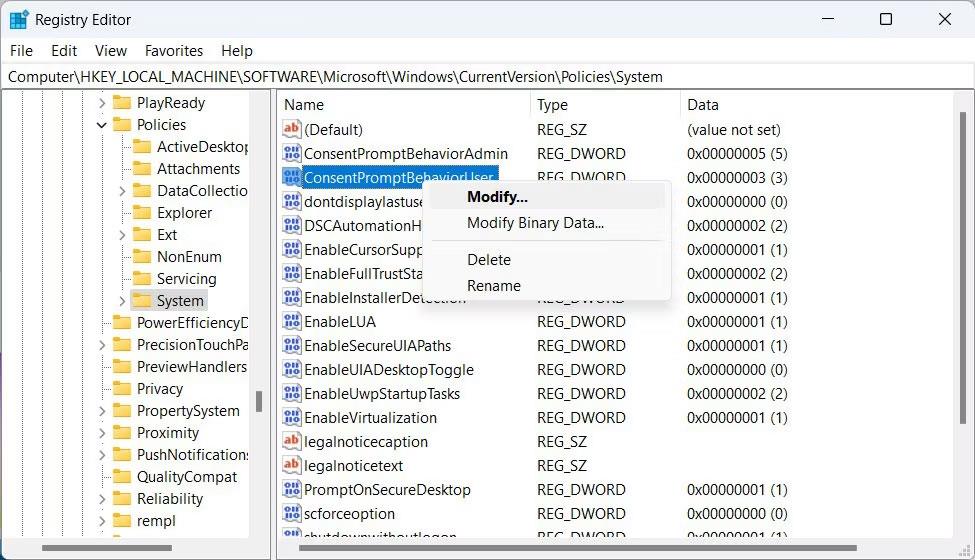
Modificare il valore ConsentPromptBehaviorUser nell'editor del Registro di sistema
4. Nella casella di testo Dati valore , immettere 0 per Nega automaticamente le richieste di elevazione , 1 per Richiedi credenziali sul desktop protetto o 3 per Richiedi credenziali .

Imposta i dati del valore per l'editor del registro di ConsentPromptbehavior
5. Fare clic su OK.
6. Ora riavvia il computer affinché le modifiche abbiano effetto.