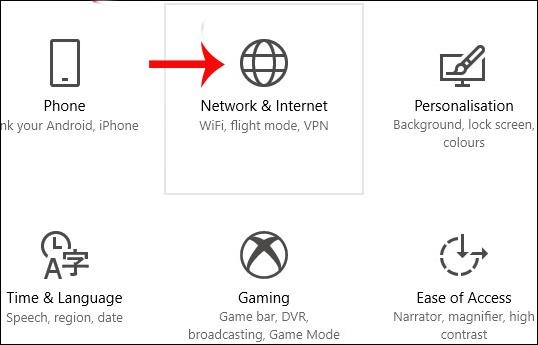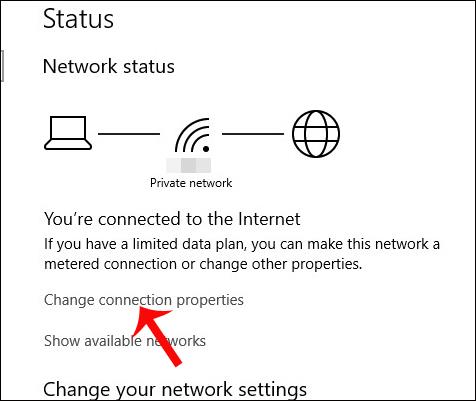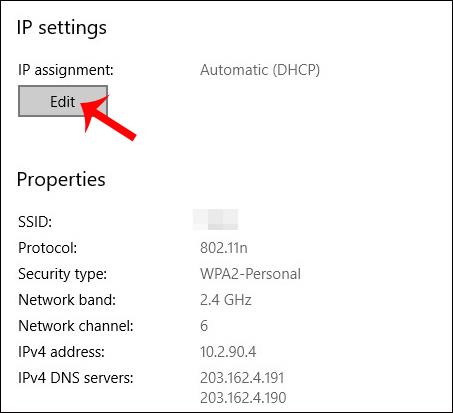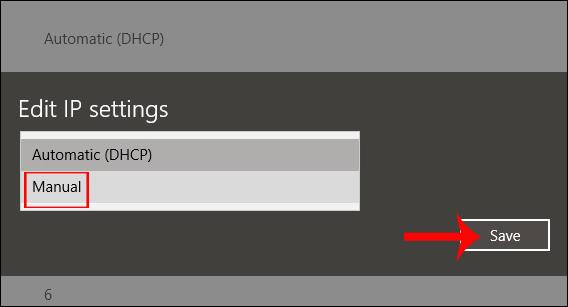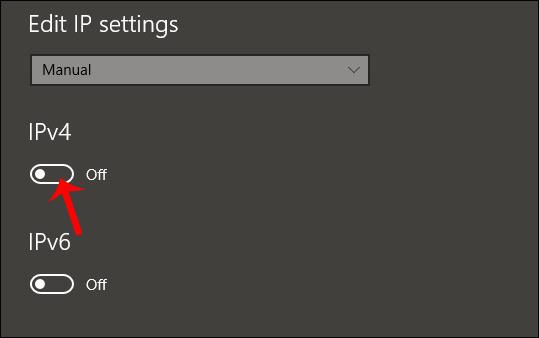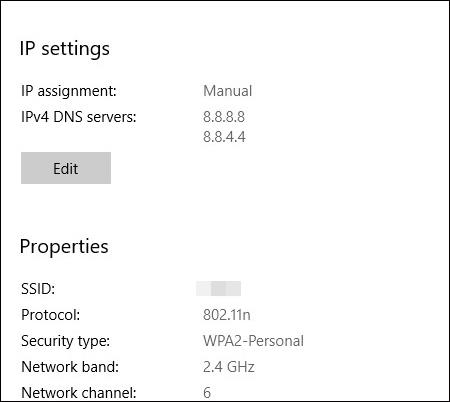Uno dei modi per aumentare la velocità di Internet è cambiare il DNS sul tuo computer. Attualmente esistono molti DNS che ti aiutano ad accedere alla rete in modo stabile e rapido come Singapore DNS, VNPT DNS, OpenDNS DNS,... ma il più popolare è ancora Google DNS. Google DNS garantirà una velocità di accesso alla rete più rapida e stabile sul tuo computer. Per non parlare di alcuni errori relativi ai servizi Google, anche Google DNS risolverà tali errori.
Tuttavia, alcuni utenti dopo l'aggiornamento a Windows 10 Fall Creators non riescono a trovare le impostazioni DNS nel modo tradizionale precedentemente utilizzato nelle versioni precedenti di Windows. Infatti, le impostazioni DNS sono state spostate da Microsoft nel gruppo Impostazioni del computer, nella sezione Rete e Internet. L'articolo seguente ti guiderà su come modificare i DNS IPv4 e IPv6 di Google su Windows 10 Fall Creators. Possiamo applicare questo metodo anche ad altri DNS.
Google DNS 8888 per IPv4
Passo 1:
Per prima cosa premi la combinazione di tasti Windows + I per aprire l'interfaccia Impostazioni di Windows sul sistema. Quindi fare clic sul gruppo Impostazioni rete e Internet .
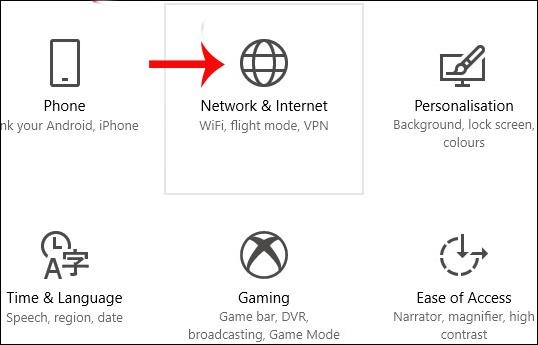
Passo 2:
Successivamente, fai clic su Impostazioni di stato nella barra dei menu di sinistra all'esterno della stessa interfaccia. Gli utenti guarderanno il contenuto sulla destra e quindi faranno clic su Modifica proprietà di connessione .
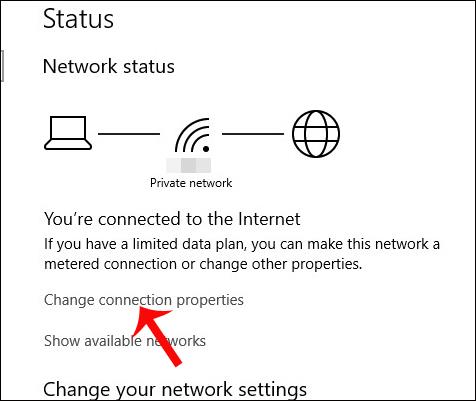
Passaggio 3:
Questa è l'interfaccia che fornisce tutte le informazioni sulla connessione di rete del computer, fai clic sul pulsante Modifica sotto Assegnazione IP .
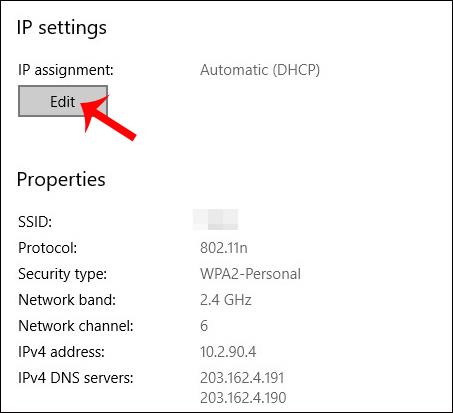
Passaggio 4:
Viene visualizzata la finestra di dialogo Modifica impostazioni IP in cui gli utenti possono modificare l'indirizzo IP, fare clic su Manuale , quindi su Salva di seguito.
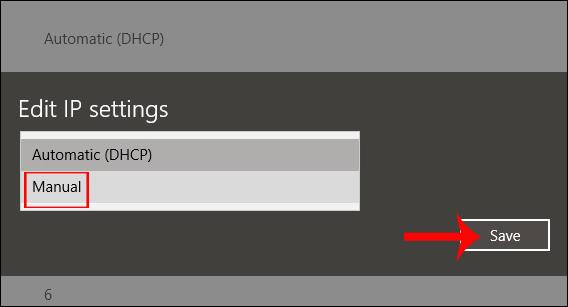
Passaggio 5:
Quindi, sotto a IPv4, fai scorrere la barra orizzontale verso destra per tornare alla modalità On.
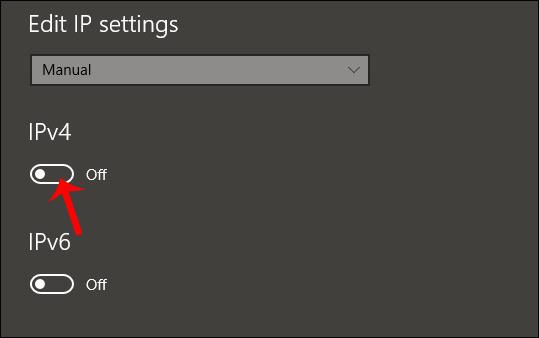
Passaggio 6:
Le opzioni IPv4 vengono visualizzate nella nuova interfaccia. Scorri verso il basso l'interfaccia fino alle righe DNS preferito e DNS alternativo , quindi inserisci le informazioni sull'indirizzo DNS di Google come mostrato. Al termine, è necessario fare clic su Salva per salvare le nuove modifiche.
DNS di Google:
8.8.8.8
8.8.4.4
Immediatamente le informazioni sulla connessione di rete sul computer verranno modificate e Google DNS verrà aggiunto come mostrato di seguito.
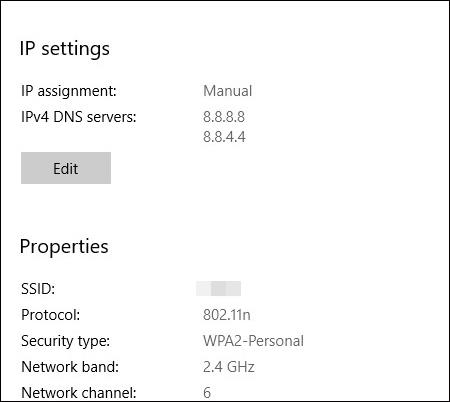
DNS di Google per IPv6
Se il tuo provider di rete supporta già IPv6, al passaggio 5 devi solo attivare IPv6 e inserire questo DNS IPv6 di Google:
- 2001:4860:4860::8888
- 2001:4860:4860::8844
Alcuni dispositivi utilizzano campi separati per tutte le otto parti dell'indirizzo IPv6 e non accettano la :: sintassi dell'abbreviazione di IPv6. Per tali campi, inserire:
- 2001: 4860: 4860: 0: 0: 0: 0: 8888
- 2001: 4860: 4860: 0: 0: 0: 0: 8844
Sostituisci 0 voci con 0000 se sono richieste quattro cifre esadecimali.
Rispetto alle versioni precedenti di Windows, il processo di modifica del DNS su Windows 10 Fall Creators è completamente diverso. È necessario accedere al gruppo di impostazioni Rete e Internet nell'interfaccia Impostazioni del sistema. Da lì, puoi procedere con i passaggi per modificare Google DNS o qualsiasi DNS su Windows.
Ti auguro successo!
Vedi di più: Elenco dei DNS buoni e più veloci di Google, VNPT, FPT, Viettel, Singapore