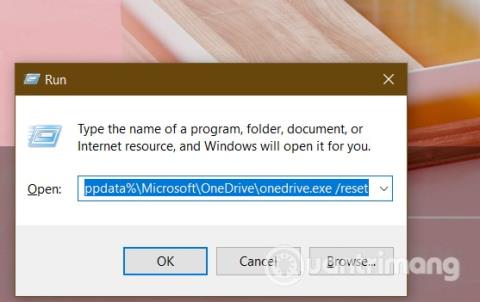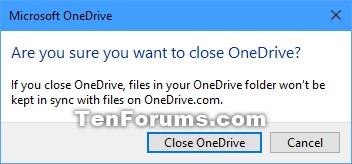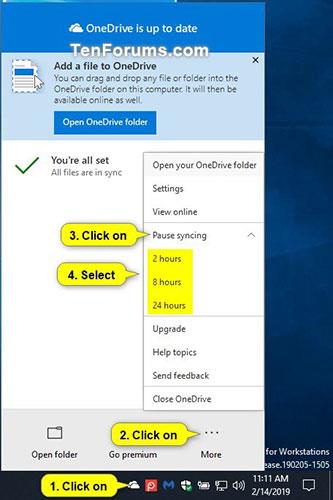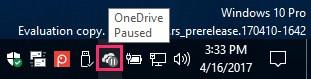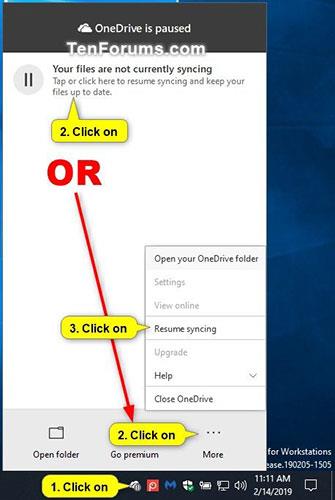OneDrive è un servizio di archiviazione basato su cloud fornito con un account Microsoft. OneDrive è integrato in Windows 10 , dove puoi visualizzare, sfogliare, caricare e condividere file salvati online su OneDrive da qualsiasi PC, tablet o telefono.
Dopo aver configurato OneDrive ed eseguito, OneDrive sincronizza automaticamente i file e le cartelle selezionati sul PC. A partire dall'aggiornamento dell'anniversario di Windows 10, puoi sospendere la sincronizzazione di file e cartelle su OneDrive, se necessario.
Questa guida ti mostrerà come mettere in pausa e riprendere la sincronizzazione in OneDrive su Windows 10.
Interrompi la sincronizzazione in OneDrive chiudendo OneDrive
1. Fare clic sull'icona OneDrive nell'area di notifica, toccare Altro e selezionare Chiudi OneDrive.
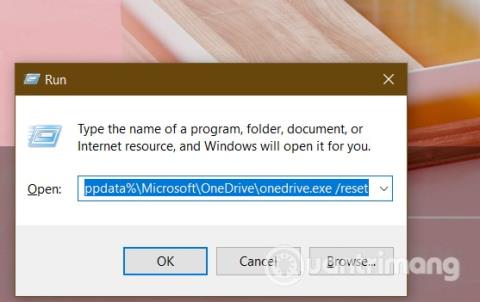
Fare clic su Altro e selezionare Chiudi OneDrive
2. Fare clic su Chiudi OneDrive per confermare.
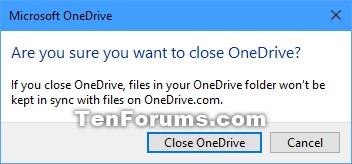
Fare clic su Chiudi OneDrive
3. OneDrive verrà ora chiuso e la sincronizzazione verrà interrotta fino alla successiva apertura dell'app OneDrive.
Nota : OneDrive continuerà a sincronizzarsi anche al successivo accesso a Windows 10, se OneDrive è impostato per l'avvio automatico all'accesso.

OneDrive si sincronizzerà automaticamente se è configurato per l'esecuzione con Windows 10
Metti in pausa la sincronizzazione in OneDrive
1. Fare clic sull'icona OneDrive nell'area di notifica, toccare Altro , selezionare Sospendi sincronizzazione e fare clic su 2 ore, 8 ore o 24 ore a seconda della durata della pausa per la sincronizzazione.
Nota : se OneDrive non è attualmente in esecuzione per visualizzare questa icona, esegui:
%LocalAppData%\Microsoft\OneDrive\OneDrive.exe
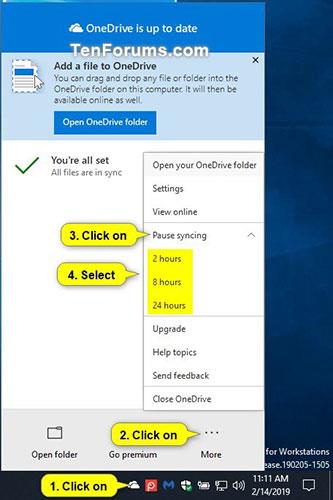
Seleziona Sospendi sincronizzazione
2. La sincronizzazione di OneDrive verrà ora sospesa fino alla scadenza del tempo selezionato o fino alla continuazione della sincronizzazione manuale nell'opzione 3 di seguito.
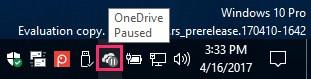
La sincronizzazione di OneDrive verrà ora sospesa
Continua la sincronizzazione in OneDrive
1. Fare clic sull'icona di OneDrive in pausa nell'area di notifica, toccare Altro e selezionare Riprendi sincronizzazione.
Nota : se OneDrive non è attualmente in esecuzione per visualizzare questa icona, esegui:
%LocalAppData%\Microsoft\OneDrive\OneDrive.exe
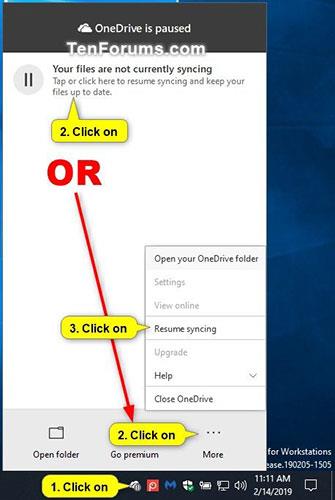
Seleziona Riprendi sincronizzazione
2. La sincronizzazione di OneDrive ora continuerà.

La sincronizzazione di OneDrive ora continuerà
Spero che tu abbia successo.