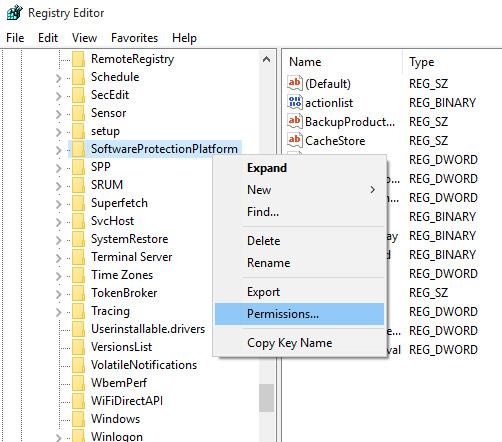Durante il processo di backup e crittografia dei dati , a volte è necessario masterizzare un file immagine ISO su un CD o DVD per utilizzarlo nei casi necessari (soprattutto nel recupero dei dati ). Oggi impareremo insieme come utilizzare ImgBurn, ISO Recorder, il software Windows Disc Image Burner in Windows 7 e l'opzione Masterizza su disco in Windows 10 per masterizzare immagini ISO su CD e DVD direttamente sul computer calcolato a casa.
Potrebbe essere necessario masterizzare un'immagine ISO di un sistema operativo, un'applicazione software, un CD, un DVD... In generale, non importa quale sia l'immagine ISO, nel complesso, masterizzare un'immagine ISO è un processo abbastanza semplice. qui utilizzeremo i 3 strumenti gratuiti sopra menzionati per fare ciò (inoltre, ci sono anche molti altri utili strumenti gratuiti per masterizzare CD e DVD, puoi fare riferimento all'articolo " Software gratuito per masterizzare CD e DVD sui computer " per informazioni più dettagliate ).
Usa ImgBurn
ImgBurn è uno dei migliori software di masterizzazione di CD e DVD oggi disponibili. Fedele al suo nome, questo software è stato sviluppato per masterizzare immagini su disco con molte funzioni utili. ImgBurn supporta i formati più diffusi come BIN, CCD, CDI, CUE, DI, DVD, GI, IMG, ISO, MDS, NRG e PDI.
Il modo più semplice per utilizzare ImgBurn è masterizzare un'immagine su un disco vuoto nell'unità CD/DVD. Innanzitutto, scarica ImgBurn qui e segui le istruzioni di installazione dell'editore.
Dopo che ImgBurn è stato installato con successo, fai clic con il pulsante destro del mouse sul file ISO che desideri masterizzare e seleziona Masterizza utilizzando ImgBurn .

ImgBurn si aprirà quindi con i campi di origine e destinazione compilati con le informazioni necessarie per impostazione predefinita. È possibile mantenere o modificare queste impostazioni predefinite, quindi premere il pulsante Scrivi .

Successivamente, vedrai la schermata Registro ImgBurn che viene aperta per impostazione predefinita e ha lo scopo di visualizzare i messaggi di errore che potresti ricevere durante il processo di masterizzazione del file ISO.
Successivamente aspetterai che ImgBurn faccia il resto da solo. Una volta completato il processo, fai clic su Ok e chiudi ImgBurn.

Utilizza il registratore ISO
ISO Recorder (link per il download qui ) è una grande utility, specializzata nella masterizzazione di immagini ISO su disco. Questo software dispone di versioni per XP , Vista e Windows 7 (32 e 64 bit).
Innanzitutto, inserisci il disco vuoto nell'unità CD/DVD, fai clic con il pulsante destro del mouse sul file immagine ISO che desideri masterizzare e seleziona Copia immagine su CD .

Nella finestra successiva, vedrai il percorso del file immagine ISO nel campo Immagine sorgente . Guardando in basso, nella sezione Registratore , seleziona l'unità e il disco vuoto da registrare, nonché scegli la velocità di registrazione e poi fai clic su Avanti .

La finestra successiva mostra che il processo di masterizzazione del file ISO su un disco vuoto è in corso, il tuo compito in questo passaggio è solo aspettare!

Finito! Una volta completato il processo, il disco verrà espulso e potrai fare clic su Fine per chiudere il registratore ISO.

Utilizza Windows 7
Se utilizzi Windows 7, utilizza immediatamente la funzionalità Disc Image Burner di Windows per masterizzare l'immagine ISO su disco.
In questo esempio, masterizzeremo l'immagine ISO di Office 2007 su un DVD. Innanzitutto, fai clic con il pulsante destro del mouse sull'immagine ISO che desideri masterizzare e seleziona Masterizza immagine disco.

Si aprirà la finestra di dialogo Masterizzatore immagini disco di Windows, in cui puoi selezionare l'unità CD o DVD e non dimenticare di selezionare Verifica disco dopo la masterizzazione facendo clic sull'opzione Masterizza.

Fai clic su Masterizza e verrà visualizzata una barra di avanzamento che ti informa del tempo rimanente fino al completamento del processo di masterizzazione dell'immagine ISO.

Fatto, il processo di masterizzazione ha avuto successo! Tuttavia, masterizzare immagini ISO con Disc Image Burner non sarà veloce come i due software di terze parti menzionati sopra perché si tratta solo di uno strumento integrato.

Utilizza l'opzione Masterizza su disco in Windows 10
Esplora file di Windows 10 dispone di opzioni integrate per masterizzare direttamente su disco. Non è necessario utilizzare alcun software di terze parti. Basta selezionare i file o le cartelle che desideri masterizzare, indirizzarli su un CD o DVD vuoto e selezionare l' opzione Masterizza su disco .
Nota : prima di continuare, l'articolo presuppone che tu abbia già un DVD o CD vuoto e un masterizzatore CD/DVD. La maggior parte delle unità CD/DVD dei computer desktop o portatili è in grado di scrivere su dischi CD/DVD.
Ecco i passaggi per masterizzare su disco in Windows 10 utilizzando l'opzione Masterizza su disco di Esplora file.
1. Innanzitutto, inserire un CD/DVD vuoto nell'unità CD/DVD.
2. Assicurati di mettere tutti i file che desideri masterizzare sul disco nella stessa cartella.
3. Vai alla cartella contenente i file che desideri masterizzare.
4. Seleziona tutti i file e le cartelle utilizzando la scorciatoia da tastiera Ctrl + A.
5. Successivamente, fare clic con il pulsante destro del mouse sui file selezionati e selezionare l' opzione Invia a > Unità DVD .
6. Verrà visualizzata la finestra Masterizza un disco . Qui, seleziona l' opzione Con un lettore CD/DVD .
7. Fare clic su Avanti per continuare.

Fare clic su Avanti per continuare
8. Non appena selezioni questa opzione, Windows scriverà file e cartelle su un disco vuoto.

Windows scriverà file e cartelle su un disco vuoto
9. Una volta completato il processo di registrazione, Windows aprirà automaticamente l'unità CD/DVD e visualizzerà tutti i file e le cartelle appena registrati. Se l'unità non si apre automaticamente, aprila manualmente da Esplora file.
10. Fare clic sull'opzione Strumenti di Drive nella barra superiore di Esplora file.
11. Fare clic sull'opzione Termina masterizzazione in Strumenti di Drive.
12. Ora puoi rimuovere il disco dall'unità CD/DVD.
Non hai bisogno di un'applicazione professionale costosa per masterizzare immagini ISO su disco, il semplice utilizzo di una di queste utilità gratuite è più che sufficiente per le esigenze di base. Buona fortuna!
Vedi altro: