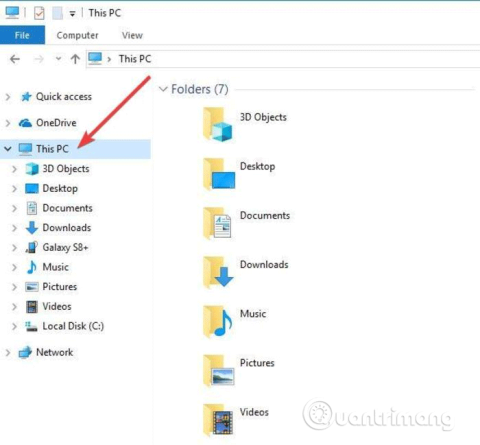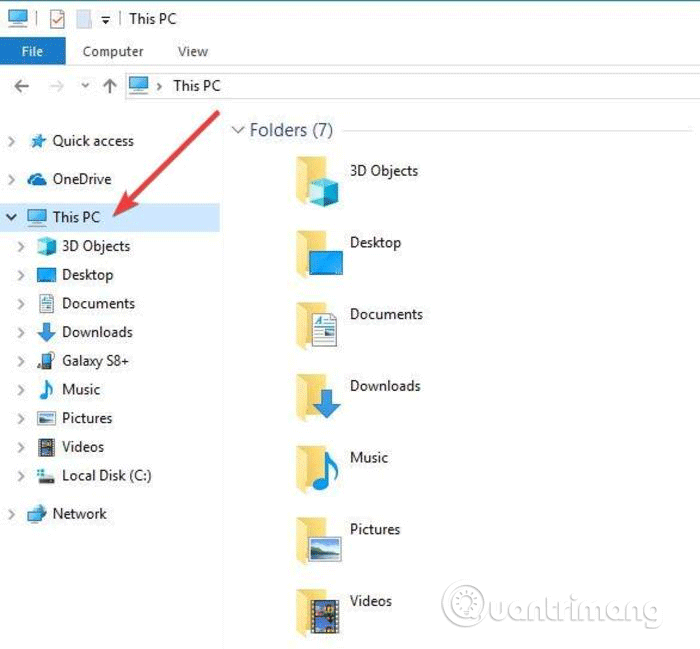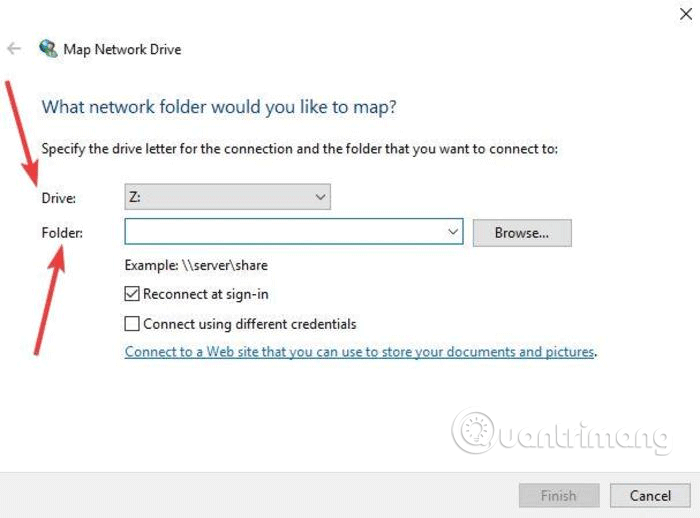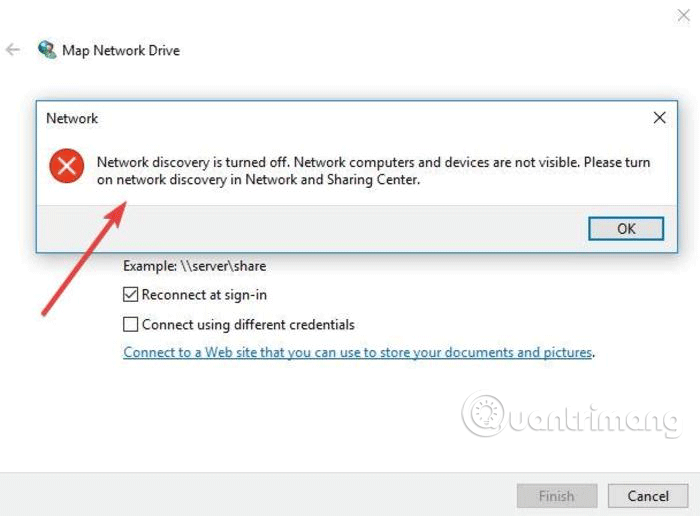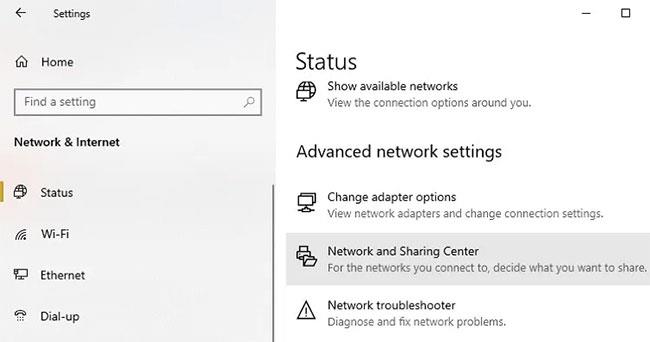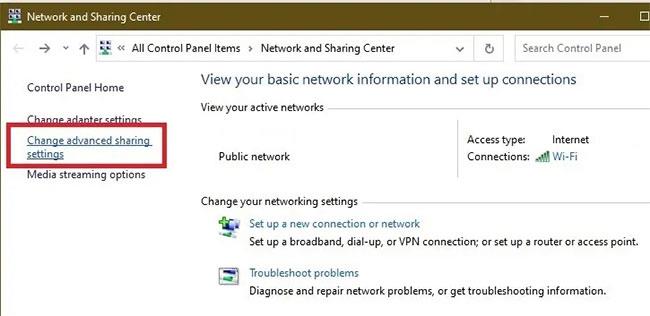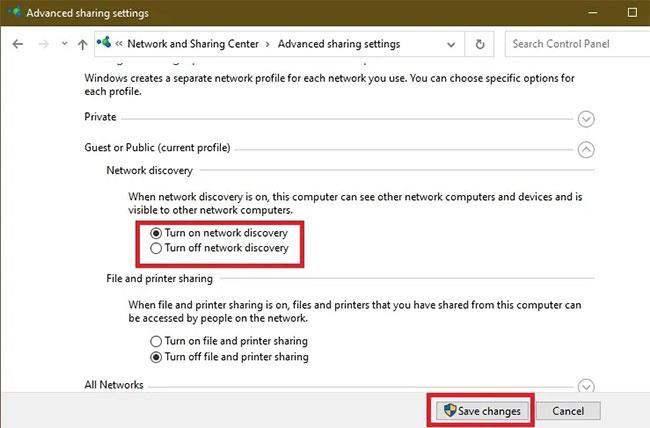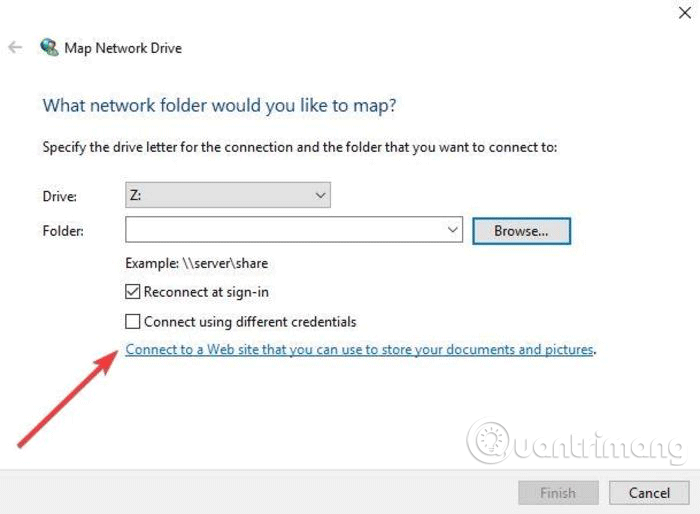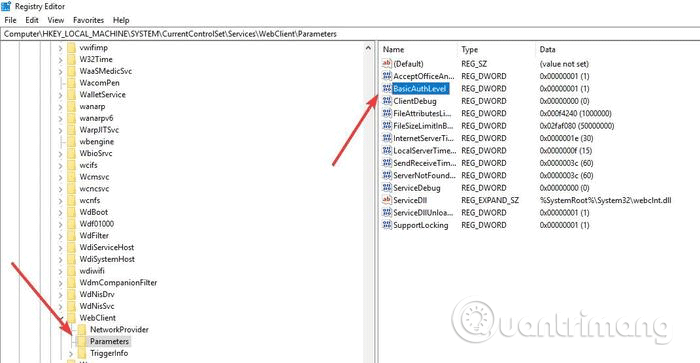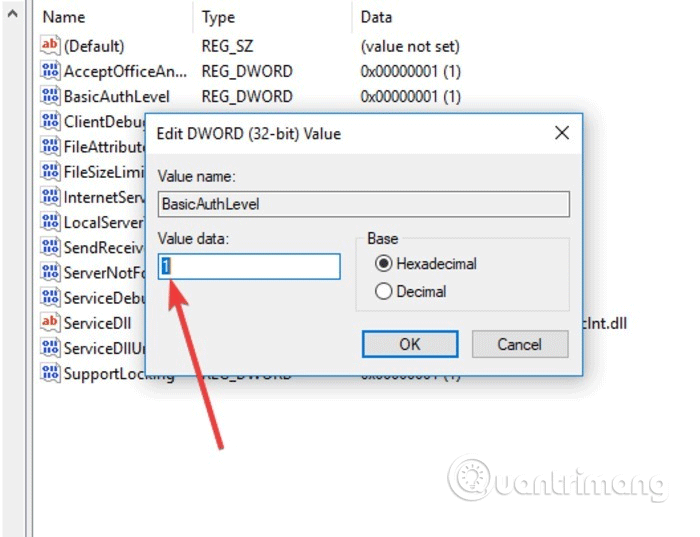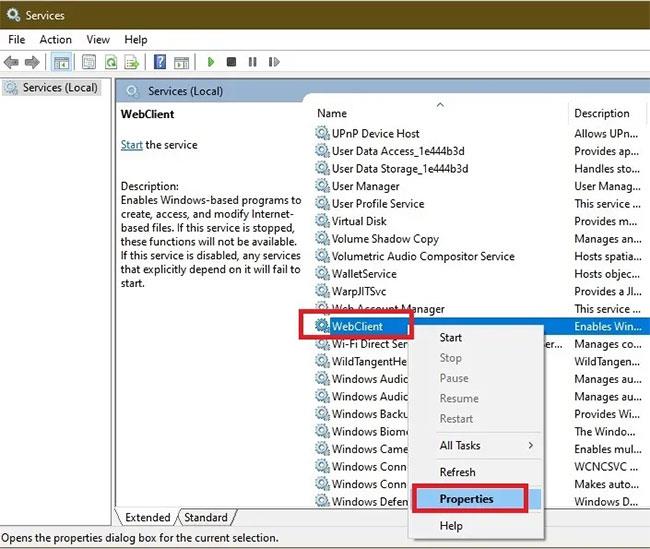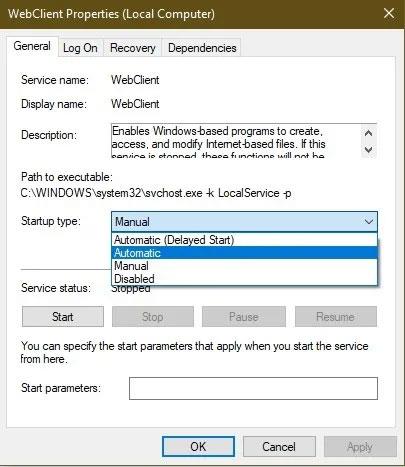Web Authoring Authoring and Versioning (WebDAV) è un'estensione HTT che fornisce un modo collaborativo per modificare e gestire file su un server Web remoto. In questo articolo impareremo come mappare le unità WebDAV in Windows 10 in modo da poter accedere ai file remoti direttamente in Esplora file.
Per connetterti a una cartella WebDAV in Windows 10, avrai bisogno dell'URL del sito Web WebDAV , delle credenziali dell'account WebDAV e del collegamento o del nome della connessione. Tutte e tre queste informazioni ti permetteranno di mappare WebDAV montando la sua cartella come unità mappata in modo da poter visualizzare, modificare o eliminare file dal server web remoto utilizzando il tuo computer.
Come mappare le unità WebDAV in Windows 10
Passo 1 . Apri Esplora file sul tuo computer e fai clic con il pulsante destro del mouse su Questo PC .
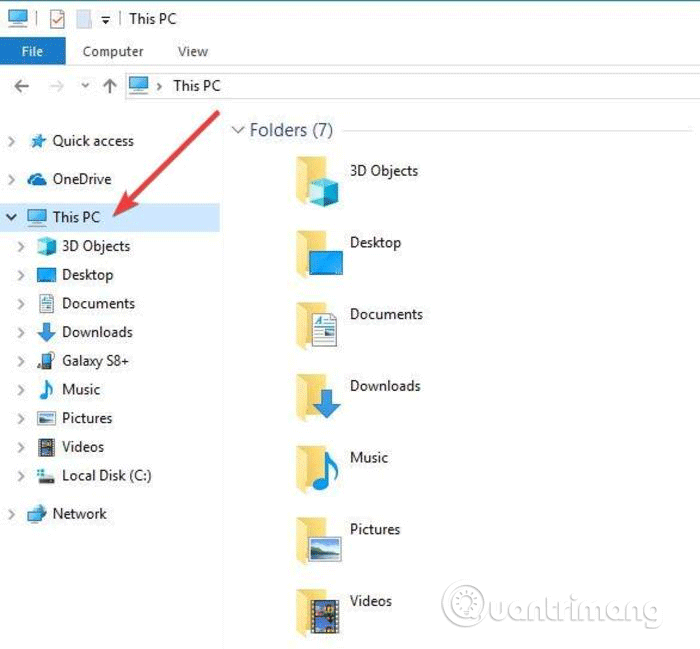
Passo 2 . Fare clic su Mappa unità di rete...
Passaggio 3 . Nella nuova finestra di dialogo, inserisci la lettera dell'unità a cui desideri mappare e la cartella in cui aggiungerai o modificherai i file WebDAV sul tuo computer locale.
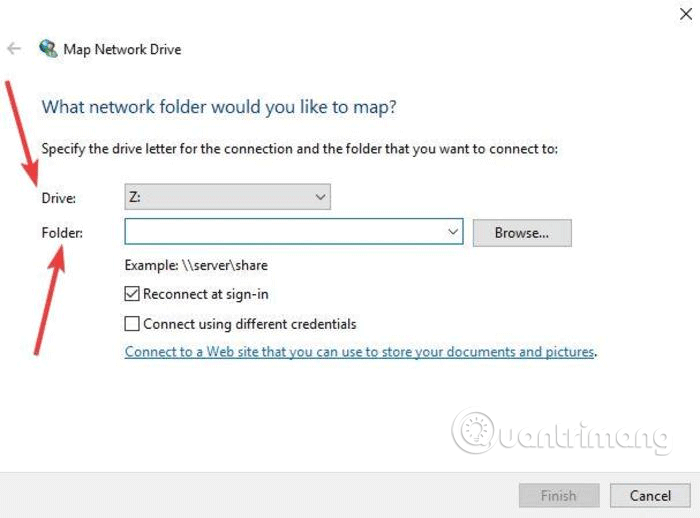
4. Se fai clic sull'opzione Sfoglia , accanto a Cartella e ricevi il messaggio seguente, attiva Individuazione rete in Centro connessioni di rete e condivisione , quindi procedi al passaggio successivo.
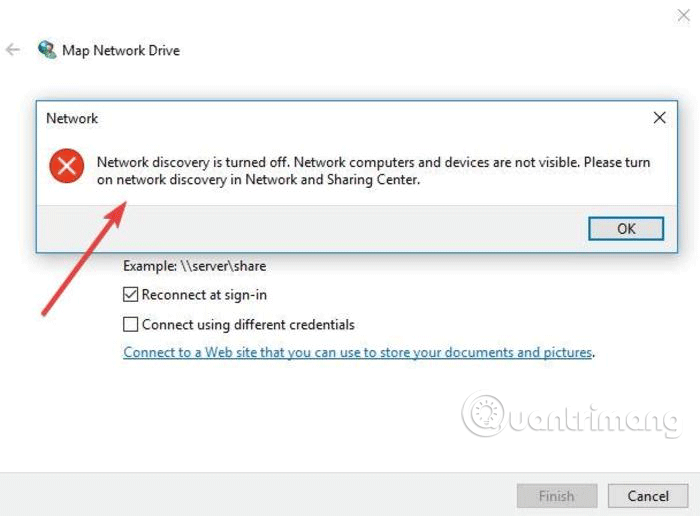
Modifica le impostazioni andando su Impostazioni > Rete e Internet > Stato > Centro connessioni di rete e condivisione .
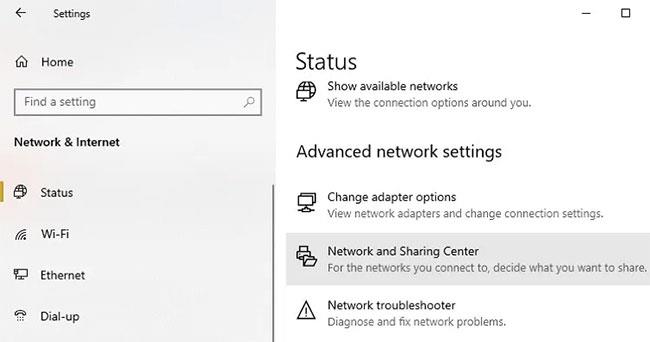
Vai su Impostazioni > Rete e Internet > Stato > Centro connessioni di rete e condivisione
Seleziona Modifica impostazioni di condivisione avanzate .
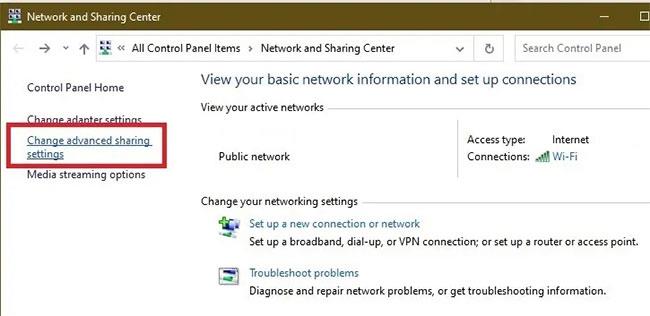
Seleziona Modifica impostazioni di condivisione avanzate
Seleziona Attiva rilevamento rete nelle sezioni Privata e Ospite/Pubblica . Quindi, fai clic su Salva modifiche.
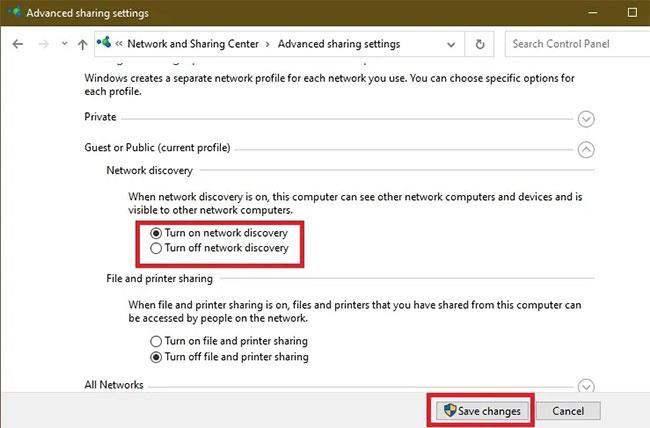
Seleziona Attiva rilevamento rete nelle sezioni Privata e Ospite/Pubblica
Passaggio 5. Selezionare le opzioni Riconnetti all'accesso e Connetti utilizzando credenziali diverse . L' opzione Riconnetti all'accesso consente di ripristinare la connessione WebDaV al riavvio del computer.
Passaggio 6 . Fare clic sul collegamento Connetti a un sito Web utilizzabile per archiviare documenti e immagini .
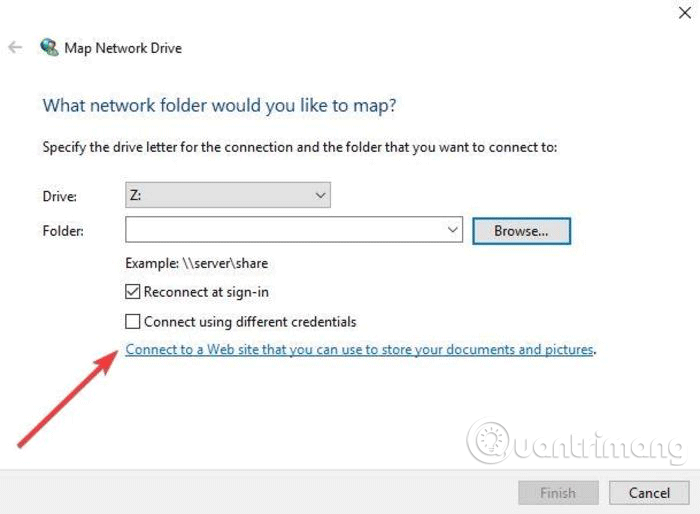
Passaggio 7 . Fare clic su Avanti .
Passaggio 8 . Ora fai clic su Scegli un percorso di rete personalizzato .
Passaggio 9 . Fare clic su Avanti .
Passaggio 10 . Inserisci l'URL del tuo dominio nel campo Indirizzo Internet o Rete con la cartella WebDAV alla fine.
Passaggio 11 . Inserisci il tuo nome utente e password WebDAV.
Passaggio 12. Fare clic su OK . L' opzione Digita un nome per questo percorso di rete viene compilata automaticamente, ma puoi modificarla se lo desideri.
Passaggio 13 . Fare clic su Avanti e quindi su Fine .
In Esplora file, la cartella WebDAV verrà visualizzata come unità mappata. Ora puoi aggiungere, modificare o eliminare file e cartelle tramite Esplora file.
Impossibile connettersi alla cartella WebDAV
Nota: se hai difficoltà a connetterti alla cartella WebDAV, aggiorna il livello di autenticazione di base nel registro di Windows.
Passo 1 . Fare clic con il pulsante destro del mouse su Start e selezionare Esegui .
Passo 2 . Digita regedit e premi Invio per aprire l'editor del registro di Windows .
Passaggio 3 . Vai al percorso della directory:
HKEY_LOCAL_MACHINE\SYSTEM\CurrentControlSet\Services\WebClient\Parameters
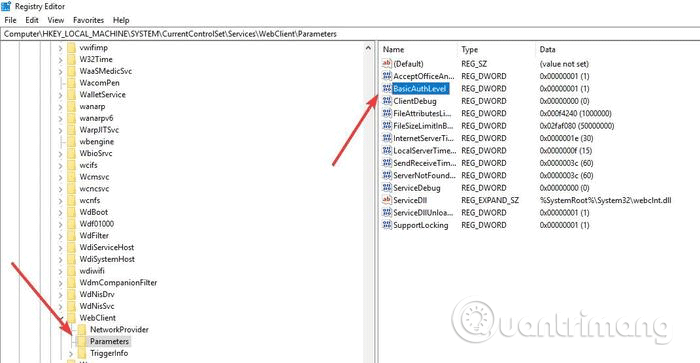
Passaggio 4 . Trova il valore BasicAuthLevel . Per impostazione predefinita, il valore è impostato su 2, ma in caso contrario, fare clic con il pulsante destro del mouse e selezionare Modifica , quindi modificarlo su 2.
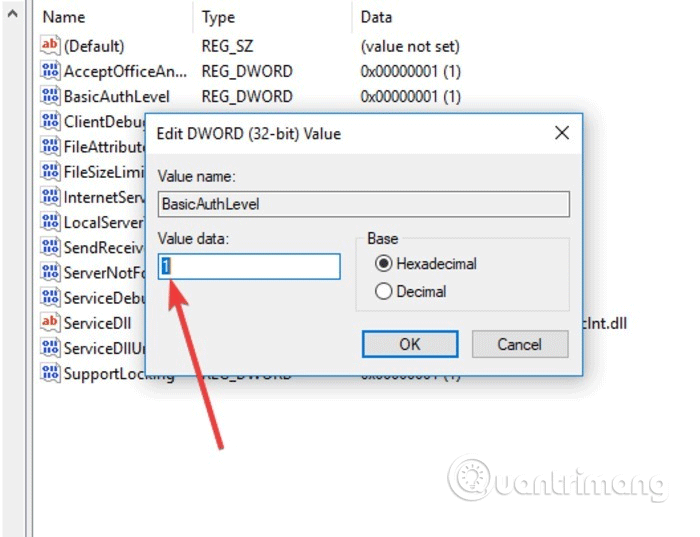
Cosa fare se non riesci ad accedere alla tua cartella WebDAV?
Anche se riesci a mappare con successo un'unità WebDAV in Windows, ciò non significa che sarai in grado di accedere al contenuto in essa contenuto. La causa più comune è perché la cartella è archiviata su un server che utilizza una versione precedente di Windows.
Ciò accade anche se non stai utilizzando l'ultima versione di Windows. Ad esempio, se utilizzi Windows XP e la cartella contiene più di 1000 file, potresti non riuscire a visualizzare il file che ti serve.
Un altro problema si verifica quando si riavvia il computer e la cartella non si riconnette automaticamente. Ciò in genere significa che il servizio WebClient è disabilitato o impostato su Manuale . Vai su Start , cerca Servizi e seleziona il risultato appropriato.
Quindi scorri fino a trovare WebClient , fai clic destro su di esso e seleziona "Proprietà".
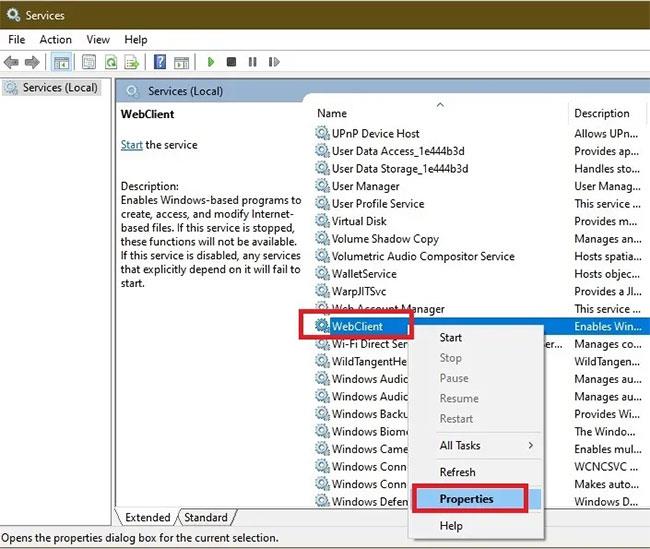
Aprire le proprietà WebClient
Imposta il tipo di avvio su "Automatico" e fai clic su Applica per applicare le modifiche.
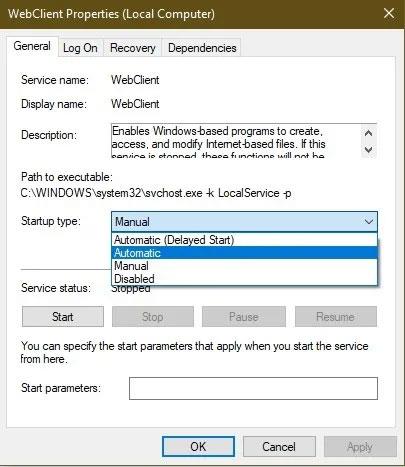
Imposta il tipo di avvio su “Automatico”
Puoi mappare l'unità WebDAV su Esplora file e accedere ai file in remoto in Windows 10? Per favore condividi le tue esperienze nella sezione commenti qui sotto.
Se non ti piace l'aspetto di Esplora file di Windows 10, scopri come farlo assomigliare a Windows 7 . Puoi anche nascondere facilmente OneDrive se non lo stai utilizzando.
Quindi sai come mappare le unità WebDAV su Windows 10. Ti auguro successo!