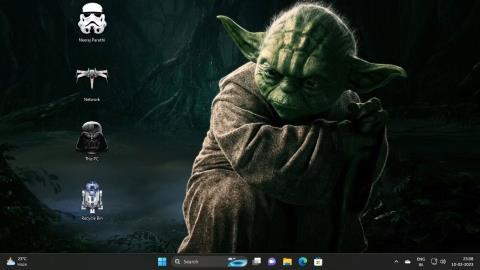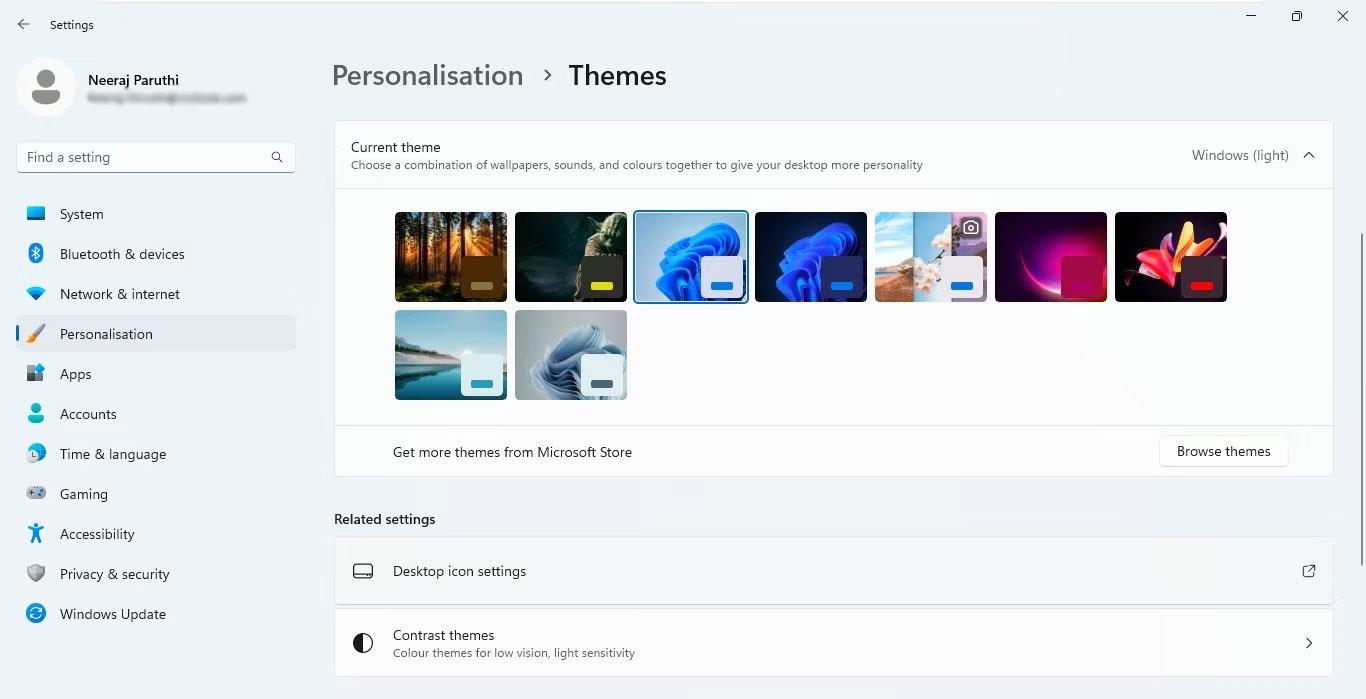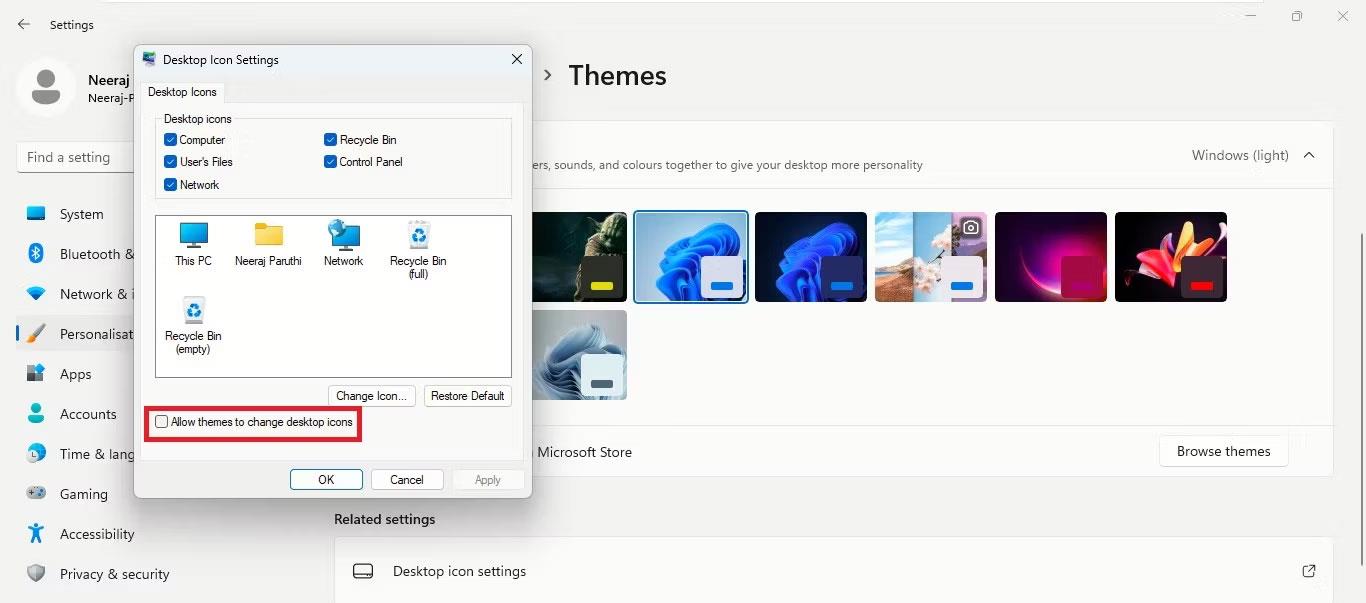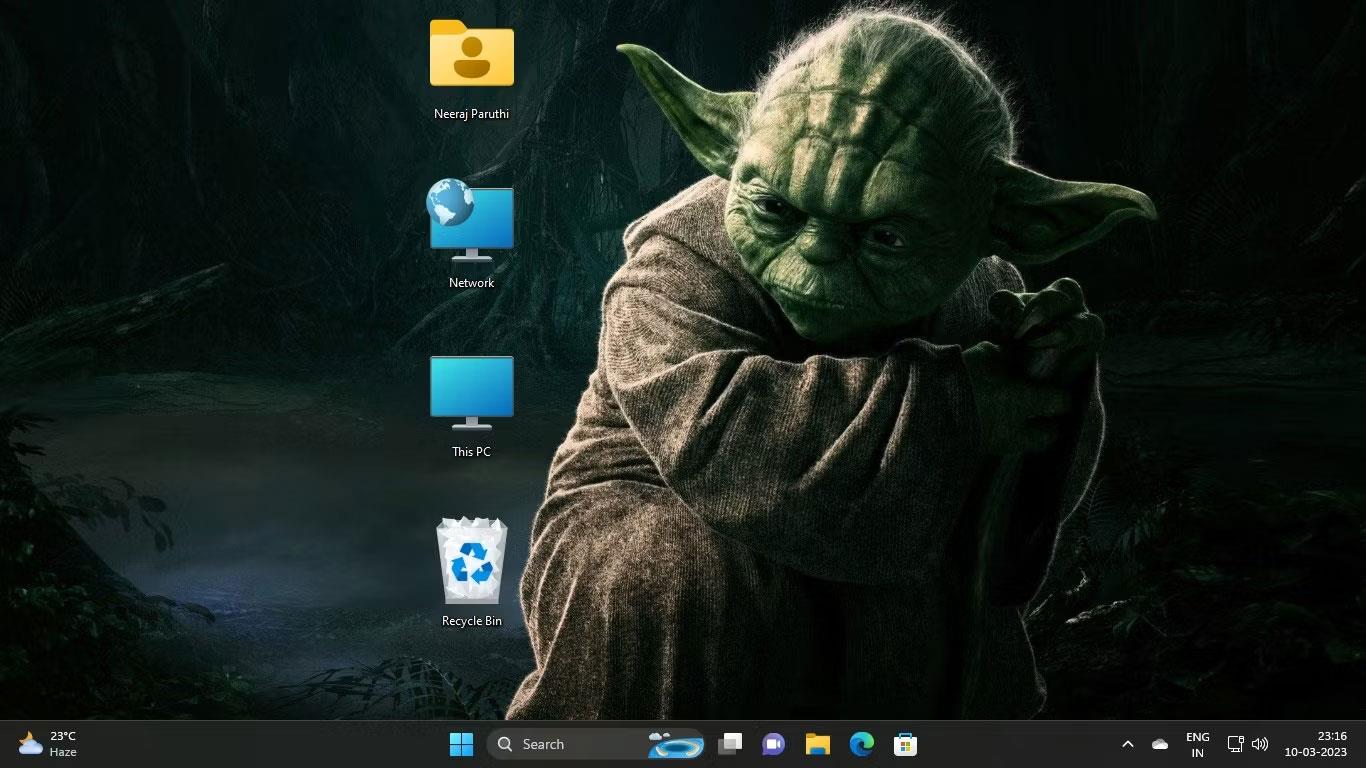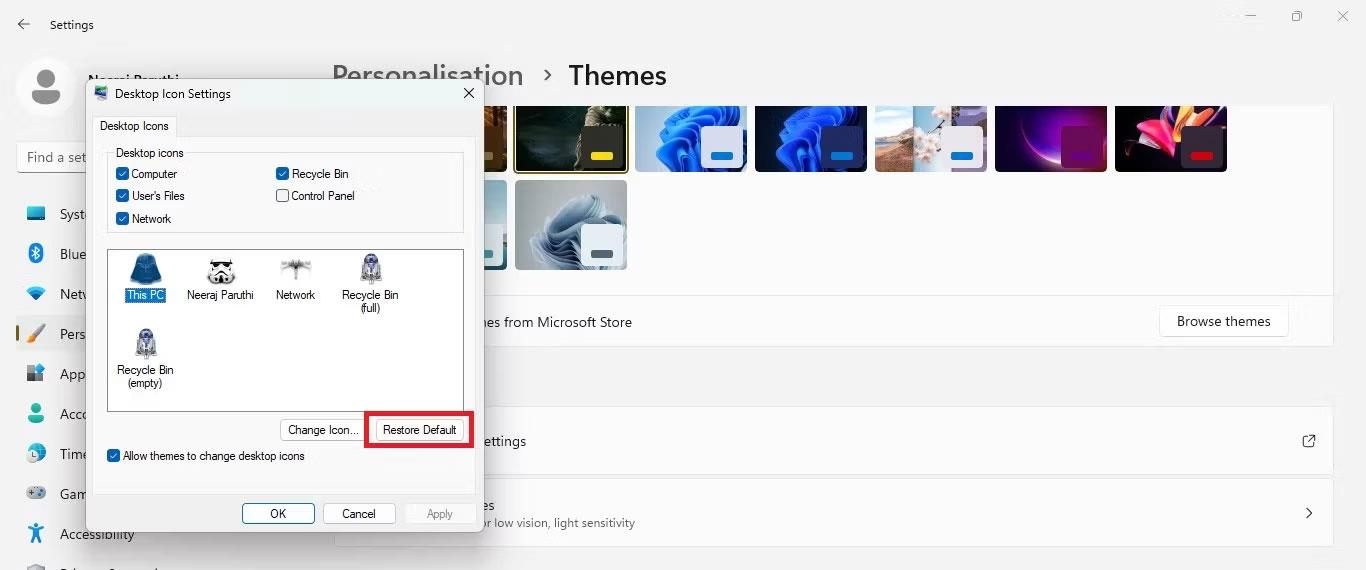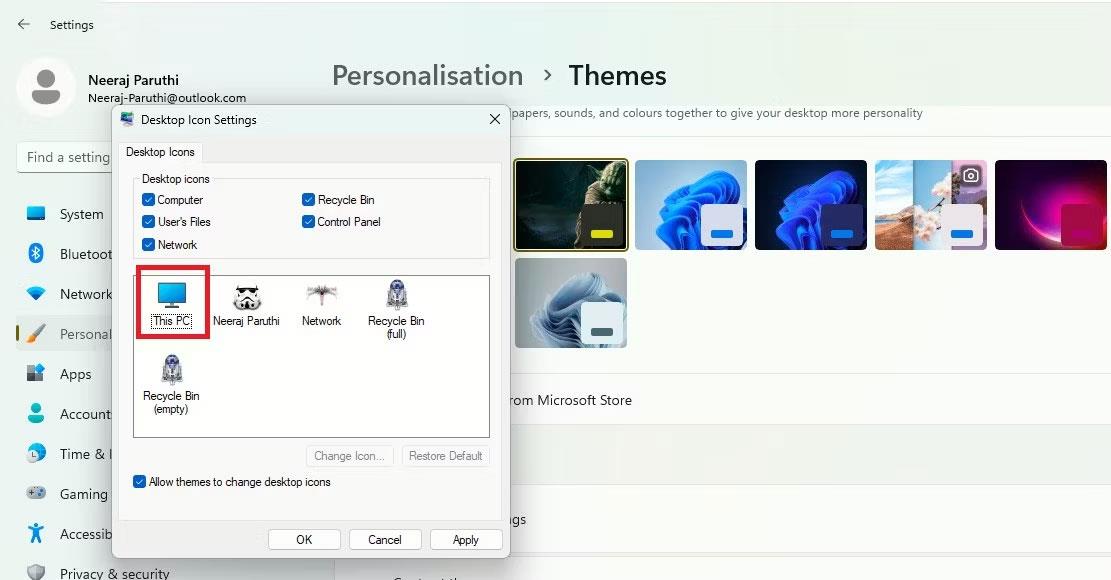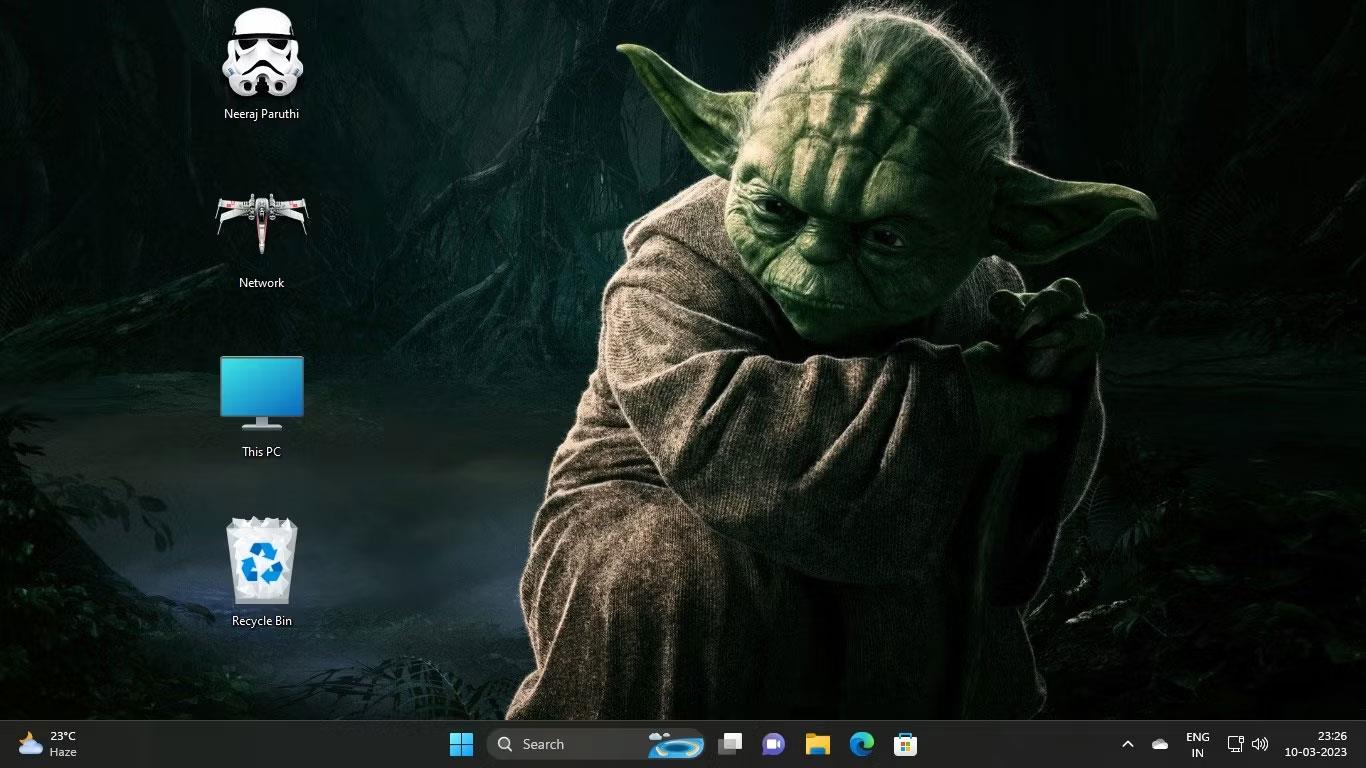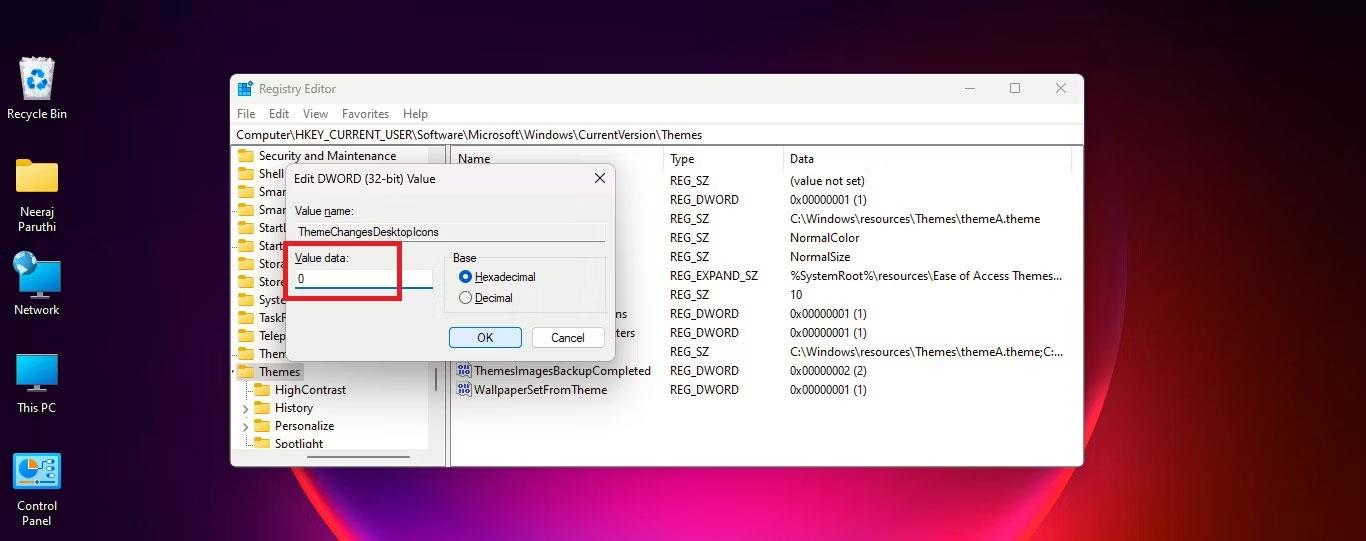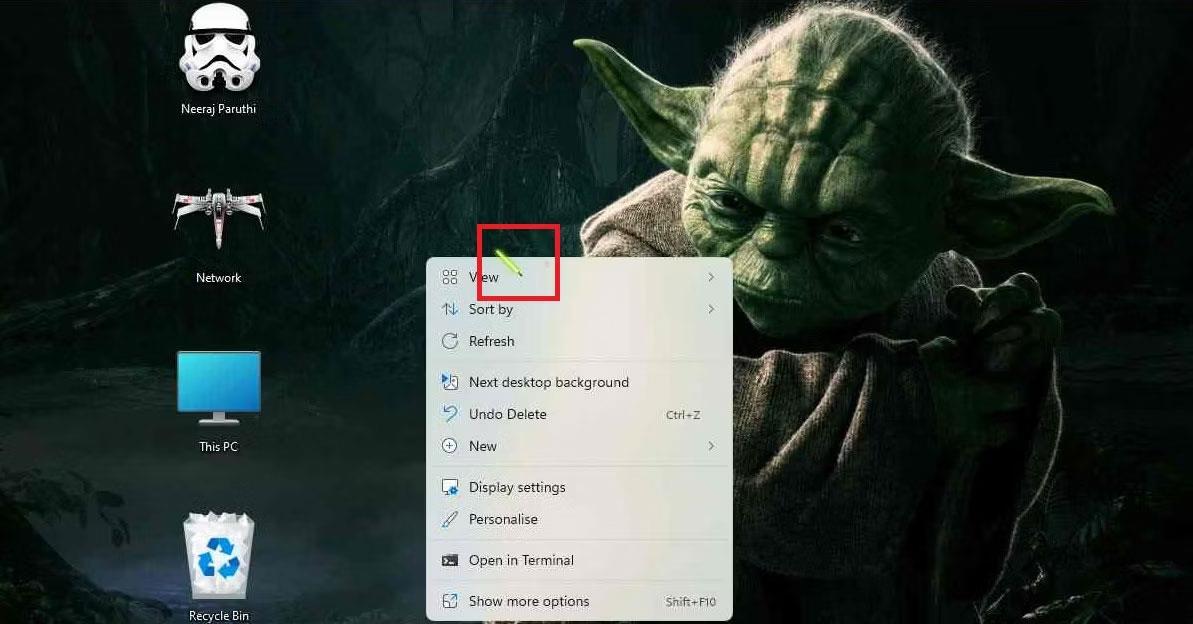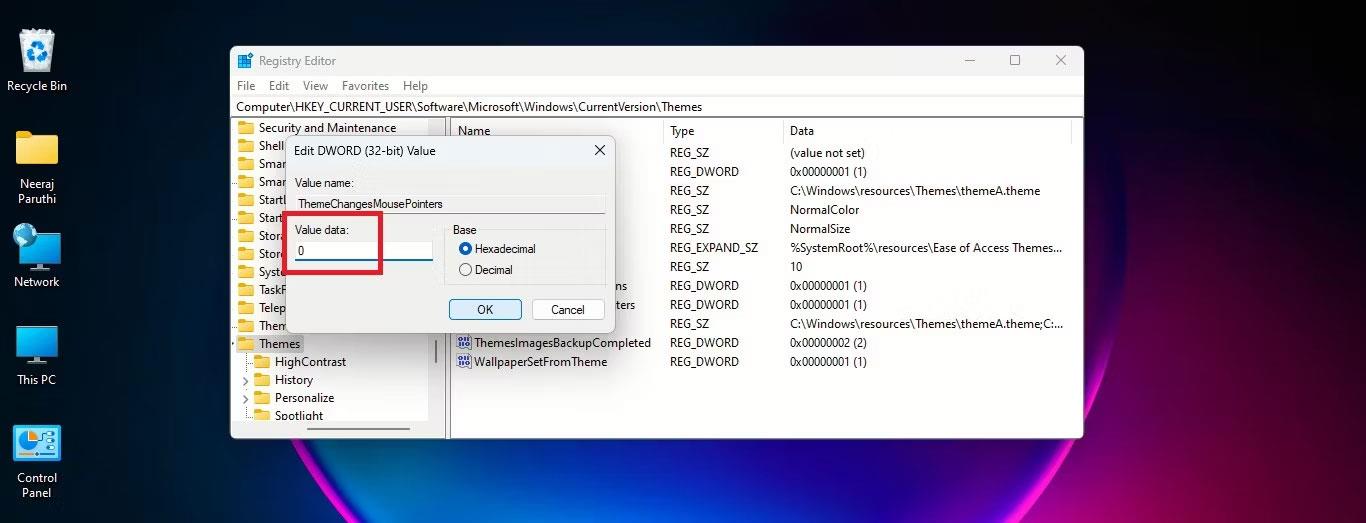È divertente migliorare la tua esperienza Windows con un nuovo look. Puoi anche utilizzare sfondi paesaggistici o temi interessanti per ravvivare il desktop e altre aree del sistema.
Tuttavia, alcuni temi che modificano l'interfaccia dello schermo possono anche modificare le icone del desktop e persino il cursore del mouse. Ma cosa succede se ti piacciono le icone native di Windows o non ti piacciono le icone a tema o i cursori del mouse?
Regolando solo alcune impostazioni, puoi mantenere intatte le icone Windows predefinite mentre ti godi nuovi temi. Scopriamo come farlo attraverso il seguente articolo!
Come mantenere le icone del desktop originali quando si modificano i temi tramite Impostazioni
Ad esempio, hai aggiunto il tema Star Wars come mostrato di seguito. Come puoi vedere, anche le icone predefinite sono state modificate in base al tema.

Tema Windows di Star Wars
Preferisci le icone predefinite di Windows alle icone offerte dal tuo nuovo tema. Non preoccuparti, puoi facilmente impedire al tema Star Wars o a qualsiasi altro tema di modificare le icone del desktop. Si prega di eseguire i seguenti passaggi prima di applicare un nuovo tema:
1. Fare clic con il pulsante destro del mouse sul desktop, selezionare Personalizza , quindi selezionare il tema dal riquadro di destra nelle impostazioni di personalizzazione .
2. In Impostazioni temi , sotto Impostazioni correlate , fare clic su Impostazioni icona desktop .
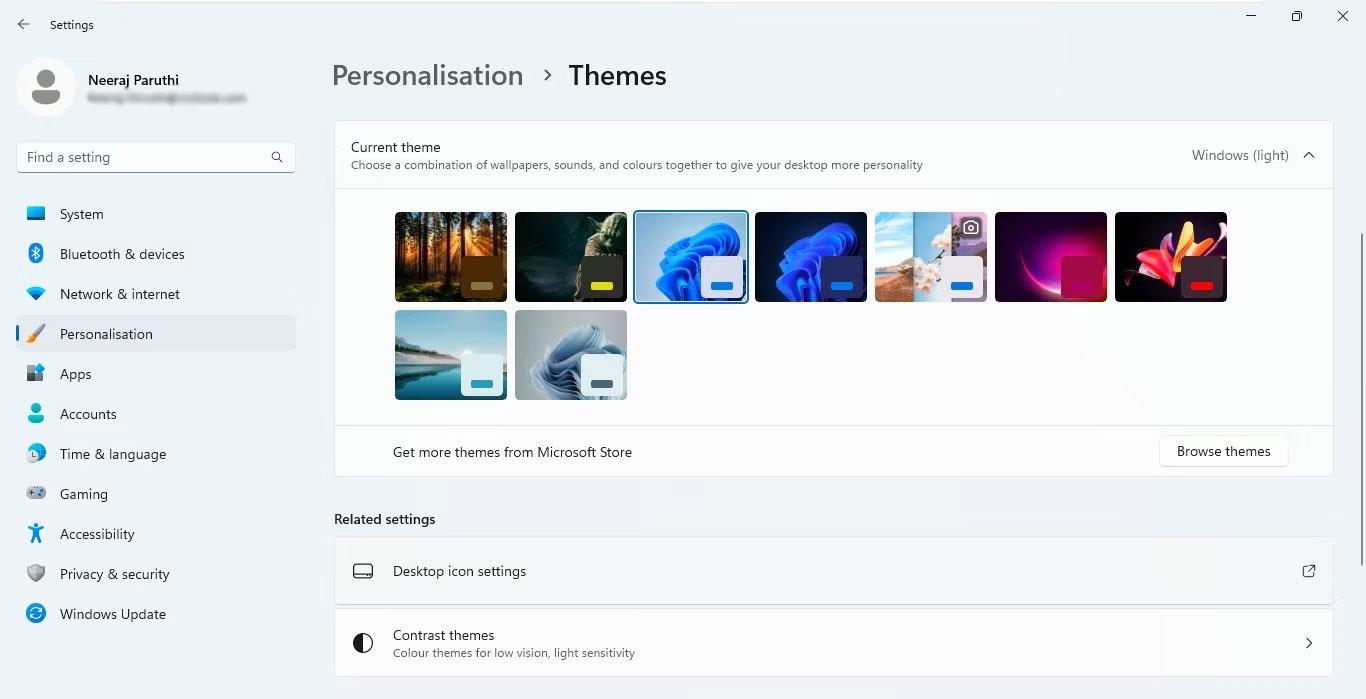
Seleziona Impostazioni icona desktop in Impostazioni correlate
3. Quindi, nella finestra Impostazioni icone del desktop , deseleziona la casella accanto a Consenti ai temi di modificare le icone del desktop .
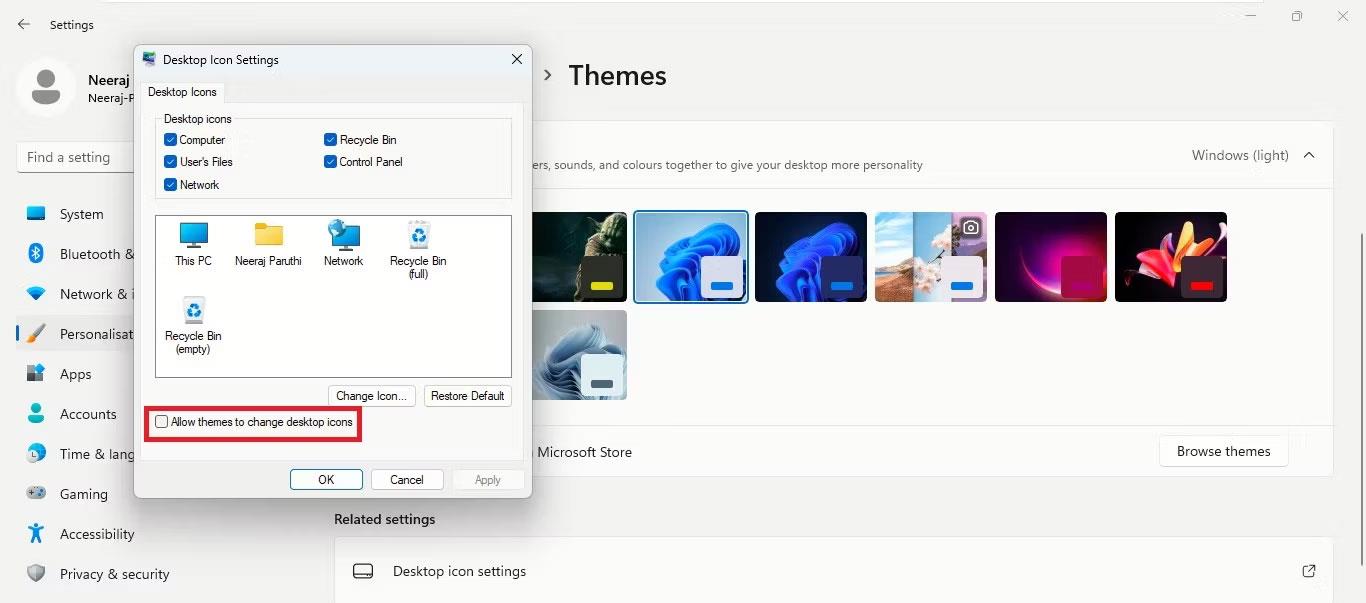
Deseleziona Consenti ai temi di modificare le icone del desktop
4. Infine, fai clic su Applica > OK.
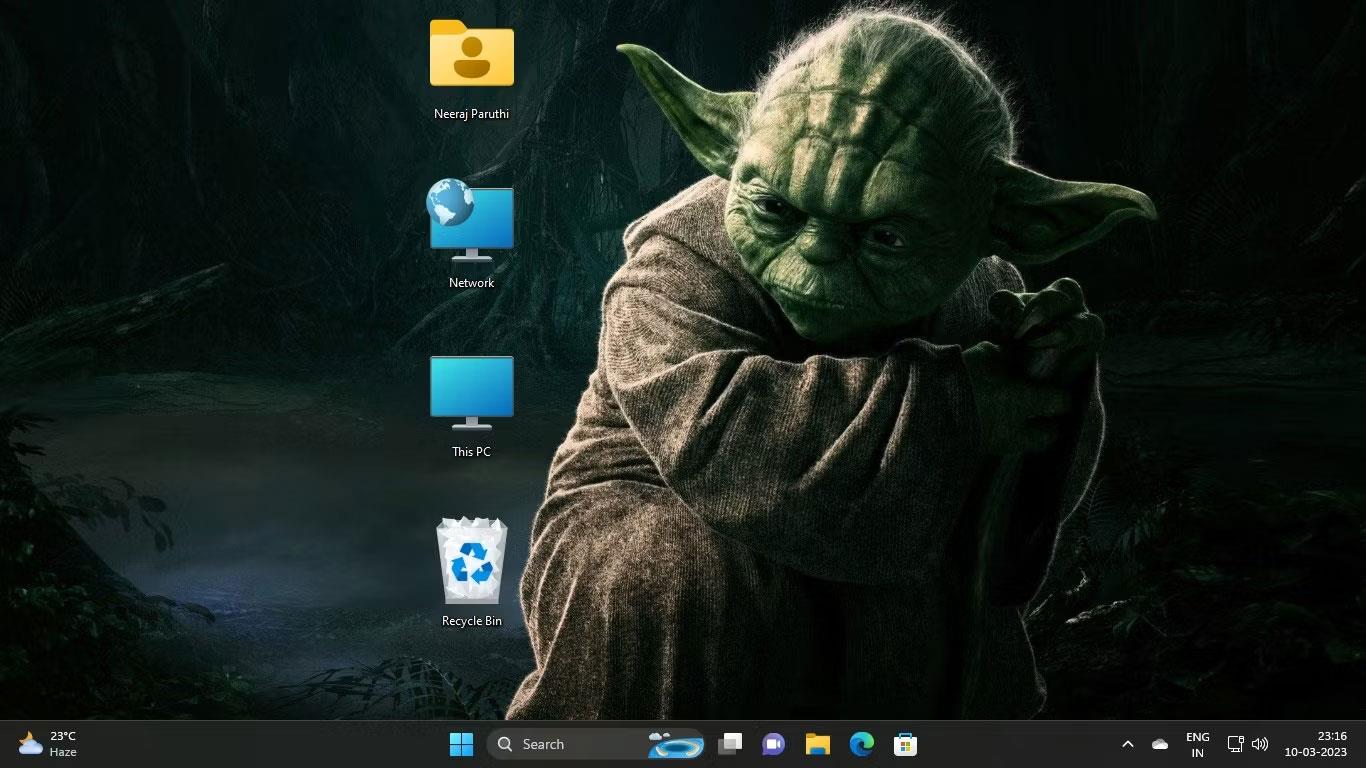
Icone del desktop predefinite nel nuovo tema Windows
Ora, ogni volta che cambi tema, le icone predefinite del desktop non cambieranno.
Come utilizzare una combinazione di icone del tema e icone del desktop predefinite
Supponiamo che ti piacciano solo le due icone del desktop del nuovo tema e desideri mantenere le altre icone del desktop predefinite, puoi farlo anche tu.
Ancora una volta, prendiamo come esempio le icone del tema Star Wars. Supponiamo che tu non voglia utilizzare Darth Vader come icona per Questo PC e R2-D2 come icona per il Cestino, ma desideri utilizzare uno Stormtrooper come icona per File e un X-Wing Starfighter per Rete .
Puoi mantenere le icone del tema che ti piacciono e sostituire le icone del tema che non ti piacciono con icone predefinite. Ecco come:
1. Fare clic con il pulsante destro del mouse sul desktop e selezionare Personalizza > Temi > Impostazioni icona del desktop .
2. In Impostazioni icone del desktop , seleziona ciascuna icona del tema che desideri modificare. Quindi, seleziona prima Questo PC o Darth Vader , come mostrato nello screenshot qui sotto. Quindi fare clic su Ripristina impostazioni predefinite .
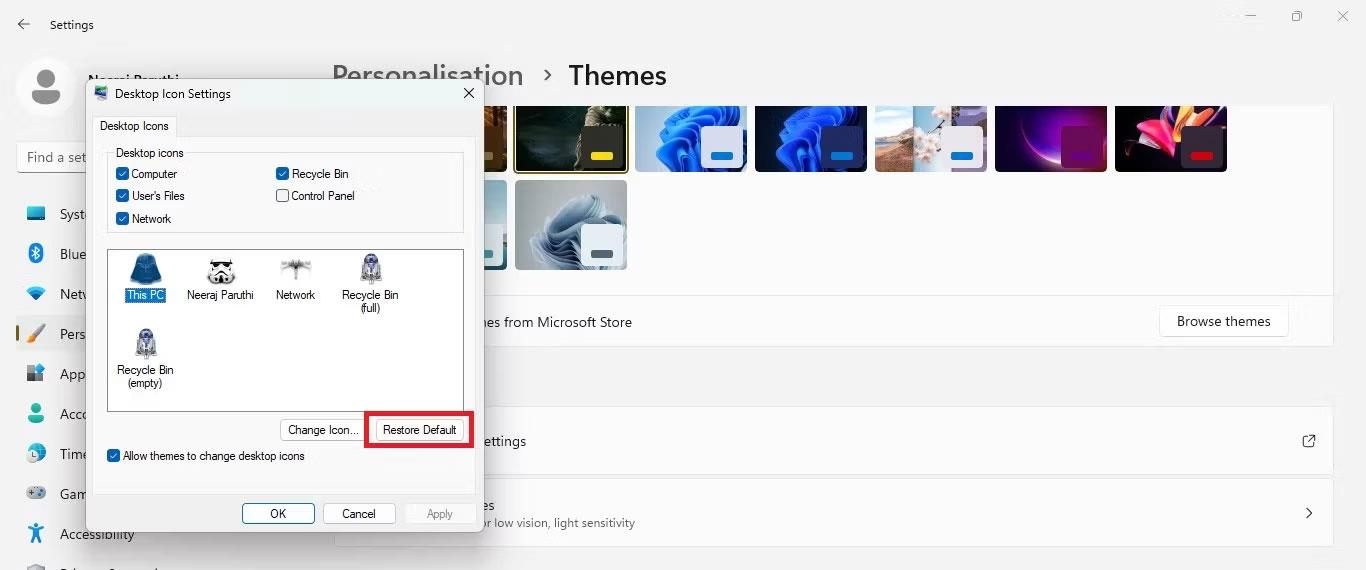
Seleziona prima le singole icone e poi ripristina le impostazioni predefinite
Vedrai l'icona del tema tornare all'icona predefinita nelle impostazioni dell'icona del desktop.
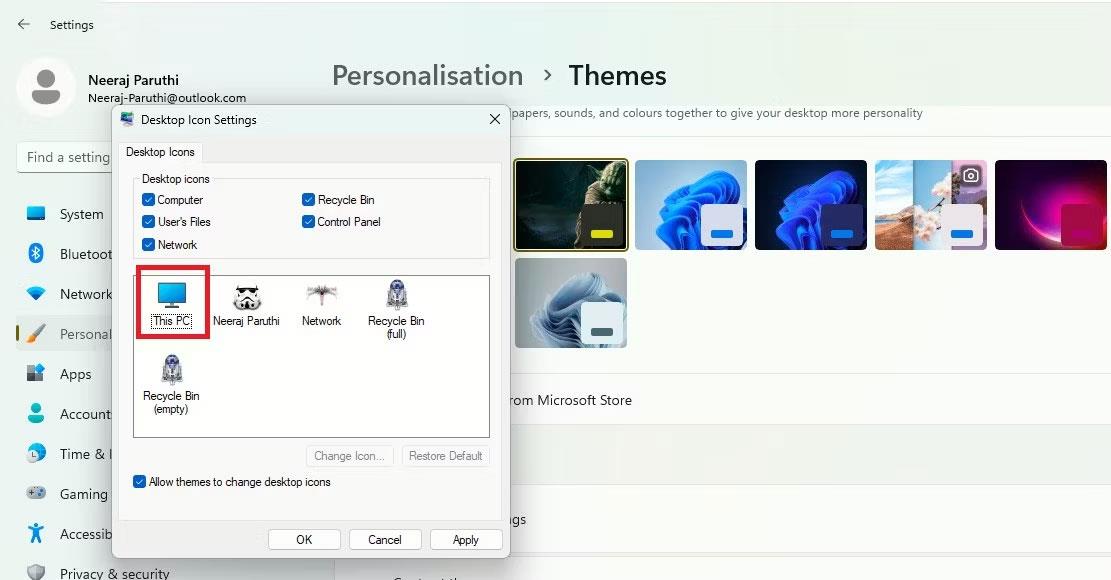
L'icona del tema viene modificata nell'icona predefinita del desktop
3. Ora ripristina l'icona predefinita del Cestino o di R2-D2 .
4. Infine, fai clic su Applica > OK.
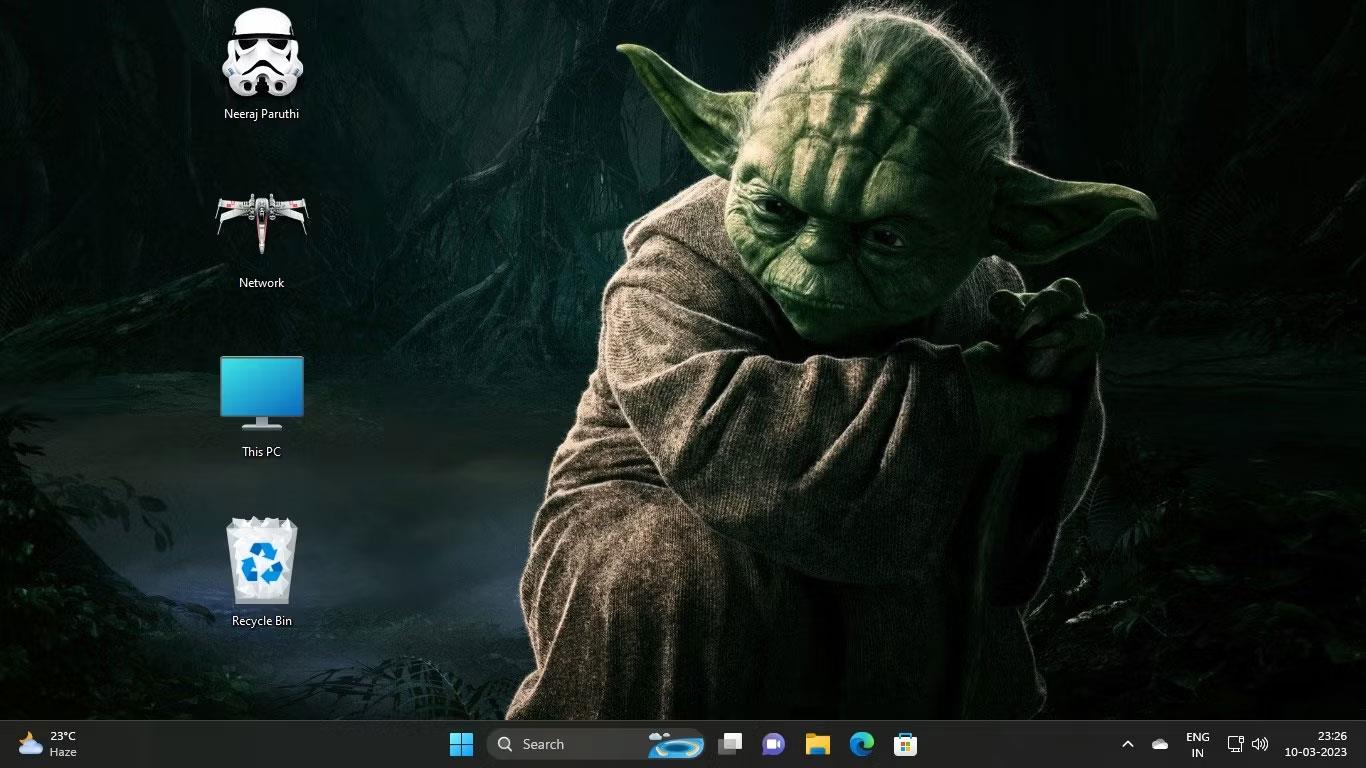
Nuovo tema con sia tema che icone predefinite
Ora puoi goderti un'esperienza Windows personalizzata con tutte le icone del desktop personalizzate a tuo piacimento.
Come mantenere le icone del desktop originali quando si modificano i temi tramite l'editor del Registro di sistema
Puoi anche utilizzare l'editor del Registro di sistema per assicurarti che il tema non cambi le icone del desktop. Tuttavia, la regolazione delle impostazioni del registro deve essere eseguita con cautela. Pertanto, l'articolo consiglia di creare un punto di ripristino nel caso in cui qualcosa vada storto. Quindi seguire i passaggi seguenti:
1. Fare clic contemporaneamente sui tasti Win + R per aprire Esegui . Digita regedit nella barra di navigazione e premi Invio oppure utilizza uno dei tanti modi per aprire l'editor del registro . Quindi fare clic su Sì su UAC.

Apri l'editor del registro tramite Esegui
2. Ora naviga nel registro utilizzando il seguente percorso per arrivare a Temi:
HKEY_CURRENT_USER\Software\Microsoft\Windows\CurrentVersion\Themes
3. Nel riquadro destro del tema, fai doppio clic su DWORD: ThemeChangesDesktopIcons

Fare doppio clic su DWORD: ThemeChangesDesktopIcons
4. Nella finestra EDIT DWord , modificare i dati valore da 1 a 0 . E fare clic su OK.
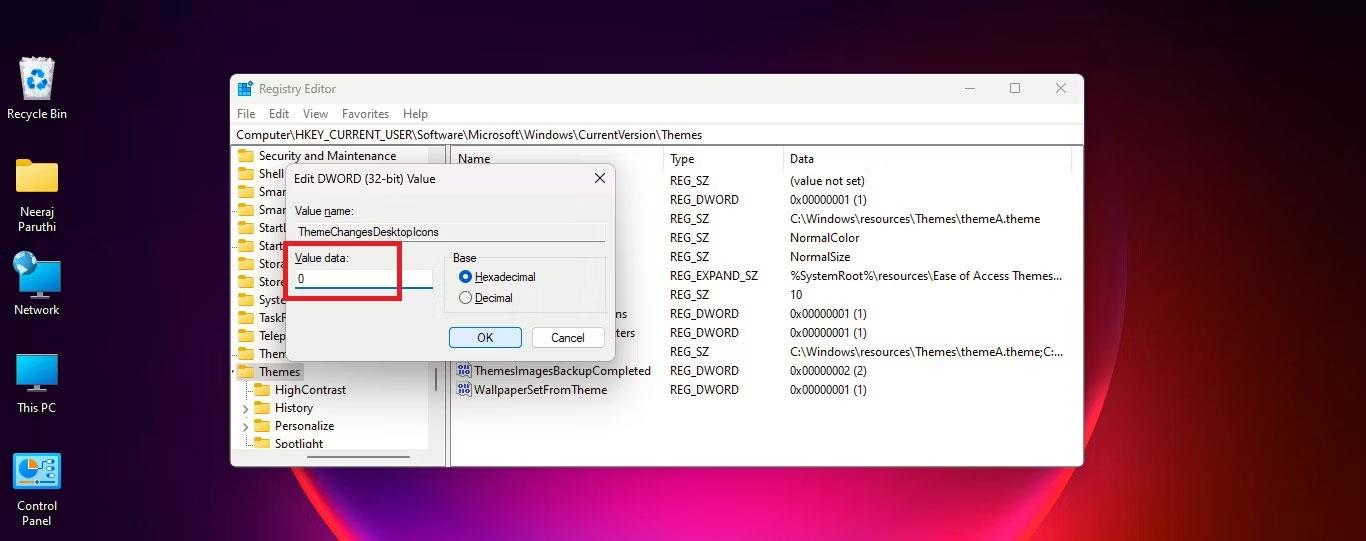
Cambia tema Dati valore da 1 a 0
5. Chiudi l'editor del Registro di sistema.
Ora, quando passi a un nuovo tema, le icone del desktop non cambieranno in base a quel tema.
Puoi facilmente invertire questo problema accedendo alla chiave di registro:
HKEY_CURRENT_USER\Software\Microsoft\Windows\CurrentVersion\Themes
Quindi fare doppio clic su DWORD: ThemeChangesDesktopIcons e modificare Value Data in 1 . D'ora in poi, i nuovi temi applicati potranno installare nuove icone invece delle icone predefinite del desktop.
Come mantenere il puntatore del mouse originale quando si cambiano i temi
Alcuni temi modificano anche il puntatore del mouse per estendere ulteriormente l'effetto del tema in Windows.
Il tema Star Wars utilizzato per questo tutorial cambierà il cursore del mouse in una spada laser colorata. Sembra interessante, ma non è conveniente, soprattutto quando si lavora su documenti di testo.
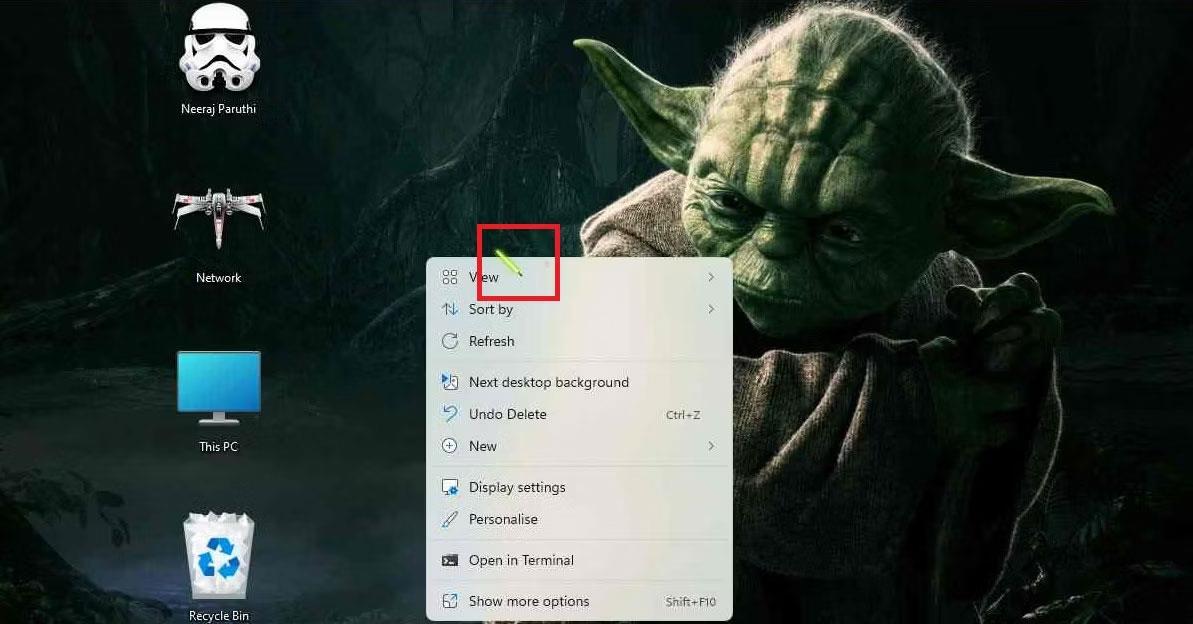
Tema Stat Wars con puntatore del mouse con spada laser
Ma puoi facilmente ripristinare il puntatore del mouse a freccia predefinito in modo che funzioni in modo fluido ed efficiente come prima. Tuttavia, per ripristinare il puntatore del mouse predefinito, dovrai modificare il registro perché non ci sono altre opzioni in Impostazioni.
Ma state tranquilli, tutte le operazioni sono semplicissime. Passare allo stesso tasto Temi di prima per modificare il tasto dell'icona del desktop:
HKEY_CURRENT_USER\Software\Microsoft\Windows\CurrentVersion\Themes
Nel riquadro di destra, appena sotto DWORD: ThemeChangesDesktopIcons , troverai DWORD: ThemeChangesMousePointers.

Fare doppio clic su ThemeChangesMousePointers
Fare doppio clic su di esso e modificare Dati valore su 0 . Quindi fare clic su OK.
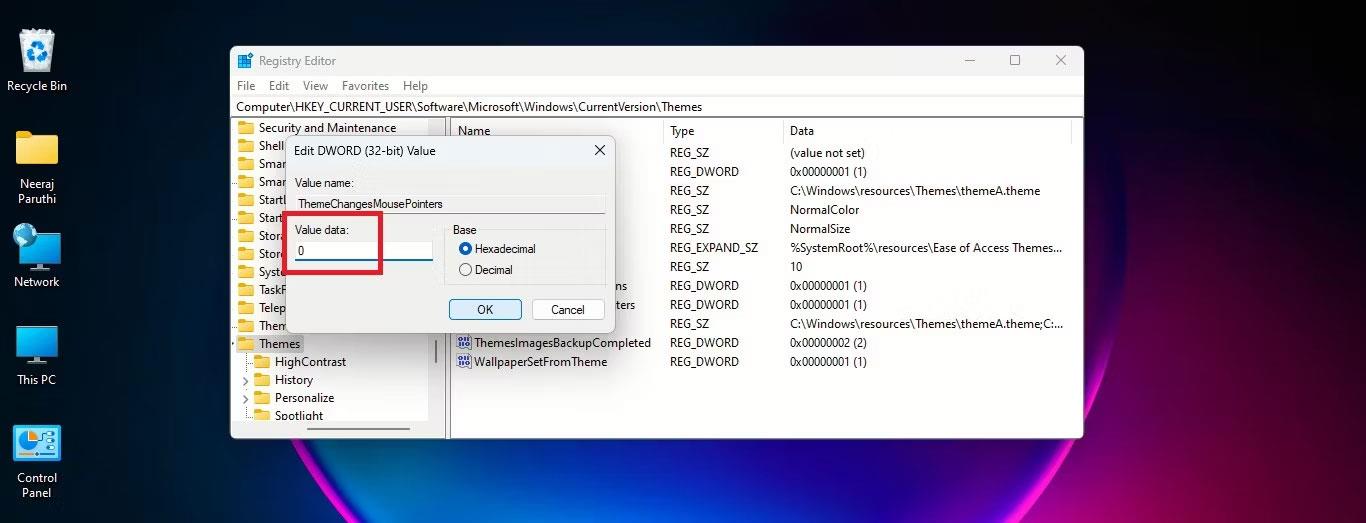
Modificare i dati valore su 0
Il cursore a freccia predefinito di Windows apparirà nei nuovi temi applicati sul tuo PC.