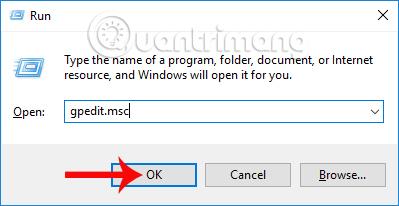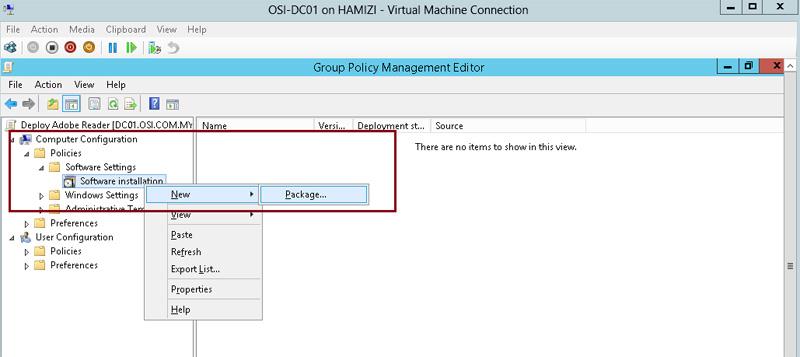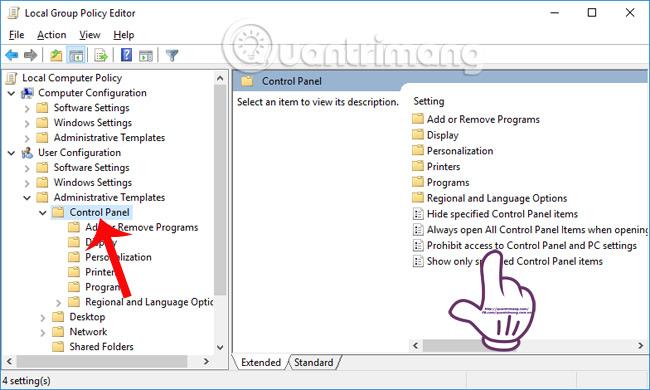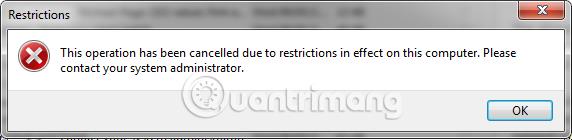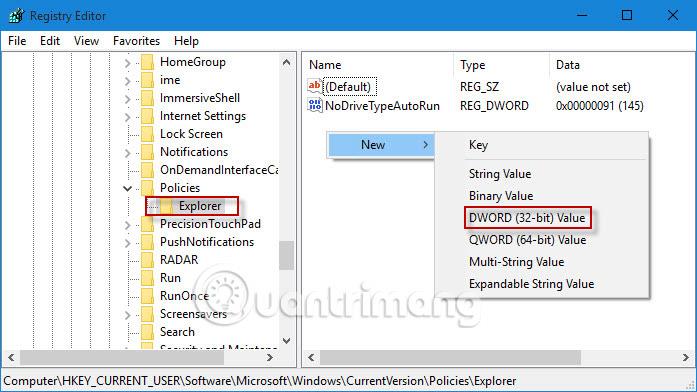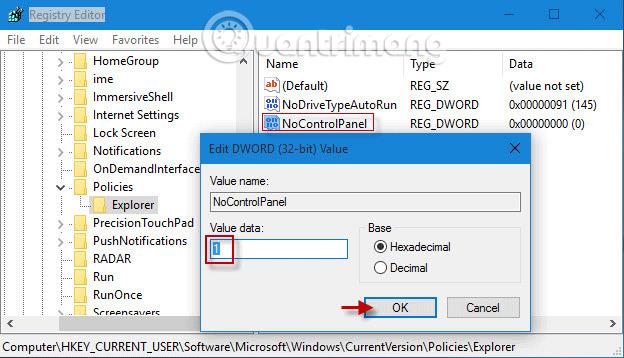Per modificare le personalizzazioni del sistema e dell'interfaccia del computer, accederemo a Impostazioni e Pannello di controllo. Il problema qui è che, nel caso in cui presti il tuo computer a qualcun altro o sei un amministratore di sistema, è necessario impedire che vengano apportate modifiche non autorizzate al sistema e all'interfaccia.
Su Windows 10 è possibile bloccare completamente l'accesso alle Impostazioni e al Pannello di controllo e può essere aperto solo con i diritti di amministratore. L'articolo seguente guiderà gli utenti in dettaglio su come eseguire questa operazione. Se utilizzi Windows 7, puoi vedere come disabilitare questo pannello di controllo.
Metodo 1: limitare l'accesso alle Impostazioni utilizzando Criteri di gruppo
Passaggio 1: premi la combinazione di tasti Windows + R per aprire la finestra Esegui, quindi inserisci la parola chiave gpedit.msc e fai clic su OK per accedere.
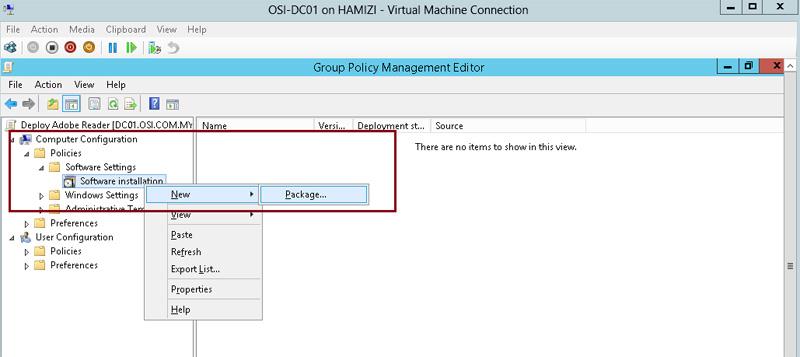
Passaggio 2: nell'interfaccia dell'Editor criteri di gruppo locali, accediamo al percorso Configurazione utente> Modelli amministrativi> Pannello di controllo .
Quindi fare clic sull'opzione Vieta accesso al Pannello di controllo e alle Impostazioni del PC (Blocca l'accesso al Pannello di controllo e alle Impostazioni del PC).
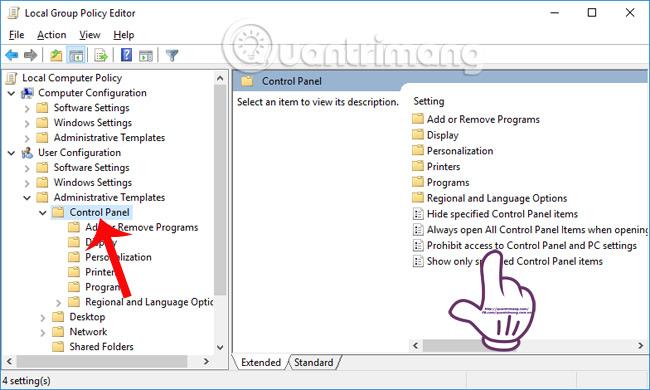
Passaggio 3: viene visualizzata la finestra di dialogo Proibisci l'accesso al Pannello di controllo e alle impostazioni del PC. Qui, seleziona Abilitato . Quindi fare clic su Applica > OK per salvare.

Quindi abbiamo abilitato la funzione per bloccare l'accesso alle Impostazioni o al Pannello di controllo su Windows 10. Quando l'utente ritorna all'interfaccia principale e fa clic su Impostazioni, riceverai una notifica come mostrato di seguito.
Si può approssimativamente capire che questa azione viene annullata a causa dei diritti limitati che interessano il computer. Contatta l'amministratore di sistema per risolvere il problema.
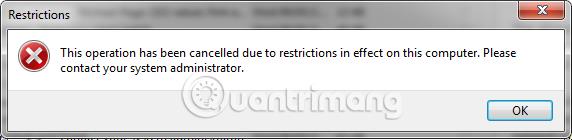
Nel caso in cui desideriamo sbloccare l' impostazione di cui sopra, dobbiamo solo passare da Abilitato a Disabilitato .
Metodo 2: blocca l'accesso alle Impostazioni tramite Registro
Questo metodo si applica alle versioni Windows 10 Home, Single to Pro.
Apri la finestra di dialogo Esegui con la combinazione di tasti Windows + R , quindi inserisci la parola chiave regedit e fai clic su OK per accedere.
Nell'interfaccia dell'Editor del Registro di sistema, accediamo al percorso della cartella sottostante.
HKEY_CURRENT_USER\Software\Microsoft\Windows\CurrentVersion\Policies\Explorer
Qui, fai clic con il pulsante destro del mouse sulla cartella Explorer e seleziona Nuovo > Valore DWORD (32 bit) .
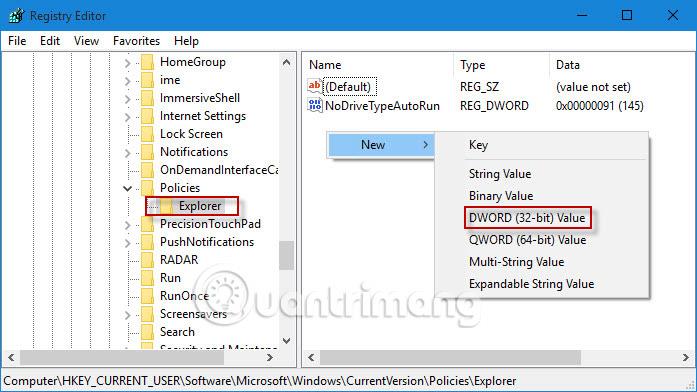
Successivamente, l'utente assegna un nome al nuovo NoControlPanel e preme Invio per salvare. Infine, fai doppio clic su NoControlPanel e quindi modifica il valore da 0 a 1 in Dati valore come mostrato di seguito.
Quando esci dall'interfaccia dell'Editor del Registro di sistema e accedi alle Impostazioni, riceverai anche il messaggio sopra.
Per annullare l'ordine di blocco , l'utente segue i passaggi precedenti ma tornerà al valore originale 0.
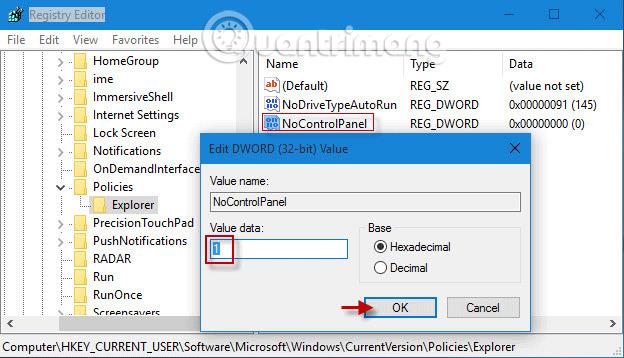
Un piccolo trucco per aiutarti a evitare che le azioni modifichino le impostazioni del sistema e delle applicazioni in Impostazioni e Pannello di controllo. Anche il modo per sbloccare è molto semplice, dobbiamo solo riportare le impostazioni attuali alle vecchie impostazioni, secondo l'articolo sopra e il gioco è fatto.
Ti auguro successo!