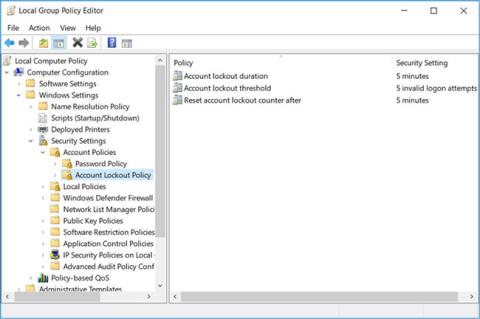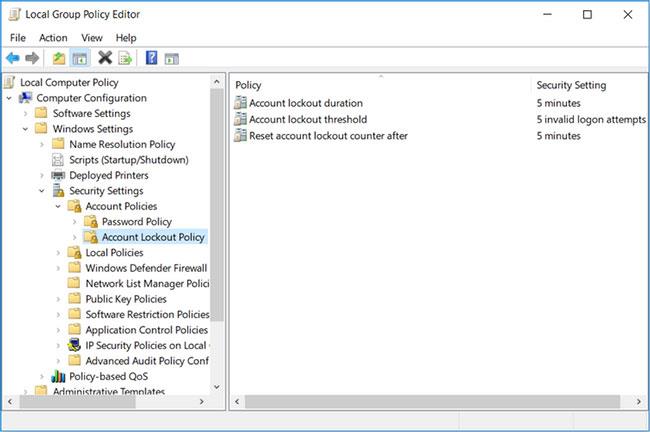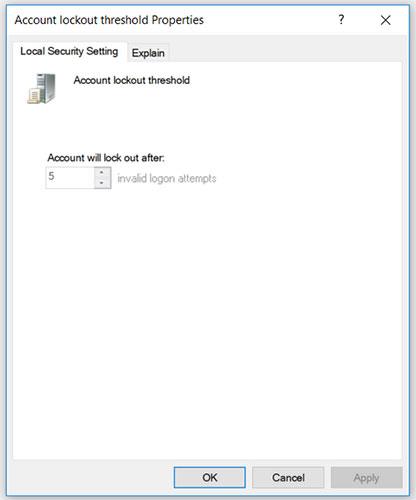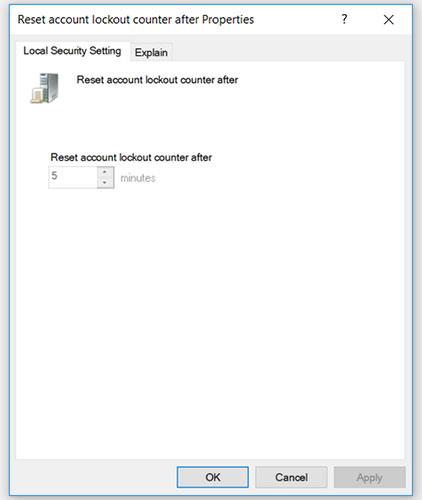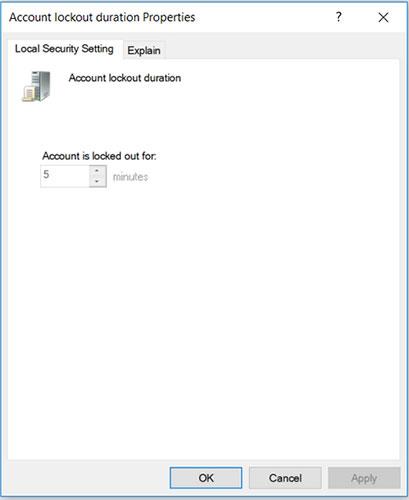Se qualcuno ha accesso al tuo PC, può provare ad accedere al dispositivo indovinando la tua password. Ciò può rappresentare una seria minaccia per la sicurezza, soprattutto se riescono a violare la tua password. Per proteggerti da questo, puoi limitare il numero di tentativi di accesso falliti sul tuo PC.
È possibile configurare queste impostazioni tramite l'Editor criteri di gruppo locale o il Pannello di controllo. Continua a leggere per scoprire come limitare il numero di tentativi di accesso non riusciti su Windows 10.
Limita il numero di tentativi di accesso non riusciti tramite l'Editor criteri di gruppo locali
Se il tuo PC esegue Windows 10 Home Edition, devi prima imparare come accedere all'Editor Criteri di gruppo locali in Windows Home. Altrimenti, per tutte le altre versioni di Windows 10, ecco come limitare il numero di tentativi di accesso non riusciti utilizzando l'Editor criteri di gruppo locali.
1. Premi il tasto Windows + R , digita gpedit.msc e premi Invio per aprire Editor Criteri di gruppo locali .
2. Nel riquadro di navigazione sul lato sinistro, accedere a Configurazione computer > Impostazioni di Windows > Impostazioni di sicurezza > Criteri account > Criterio di blocco dell'account .
3. Fare clic sulla chiave Criterio di blocco dell'account . Nel riquadro di destra verranno visualizzate le 3 impostazioni seguenti: Durata del blocco dell'account, Soglia di blocco dell'account e Reimposta contatore di blocco dell'account dopo .
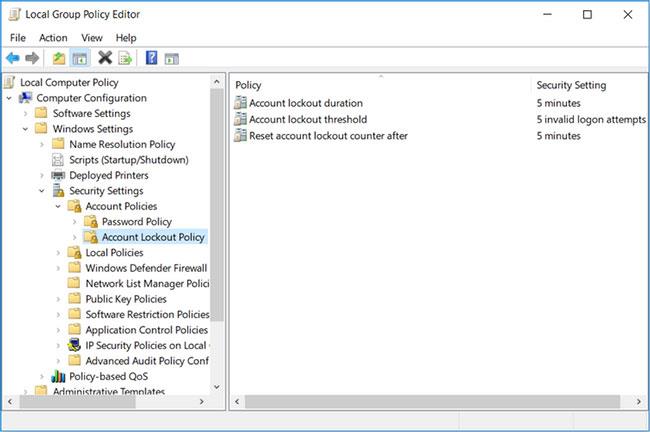
Fare clic sulla chiave Criterio di blocco dell'account
L'impostazione del criterio della soglia di blocco dell'account consente di limitare il numero di tentativi di accesso al PC. Gli utenti non potranno accedere all'account bloccato finché non reimposti l'account o finché non scade il tempo specificato nell'impostazione dei criteri di durata del blocco dell'account .
Per configurare la soglia di blocco dell'account , è necessario impostare un valore compreso tra 1 e 999. Questo numero determinerà il numero di tentativi di accesso consentiti sul tuo PC prima che il tuo account venga bloccato. L'impostazione del valore su 0 non bloccherà il tuo account, indipendentemente dal numero di tentativi effettuati da qualcuno per inserire la password.
1. Per configurare questa impostazione, fare doppio clic sull'impostazione del criterio Soglia di blocco dell'account .
2. Specificare il valore della soglia di blocco desiderata nella casella L' account verrà bloccato dopo .
3. Fare clic su Applica > OK .
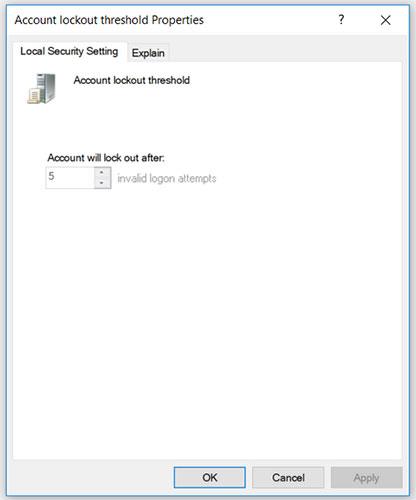
Configura la soglia di blocco dell'account
L'impostazione del criterio Reimposta contatore di blocco dell'account dopo aiuta a determinare il numero di minuti che trascorrono prima che l'account venga bloccato. Questa impostazione richiede innanzitutto la definizione dell'impostazione del criterio della soglia di blocco dell'account .
Ad esempio, è possibile impostare la soglia di blocco dell'account su 5 tentativi e il contatore di blocco dell'account reimposta dopo il criterio su 5 minuti. Ciò consentirà all'utente 5 tentativi di password entro 5 minuti prima che l'account venga bloccato. È possibile specificare un numero compreso tra uno e 99.999 minuti quando si configura l' impostazione del criterio Reimposta contatore blocco account dopo .
1. Per configurare questa impostazione, fare doppio clic sull'impostazione Reimposta contatore blocco account dopo policy .
2. Specificare un valore nella casella Reimposta contatore blocco account dopo .
3. Fare clic su Applica > OK .
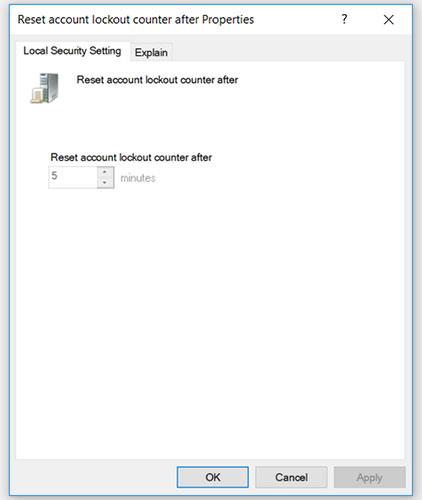
Installa il criterio Reimposta il contatore di blocco dell'account dopo
L' impostazione dei criteri di durata del blocco dell'account determina per quanto tempo l'account verrà bloccato prima dello sblocco automatico. Come l' impostazione Reimposta contatore blocco account , questa impostazione richiede di determinare il valore di impostazione della soglia di blocco account del criterio .
Ad esempio, puoi impostare la soglia di blocco dell'account su 5 tentativi e la durata del blocco dell'account su 5 minuti.
Se l'utente inserisce la password errata in tutti e 5 i tentativi, il tuo account verrà bloccato per 5 minuti prima di sbloccarsi automaticamente. A seconda di quanto tempo desideri bloccare il tuo account, puoi scegliere un valore compreso tra uno e 99.999 minuti. In alternativa, puoi selezionare 0 se desideri bloccare il tuo account finché non lo sblocchi manualmente.
1. Per configurare questa impostazione, fare doppio clic sull'impostazione del criterio Durata blocco account .
2. Specificare un valore nella casella L' account è bloccato per .
3. Fare clic su Applica > OK .
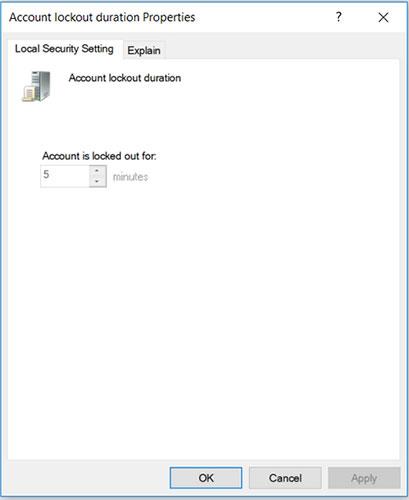
Imposta la durata del blocco dell'account in base alla policy
Al termine, chiudi Editor Criteri di gruppo locali e riavvia il PC per salvare queste modifiche.
Limita il numero di tentativi di accesso non riusciti tramite il prompt dei comandi
Apri il prompt dei comandi con diritti di amministratore .
Per configurare la soglia di blocco dell'account , immettere il seguente comando nel prompt dei comandi :
net accounts /lockoutthreshold:5
È possibile sostituire il valore nel prompt dei comandi con qualsiasi valore compreso tra 1 e 999 . Ciò determinerà il numero di tentativi di accesso non riusciti consentiti dal PC.
Il tuo account verrà bloccato automaticamente se l'utente inserisce una password errata e supera il valore della soglia di blocco. In alternativa, puoi selezionare 0 se non desideri bloccare il tuo account indipendentemente dal numero di tentativi di accesso falliti. Premere Invio dopo aver selezionato un valore.
Per configurare Reimposta contatore blocco account , immettere il seguente comando nel prompt dei comandi:
net accounts /lockoutwindow:5
È possibile sostituire il valore nel prompt dei comandi con un numero compreso tra 1 e 99.999 . Ciò determinerà il numero di minuti che devono trascorrere prima che il tuo account venga bloccato. Premere Invio dopo aver selezionato un valore.
Per configurare il periodo di blocco dell'account, immettere il seguente comando nel prompt dei comandi:
net accounts /lockoutduration:5
È possibile sostituire il valore nel prompt dei comandi con un numero compreso tra 1 e 99.999. Ciò determinerà per quanto tempo il tuo account rimarrà bloccato prima che venga sbloccato automaticamente. Se imposti il valore su 0 , il tuo account sarà bloccato finché non lo sbloccherai manualmente. Premere Invio dopo aver selezionato un valore.
Al termine, chiudi il prompt dei comandi e riavvia il PC per salvare le modifiche.
Spero che tu abbia successo.