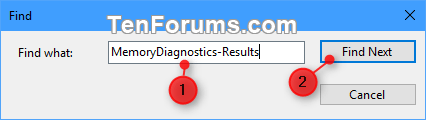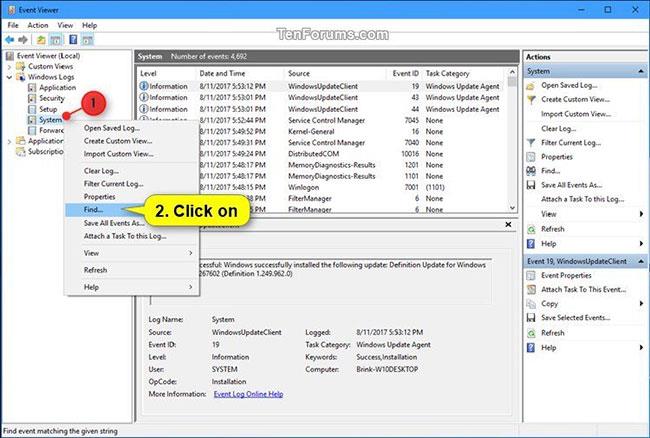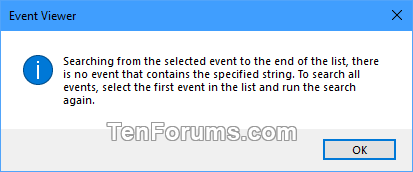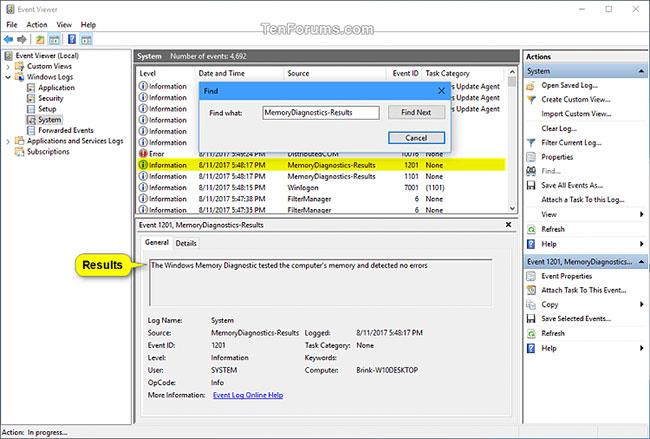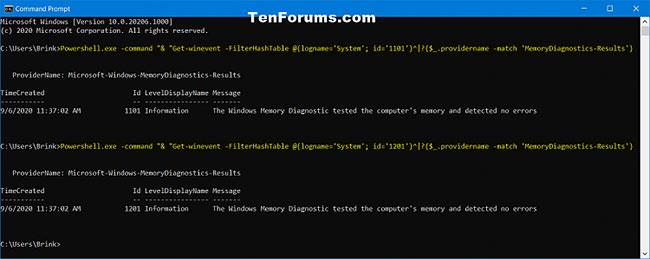Problemi di memoria possono causare la perdita di informazioni o il blocco del funzionamento del PC. Windows 10 include lo strumento di diagnostica della memoria di Windows per aiutarti a identificare e diagnosticare problemi di memoria, quando sospetti che il tuo PC abbia problemi di memoria che non vengono rilevati automaticamente.
Questa guida ti mostrerà come leggere il registro del Visualizzatore eventi dei risultati dei test dello strumento di diagnostica della memoria di Windows in Windows 10.
Leggere i risultati dello strumento di diagnostica della memoria di Windows nel Visualizzatore eventi
1. Premi i tasti Win + R per aprire Esegui , inserisci eventvwr.msc in Esegui e fai clic su OK per aprire Visualizzatore eventi .
2. Sul lato sinistro del Visualizzatore eventi , espandere Registri di Windows , fare clic su Sistema , fare clic con il pulsante destro del mouse o tenere premuto Sistema , quindi fare clic su Trova.
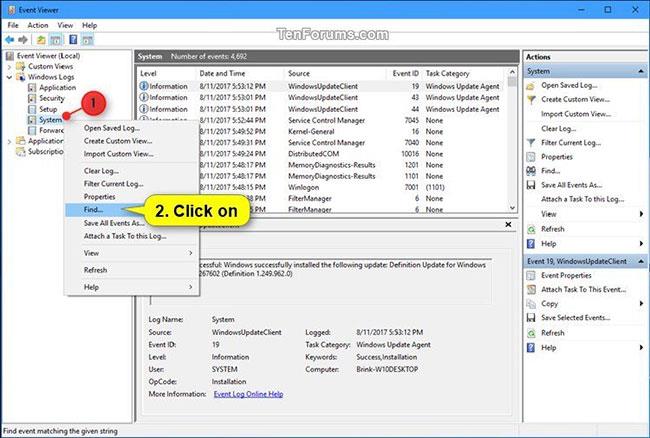
Fare clic con il pulsante destro del mouse su Sistema, quindi fare clic su Trova
3. Immettere MemoryDiagnostics-Results nella finestra di dialogo Trova e fare clic su Trova successivo .
Immettere MemoryDiagnostics-Results nella finestra di dialogo Trova
4. Verranno visualizzati i risultati del test dei risultati MemoryDiagnostics selezionati nella parte inferiore della finestra centrale nel Visualizzatore eventi. Se lo desideri, puoi fare di nuovo clic su Trova successivo per visualizzare i risultati del test per una data e un'ora diverse in cui è stata eseguita la diagnostica della memoria di Windows.
Nota : se non vengono trovati altri risultati di MemoryDiagnostics, fare clic su OK.
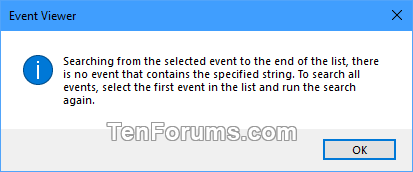
Se non vengono trovati altri risultati di MemoryDiagnostics, fare clic su OK
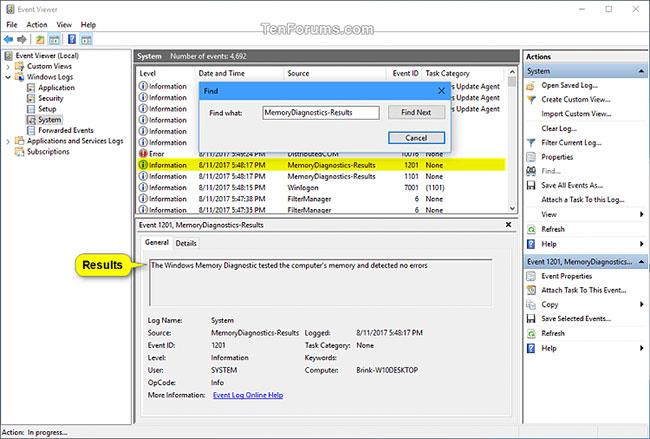
Fare di nuovo clic su Trova successivo per visualizzare i risultati del test per un altro momento
5. Al termine, puoi chiudere il Visualizzatore eventi, se lo desideri.
Leggere i risultati dello strumento di diagnostica della memoria nel prompt dei comandi
1. Apri il prompt dei comandi .
2. Copia e incolla ciascun comando di seguito e premi Invio dopo ciascun comando.
Powershell.exe -command "& "Get-winevent -FilterHashTable @{logname='System'; id='1101'}^|?{$_.providername -match 'MemoryDiagnostics-Results'}
E:
Powershell.exe -command "& "Get-winevent -FilterHashTable @{logname='System'; id='1201'}^|?{$_.providername -match 'MemoryDiagnostics-Results'}
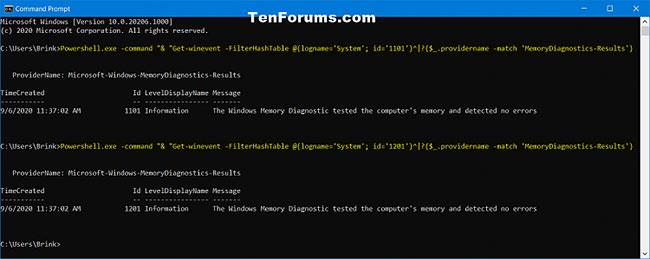
Leggere i risultati dello strumento di diagnostica della memoria nel prompt dei comandi