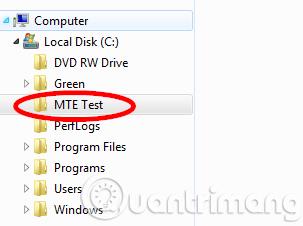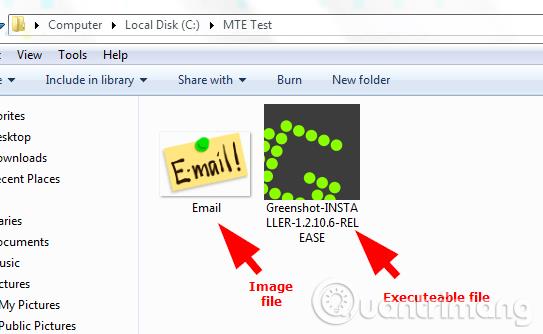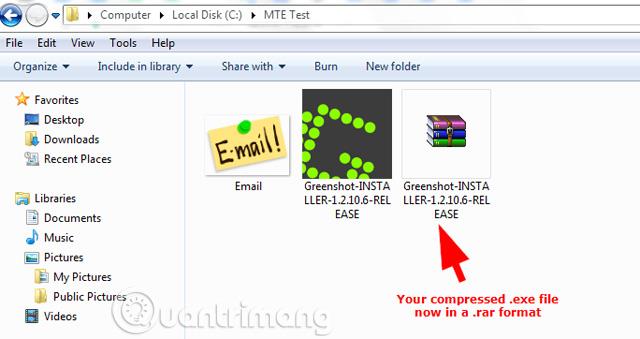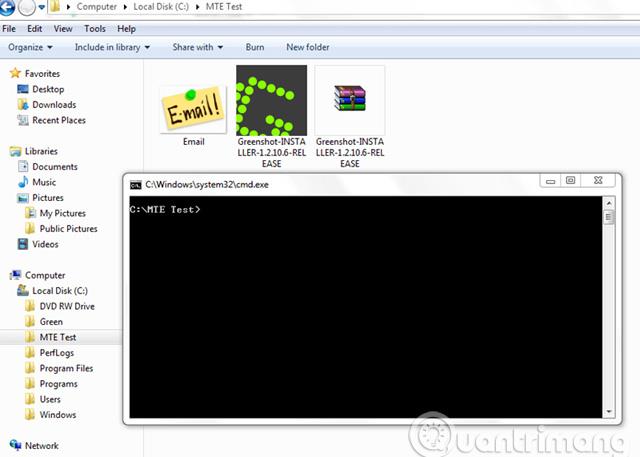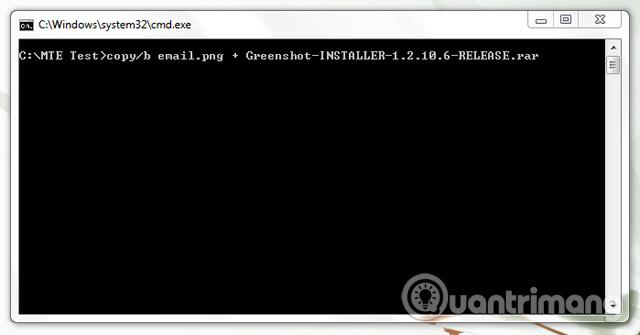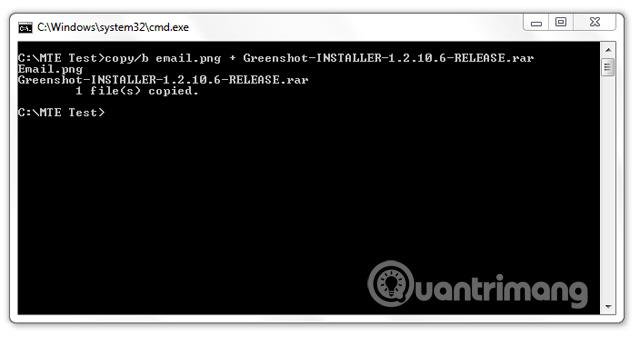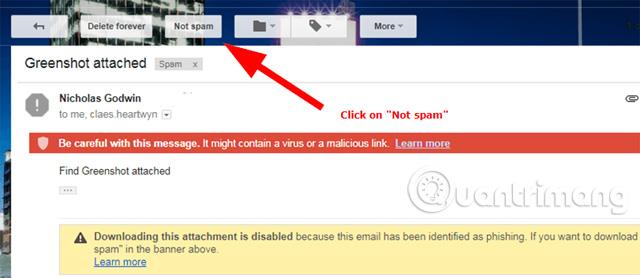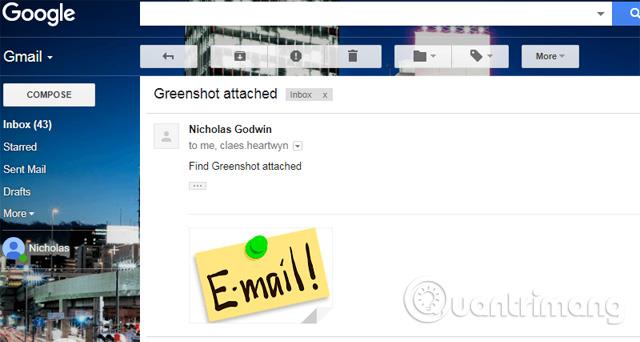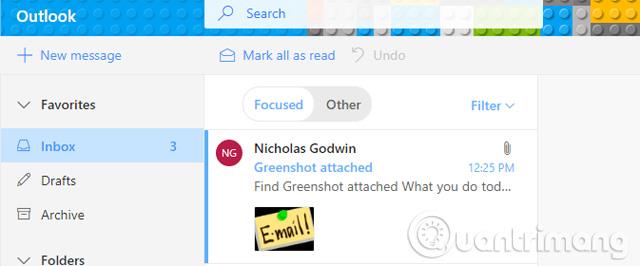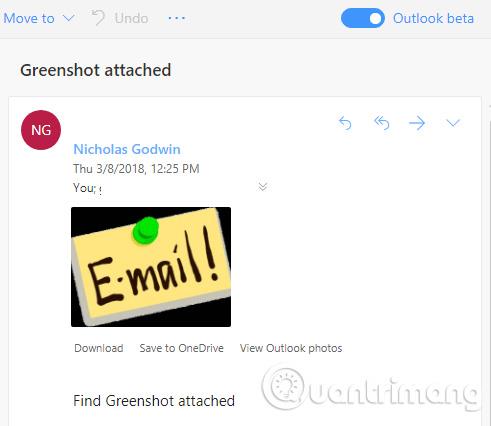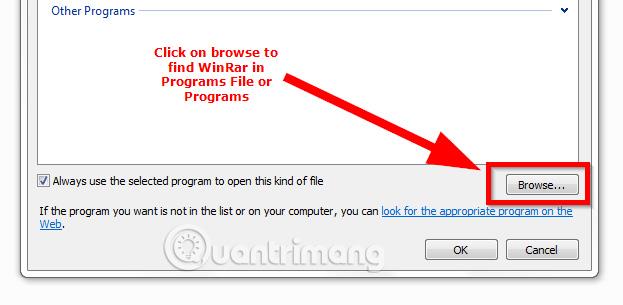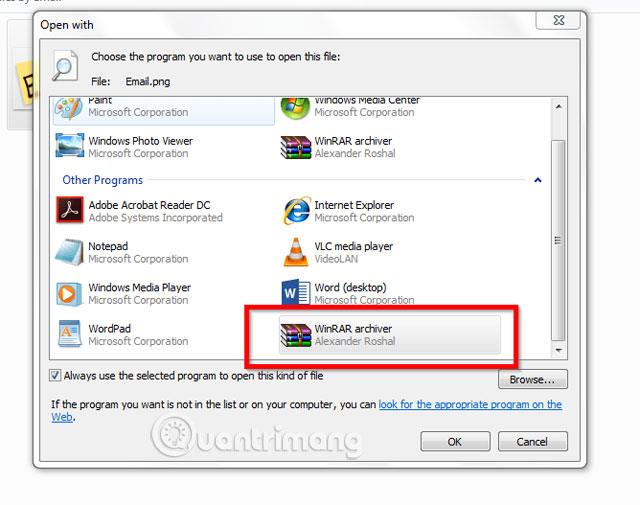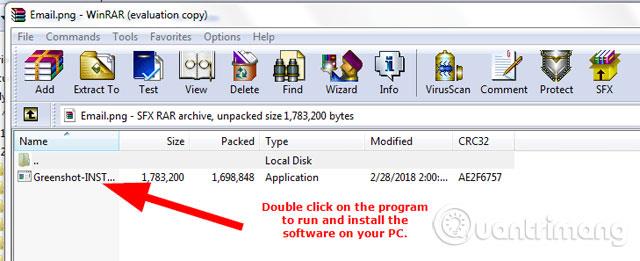Come sai, non è possibile inviare un file .exe (file eseguibile) allegandolo a un messaggio di posta elettronica. Esistono alcuni vecchi trucchi come modificare l'estensione del file eseguibile .exe in un file immagine .jpg o comprimere il file in un file .zip e inviarlo o aggiungere un'estensione file casuale e inesistente al file eseguibile. Sono efficaci?
Questo articolo ti guiderà su come inviare file .exe tramite e-mail. In breve, l'implementazione è molto semplice, basta codificare il file eseguibile in un file immagine, inviarlo via email e poi il destinatario deve solo decodificare ed estrarre il file e utilizzarlo.
Come inviare file .exe via email
Di seguito sono riportate le istruzioni dettagliate con schermate in modo da poter visualizzare più chiaramente.
Preparare i file
In questo tutorial utilizziamo il sistema operativo Windows, quindi questo metodo è solo per gli utenti Windows.
Passaggio 1. Crea una cartella direttamente nell'unità del tuo computer. Questo tutorial creerà una cartella sull'unità C e la chiamerà "MTE Test".
Nota: è necessario creare la cartella sull'unità del computer, non nella cartella Librerie, Download, Desktop o in qualsiasi altro posto diverso dall'unità del computer.
Passaggio 2. Copia e incolla un'immagine nella cartella. Puoi scegliere qualsiasi immagine di dimensione inferiore a 50KB. Scegli una dimensione tale che il file non sia troppo grande e possa essere inviato via email.
Passaggio 3. Copia e incolla il file eseguibile da inviare in questa cartella.
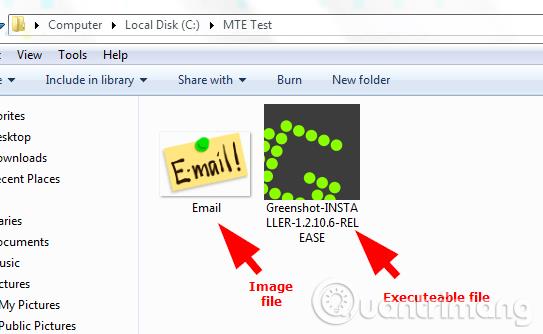
Passaggio 4. Comprimi il file eseguibile in formato .zip o .rar.
Puoi scaricare facilmente WinRar gratuitamente sul tuo computer se non lo hai ancora. Esegui la conversione nel formato .rar facendo clic con il pulsante destro del mouse sul file .exe e quindi selezionando " Aggiungi a [Nome software].rar ".
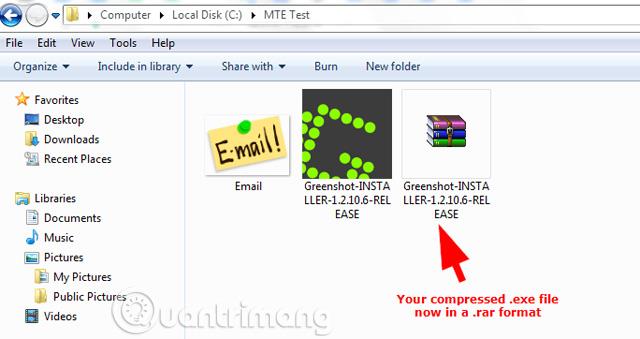
Passaggio 5. Per inviare file eseguibili via e-mail, è necessario crittografarli tenendo contemporaneamente premuto il tasto Maiusc e facendo clic con il pulsante destro del mouse per visualizzare il menu contestuale. Quindi, seleziona " Apri finestra di comando qui " dalle opzioni del menu. Verrà visualizzata una finestra di comando con il percorso della directory corrente.
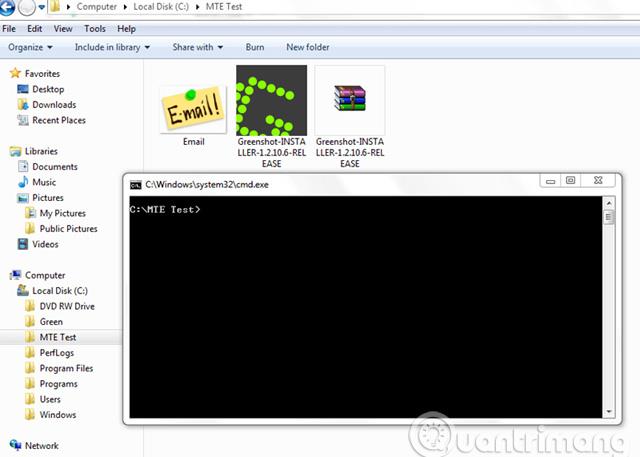
Passaggio 6: immettere il seguente comando:
copy/b [Nome immagine con estensione file] + [Nome file compresso ed estensione file]
Nota, nel comando precedente, devi lasciare degli spazi:
- Tra copy/be il nome dell'immagine
- Nome dell'immagine e + (segno più)
- Dopo il segno più (+) e il file compresso
Nell'esempio sopra, il nome dell'immagine e la sua estensione sono "Email.png" e il file .rar e la sua estensione sono "Greenshot-INSTALLER-1.2.10.6-RELEASE.rar".
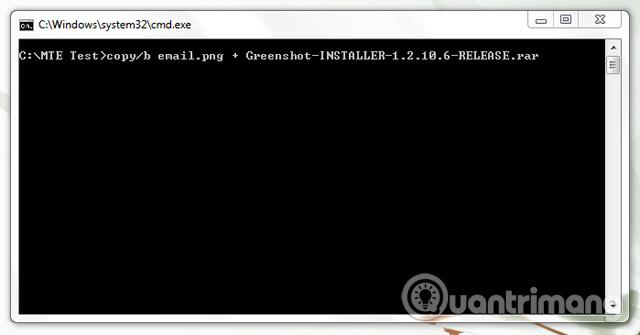
L'immagine sopra è il comando utilizzato per questo esempio. Per farti capire meglio, lo screenshot qui sotto spiegherà in dettaglio.

Dopo aver immesso il comando, premere il tasto Invio . Vedrai un messaggio come quello qui sotto nella finestra di comando che mostra che il file immagine è stato crittografato con il file eseguibile.
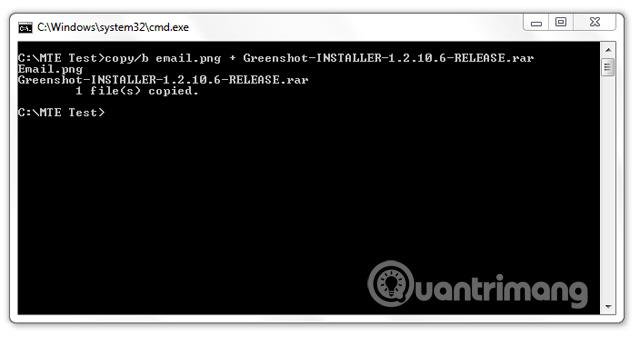
In questo esempio, il file immagine ha una dimensione di soli 39 KB, dopo il processo di codifica è cresciuto fino a 1,65 MB. Ora l'ultima cosa che devi fare è inviare questo file tramite Gmail o altri servizi di posta elettronica.
Invia il file eseguibile via e-mail
Poiché stai inviando un file eseguibile via email, devi dire al destinatario di controllare lo spam e contrassegnare "Non spam" in modo che possa aprire il messaggio e scaricare l'immagine.
In questo tutorial, abbiamo inviato file eseguibili tramite tre servizi di posta elettronica: Zoho Mail, Gmail e Outlook.
- Per i servizi Zoho, non è possibile ricevere o inviare file eseguibili tramite Zoho Mail.
- Per Gmail, puoi inviare questo file ma sarà nello spam. Consente agli utenti di inviare file di immagine crittografati ad altri utenti Gmail.

All'apertura dell'e-mail è necessario fare clic su "Non spam " per poter scaricare il file immagine ed estrarre il file eseguibile.
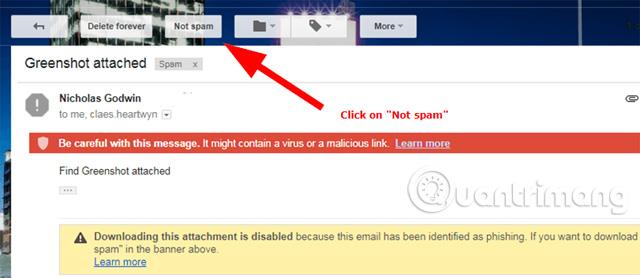
Questa email verrà recapitata nella tua casella di posta, dove potrai quindi aprire e scaricare il file immagine.
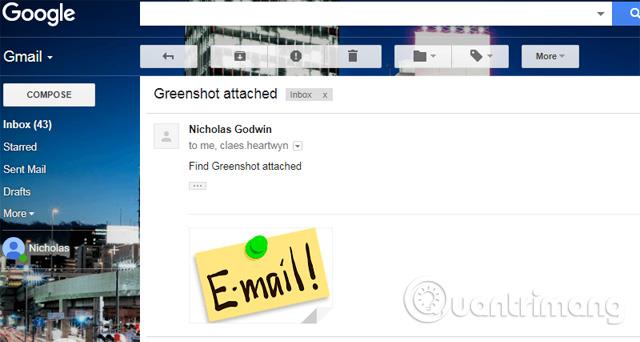
- Outlook è il servizio di posta elettronica più intuitivo, puoi riceverlo direttamente nella tua casella di posta.
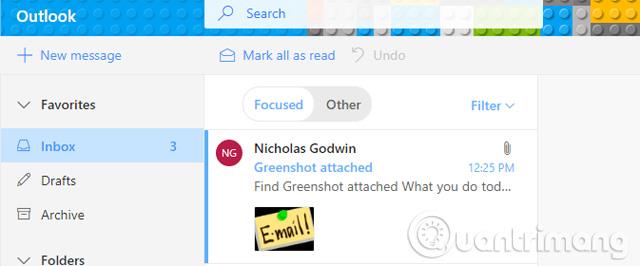
Basta fare clic su " Scarica " proprio sotto l'immagine per scaricare il file.
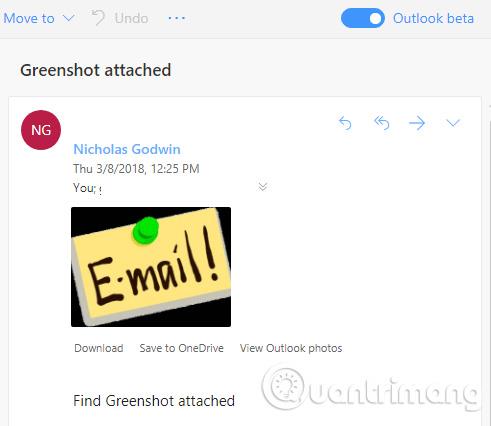
Estrai file eseguibili dalle e-mail
Se hai inviato o ricevuto un file eseguibile utilizzando il metodo sopra, ecco come estrarlo.
Passo 1 . Apri la cartella contenente l'immagine con il file eseguibile incorporato al suo interno.
Passaggio 2. Fare clic con il tasto destro sull'immagine e dal menu contestuale visualizzato passare il mouse su " Apri con " per visualizzare l'elenco dei programmi.
Passo 3. Seleziona WinRar se appare in questa opzione. Se hai scaricato ed eseguito questo programma ma non appare nell'elenco, fai clic su " Scegli programma predefinito " e quindi su " Sfoglia " per trovare WinRar nel file Programmi o nella cartella Programmi (o è selezionata la cartella WinRar). .
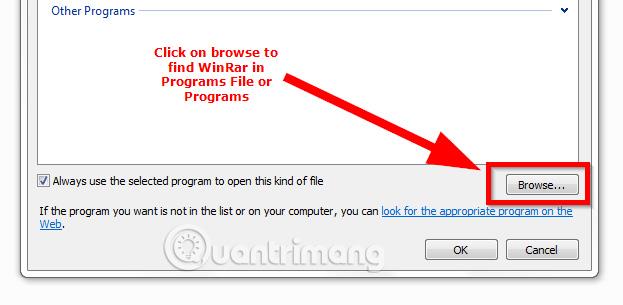
Fare doppio clic sull'applicazione per passare alle opzioni in " Apri con ".
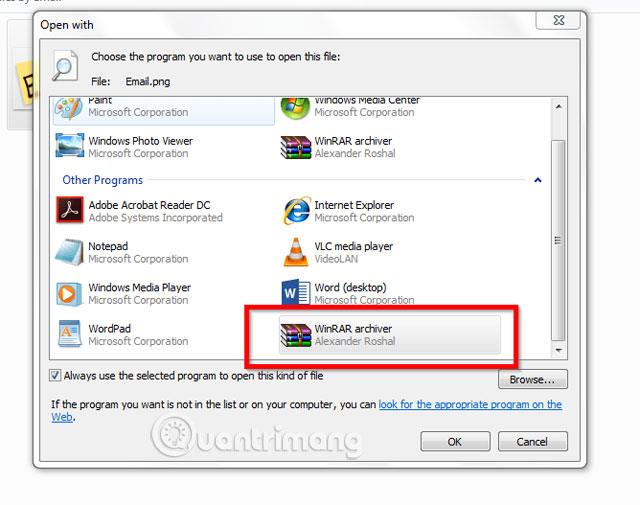
Fare doppio clic sul programma WinRar in " Apri con " per utilizzare l'applicazione.

Passaggio 4. Fare clic sul software che si trova nella cartella compressa WinRar per installarlo sul tuo computer.
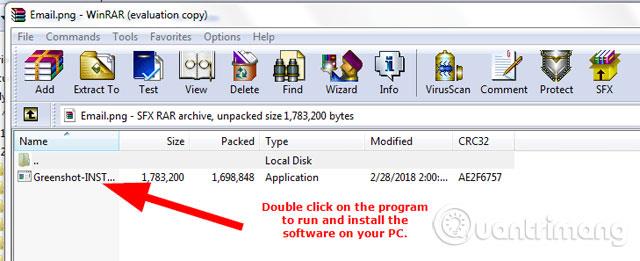
Vedi altro: