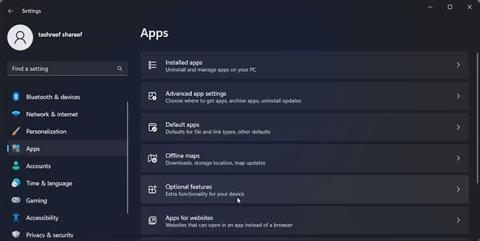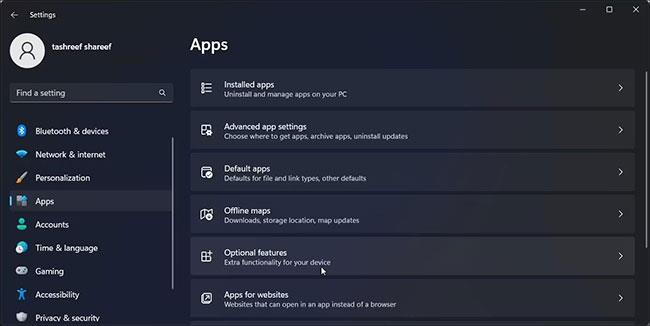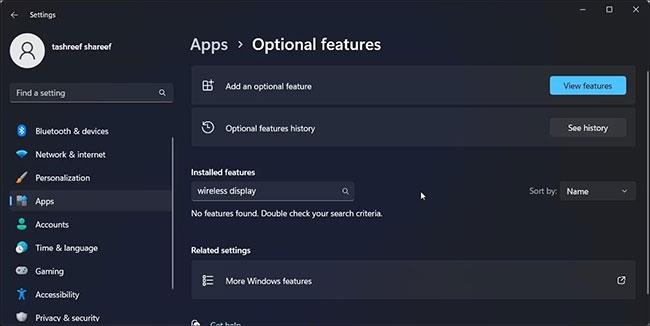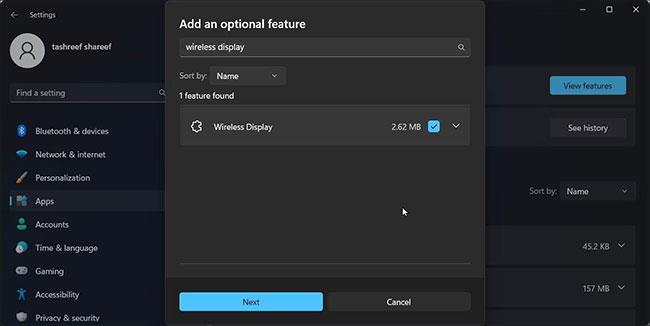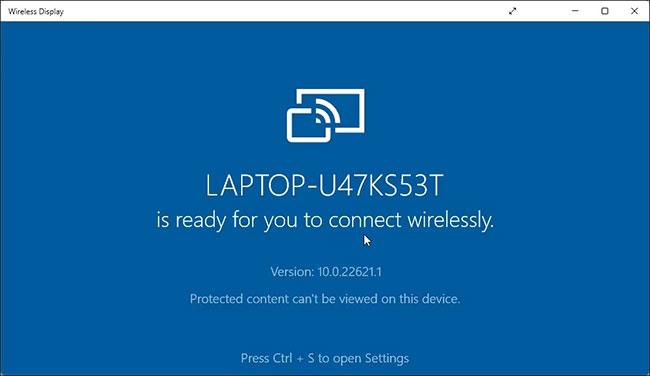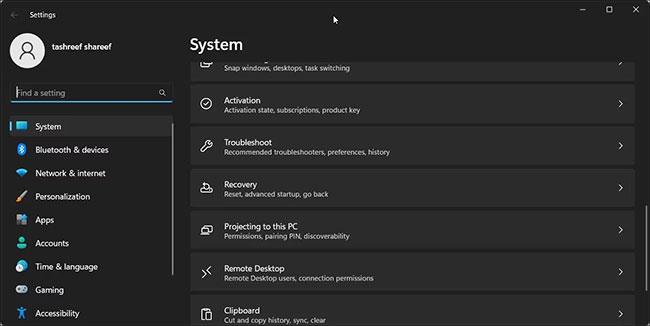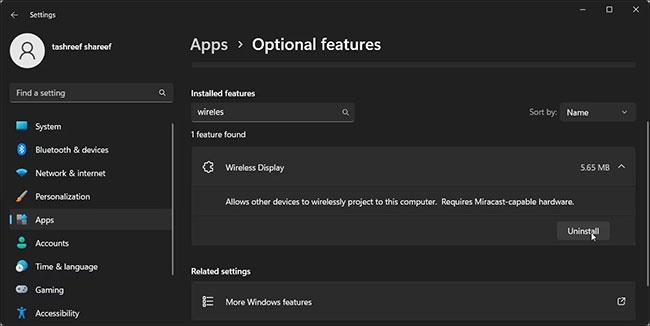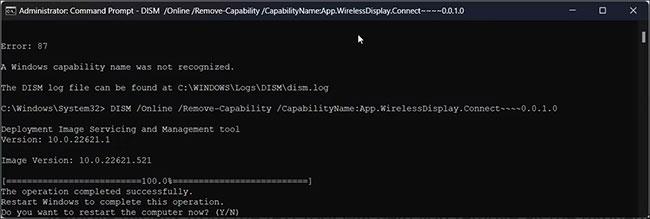La funzionalità Display wireless in Windows 11 ti consente di connetterti e proiettare lo schermo dello smartphone sul PC. Questo è un widget utile per visualizzare i contenuti dal tuo telefono o tablet su uno schermo più grande.
In Windows 11 , Wireless Display è una funzionalità opzionale e richiede un PC compatibile con Miracast per funzionare. Poiché si tratta di una funzionalità opzionale, dovrai installarla per iniziare con Miracast. L'articolo di oggi ti mostrerà due modi per installare Wireless Display in Windows 11 per proiettare lo schermo del tuo telefono Android sul tuo PC.
Come attivare lo schermo wireless utilizzando le Impostazioni
È possibile installare la funzionalità Display wireless come funzionalità opzionale dal pannello Impostazioni. Prima di ciò, assicurati di verificare se il tuo PC è compatibile con Miracast. In caso affermativo, seguire i passaggi seguenti per installare Wireless Display.
Per installare lo schermo wireless:
1. Premi Win + I per aprire Impostazioni .
2. Apri la scheda App nel riquadro di sinistra.
3. Successivamente, scorri verso il basso e fai clic sull'opzione Funzionalità opzionali.
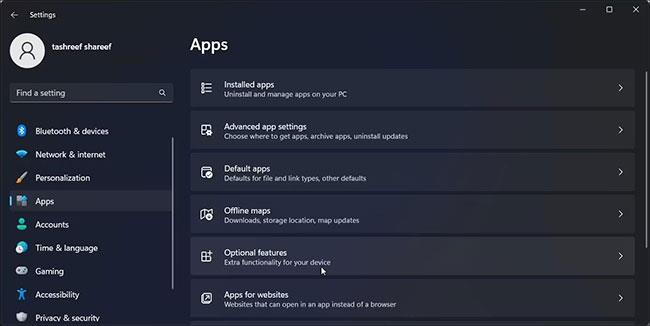
Funzionalità opzionali nelle Impostazioni di Windows 11
4. Fare clic su Visualizza funzionalità per Aggiungi una funzionalità opzionale .
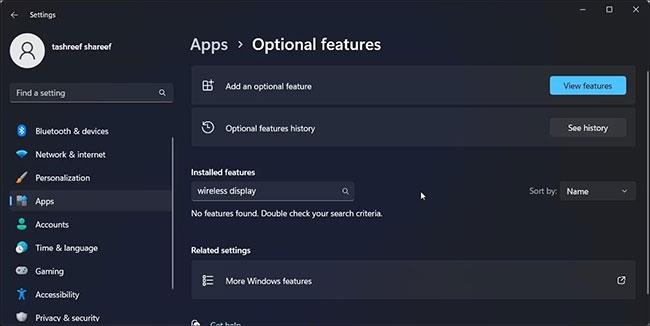
Selezionare Visualizza funzionalità per Aggiungi una funzionalità opzionale
5. Nella finestra di dialogo Aggiungi una funzionalità opzionale , immettere display wireless.
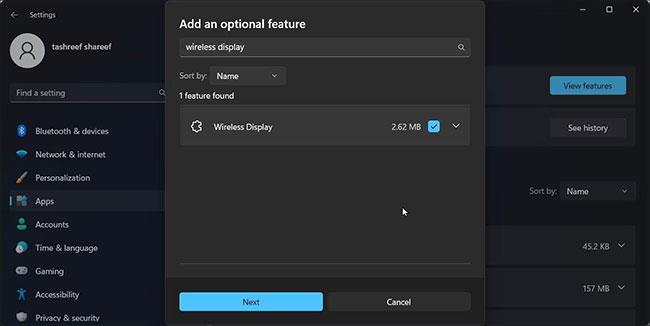
Accedi al display wireless
6. Selezionare Display wireless dai risultati della ricerca e fare clic su Avanti.
7. Fare clic su Installa , quindi attendere che Windows scarichi e installi l'applicazione.
Dopo l'installazione, riavvia il PC. Dopo il riavvio, apri Ricerca di Windows ( Win + S ) e digita Display wireless. Ora puoi collegare il tuo smartphone o tablet al PC e proiettare il tuo schermo in modalità wireless.
Come installare Wireless Display utilizzando il prompt dei comandi

Il prompt dei comandi ha installato il display wireless correttamente
È inoltre possibile installare Wireless Display utilizzando il prompt dei comandi . Per installare l'applicazione, è possibile utilizzare il comando Features on Demand(FODs) nell'utilità della riga di comando.
Per installare Wireless Display utilizzando il prompt dei comandi:
1. Premi il tasto Win e digita cmd.
2. Dai risultati della ricerca, fare clic con il pulsante destro del mouse su Prompt dei comandi e selezionare Esegui come amministratore.
3. Nella finestra del prompt dei comandi , digitare il comando seguente e premere Invio:
DISM /Online /Add-Capability /CapabilityName:App.WirelessDisplay.Connect~~~~0.0.1.0
4. Windows scaricherà e installerà l'applicazione Display wireless. Questo processo potrebbe richiedere del tempo, quindi attendi finché la barra di avanzamento non raggiunge il 100%.
5. Quando viene visualizzato il messaggio di successo, chiudi la finestra del prompt dei comandi e riavvia il PC.
Come proiettare lo schermo utilizzando Wireless Display
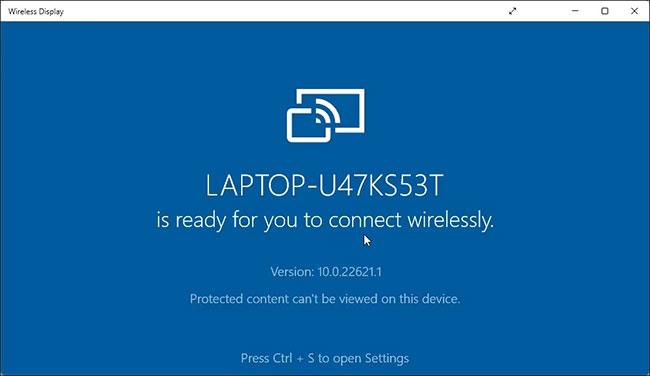
Connessione display wireless in Windows 11
Ora hai installato correttamente Wireless Display. Puoi iniziare a proiettare il tuo smartphone o altri dispositivi compatibili sullo schermo.
Per utilizzare lo schermo wireless:
1. Collega il tuo telefono Android e il PC Windows alla stessa rete WiFi.
2. Successivamente, premere il tasto Win e digitare display wireless.
3. Dai risultati della ricerca, fare clic su Display wireless per aprire l'applicazione.
4. Sul tuo telefono Android, cerca i display wireless. Ad esempio, su un dispositivo Samsung Galaxy, apri Smart View e seleziona il tuo PC dall'elenco dei dispositivi disponibili.
È possibile configurare ulteriormente le impostazioni di presentazione sul PC in modo che Wireless Display sia sempre disponibile. In questo modo puoi proiettare dal tuo telefono Android anche se l'app Wireless Display non è aperta sul tuo PC.
Per mantenere disponibile lo schermo wireless:
1. Premi Win + I per aprire Impostazioni.
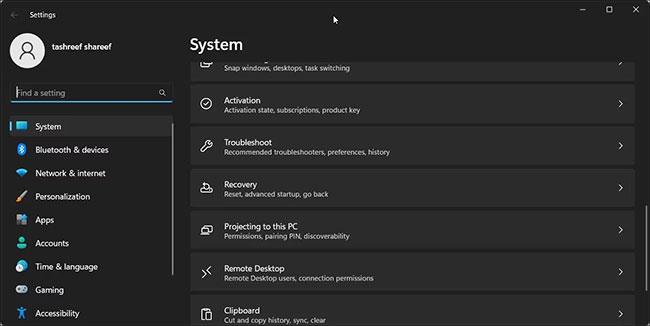
Proiezione su questo PC su Windows 11
2. Con la scheda Sistema selezionata, scorrere verso il basso e fare clic su Proiezione su questo PC .

È disponibile la proiezione su computer
3. Successivamente, fai clic su Alcuni dispositivi Windows e Android possono proiettare su questo PC quando dici che è OK e seleziona Disponibile ovunque.
Ora, se provi a proiettare lo schermo del tuo telefono Android sul PC, Windows avvierà automaticamente l'app Wireless Display e inizierà a proiettare lo schermo.
Come disinstallare Wireless Display in Windows 11
È possibile disinstallare Wireless Display da Impostazioni. Allo stesso modo, il prompt dei comandi è un'altra opzione affidabile per disinstallare le app in un lampo.
Diamo un'occhiata a due modi per disinstallare Wireless Display in Windows 11.
Utilizzando le Impostazioni:
1. Premi Win + I per aprire Impostazioni.
2. Vai su App > Funzionalità opzionali .
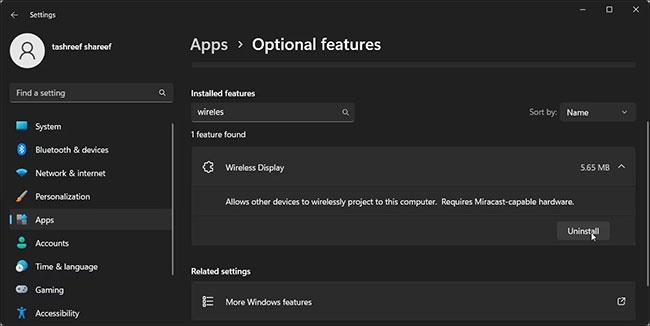
Disinstallare Wireless Display su Windows 11
3. Immettere Wireless Display nella barra di ricerca Funzionalità installate .
4. Fare clic su Display wireless e quindi selezionare Disinstalla.
Utilizza il prompt dei comandi:
1. Apri il prompt dei comandi con diritti di amministratore .
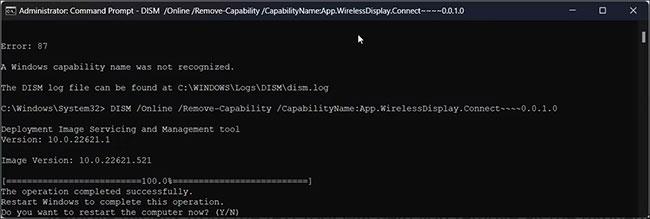
Disinstallare Wireless Display su Windows 11 utilizzando il prompt dei comandi
2. Nella finestra del prompt dei comandi , digitare il comando seguente e premere Invio:
DISM /Online /Remove-Capability /CapabilityName:App.WirelessDisplay.Connect~~~~0.0.1.0
3. Attendi la disinstallazione dell'applicazione. Quindi riavvia il PC per applicare le modifiche.
L'app Wireless Display semplifica la visualizzazione dello schermo Android su un computer Windows. Ti risparmia anche il fastidio di installare app di proiezione dello schermo di terze parti che spesso richiedono la registrazione.
Sfortunatamente, non puoi utilizzare Wireless Display per proiettare lo schermo del tuo iPhone sul PC. A causa dell'ecosistema Apple, dovrai fare affidamento su applicazioni di terze parti per trasmettere lo schermo del tuo iPhone sul tuo computer Windows.