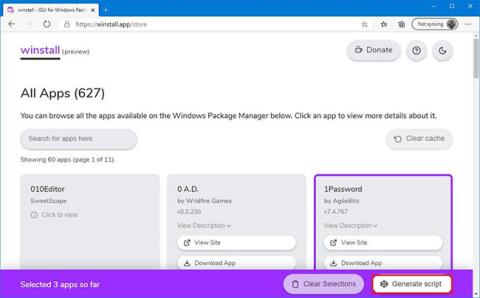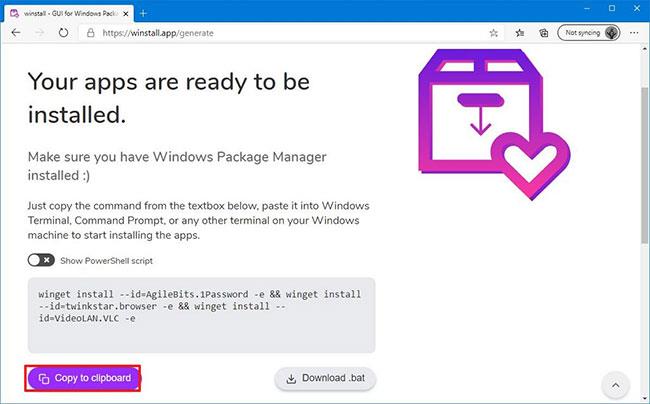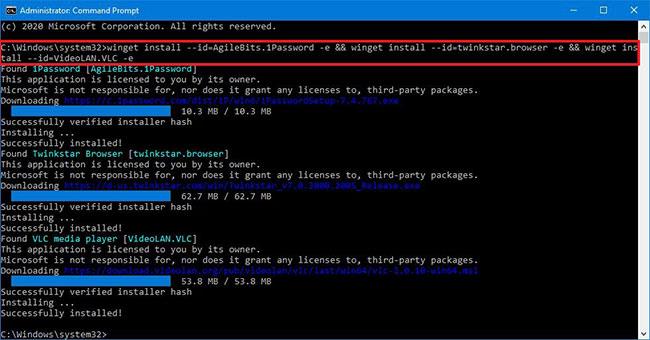Winstall è un'applicazione Web che consente di creare script per semplificare il processo di installazione di più applicazioni utilizzando Winget su Windows 10.
Cos'è Winget? Cos'è Winstall?
Microsoft ha creato Gestione pacchetti di Windows (winget) , che consente di individuare, installare, aggiornare, rimuovere e configurare una o più applicazioni su Windows 10 utilizzando la riga di comando.
Sebbene utilizzare Winget per installare un'app sia semplice, quando è necessario scaricare e installare più app, il comando può essere molto complicato ed è qui che winstall torna utile.
Winstall è un'app Web avviata da Mehedi Hassan su GitHub che si collega all'app store di Microsoft e ti consente di selezionare in modo intuitivo le app che desideri installare. Winstall crea automaticamente uno script che puoi quindi utilizzare per installare in batch le app su Windows 10 utilizzando winget.
In questo tutorial imparerai i passaggi per utilizzare winstall per creare uno script che installi più applicazioni utilizzando winget su Windows 10.
Come installare più applicazioni utilizzando winstall e winget
Per installare più app utilizzando winstall e winget, attenersi alla seguente procedura:
1. Apri winstall sul web.
https://winstall.app/
2. Fare clic sul pulsante Visualizza tutto.
3. Seleziona le applicazioni che desideri installare facendo doppio clic su di esse.
Suggerimento rapido : puoi identificare l'elemento selezionato dal bordo viola. Puoi fare clic sull'app per deselezionarla o fare clic sul pulsante Cancella selezioni.
Seleziona l'applicazione che desideri installare
4. Fare clic sul pulsante Genera script.
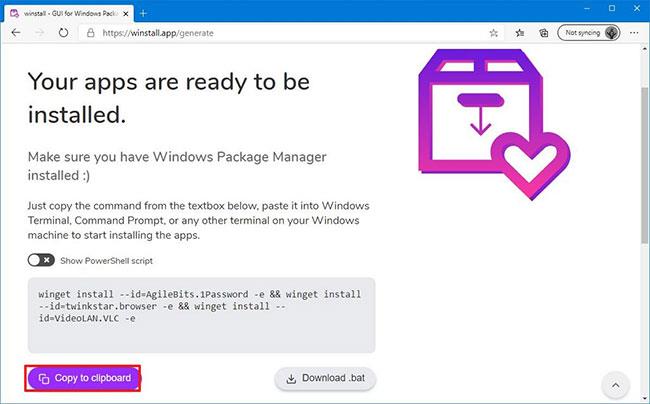
Fare clic sul pulsante Genera script
5. Fare clic sul pulsante Copia negli appunti .
Nota rapida : l'output predefinito prevede l'utilizzo di Winget con il prompt dei comandi ed è necessario abilitare l' interruttore di attivazione/disattivazione Mostra script PowerShell per modificare lo script e utilizzarlo su PowerShell . Inoltre, puoi anche scaricare un file .bat per automatizzare il processo di installazione sul tuo dispositivo.
6. Apri Inizio.
7. Apri il prompt dei comandi con diritti di amministratore .
8. Fare clic con il tasto destro e incollare ( Ctrl+ V) lo script winget per installare l'applicazione e premere Enter.
Ad esempio, questo script installa Atom, VLC e 1Password:
winget install --id=AgileBits.1Password -e && winget install --id=twinkstar.browser -e && winget install --id=VideoLAN.VLC -e
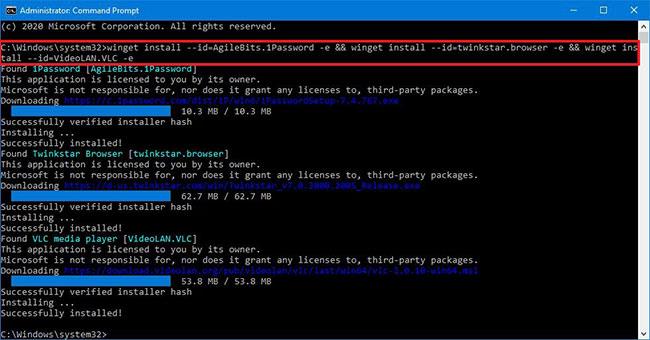
Fare clic con il tasto destro e incollare lo script winget per installare l'applicazione
Una volta completati i passaggi, l'app verrà scaricata e installata automaticamente sul tuo dispositivo Windows 10.
Puoi utilizzare Gestione pacchetti di Windows senza diritti di amministratore, ma ti verrà richiesto di fornire informazioni su questo problema. Se scegli comunque di non utilizzare i diritti di amministratore, l'installazione fallirà.