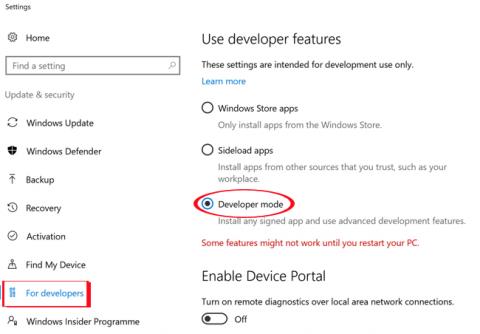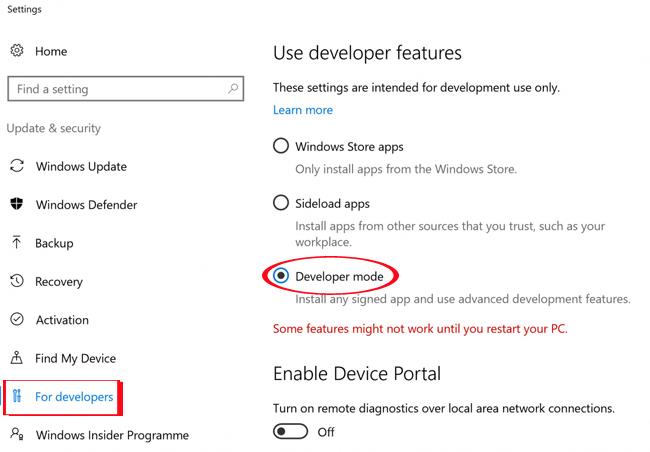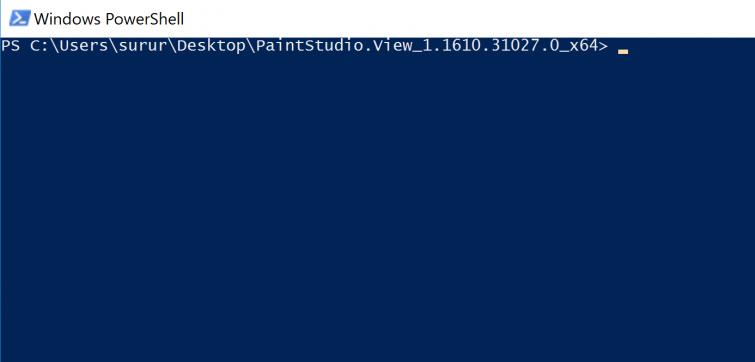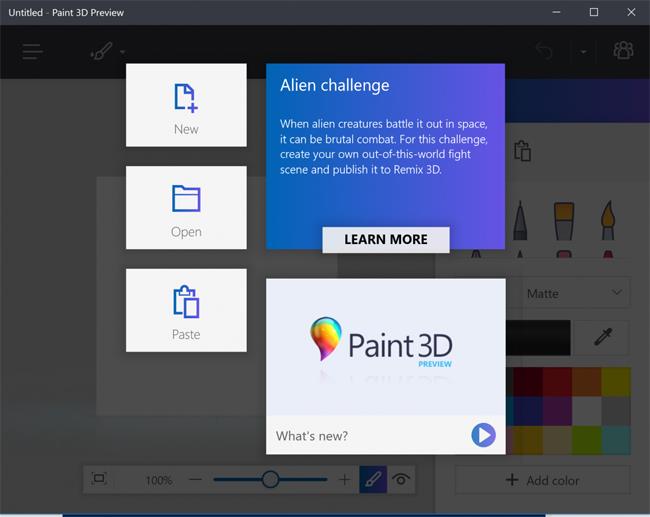Sicuramente tutti conoscono il leggendario software di fotoritocco Paint di Microsoft Windows. E il lancio dell'ultima versione di Paint 3D ha portato una rivoluzione in questo strumento di editing e fotoritocco. Possedendo molte funzionalità di aggiornamento speciali, Paint 3D è all'altezza del suo nome, il che significa che possiamo disegnare e allo stesso tempo progettare grafica 3D.
E coloro che si uniscono a Windows Insider possono scaricare e sperimentare immediatamente tutte le entusiasmanti novità di Paint 3D. Ma questo non significa che chi utilizza il sistema operativo Windows 10 e non partecipa al programma Insiders non possa scaricare Paint 3D. Nell'articolo seguente supporteremo coloro che utilizzano l'aggiornamento dell'anniversario di Windows 10 o versioni precedenti per scaricare l'applicazione Paint 3D per provare.
Istruzioni per l'installazione di Paint 3D Windows 10
Passo 1:
Prima di tutto, dobbiamo abilitare la modalità sviluppatore su Windows 10 . Segui il percorso riportato di seguito, fai clic su Impostazioni > Aggiornamento e sicurezza > per sviluppatori .
Successivamente, seleziona la modalità sviluppatore e riavvia il computer per salvare le modifiche.
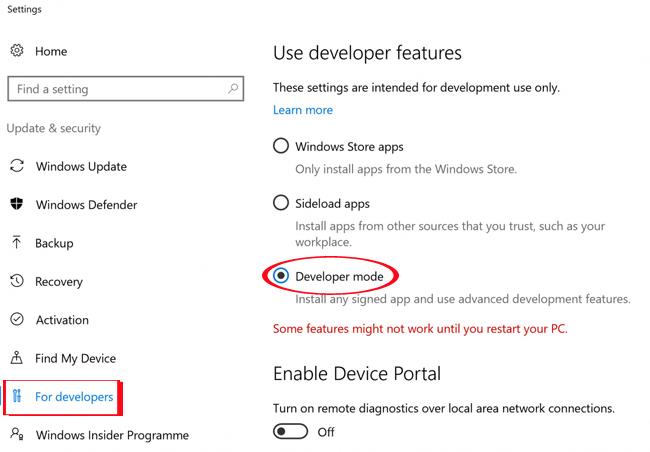
Passo 2:
Successivamente, scaricherai il file Microsoft Paint Preview sul tuo computer con due collegamenti a 32 bit e 64 bit. Dobbiamo verificare la versione di Windows 10 che stiamo utilizzando per selezionare il file corretto da scaricare.
Dopo aver scaricato il file sul tuo computer, utilizzalo per decomprimere il file sopra. Password per scaricare il file AggiornamentiLumiaPaint3DRedstone1 .
Passaggio 3:
Apri il file dopo averlo estratto con successo, quindi accedi al menu File e seleziona Apri Windows PowerShell come amministratore come mostrato di seguito.
Passaggio 4:
Viene visualizzata l'interfaccia della finestra di Windows PowerShell. Qui, inserirai la riga di codice sottostante e premi Invio :
add-appxpackage -register appxmanifest.xml
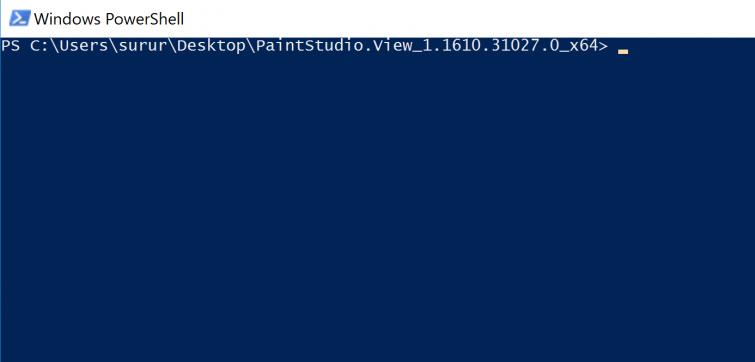
Passaggio 5:
Dopo aver eseguito il codice precedente, torniamo all'interfaccia del computer, facciamo clic sulla barra di ricerca e digitiamo il nome dell'applicazione Paint 3D Preview da cercare e utilizzare.
L'applicazione verrà avviata immediatamente in modo che gli utenti possano eseguire operazioni di modifica delle immagini e, se necessario, progettare grafica 3D.
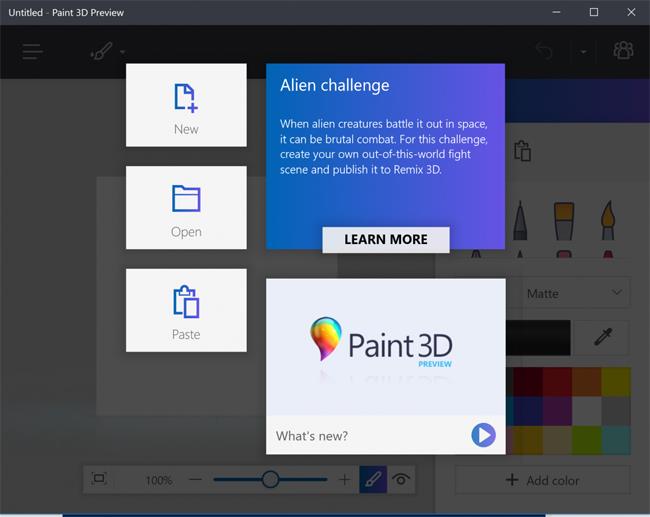
Sopra c'è un piccolo trucco per aiutarci a scaricare e installare l'ultima versione di Paint Preview 3D su computer Windows 10. Questa soluzione aiuterà gli utenti a limitare il blocco o il ritardo del computer dopo l'installazione della versione Windows. Se non è più necessario utilizzare questo strumento Paint Preivew 3D, procediamo con le operazioni di disinstallazione come le normali applicazioni UWP.
Per ulteriori informazioni fare riferimento ai seguenti articoli:
- Avvia Windows 10 "veloce come il vento" con Avvio rapido
Ti auguro successo!