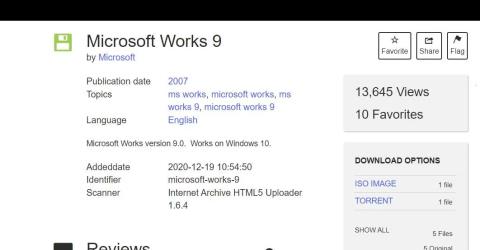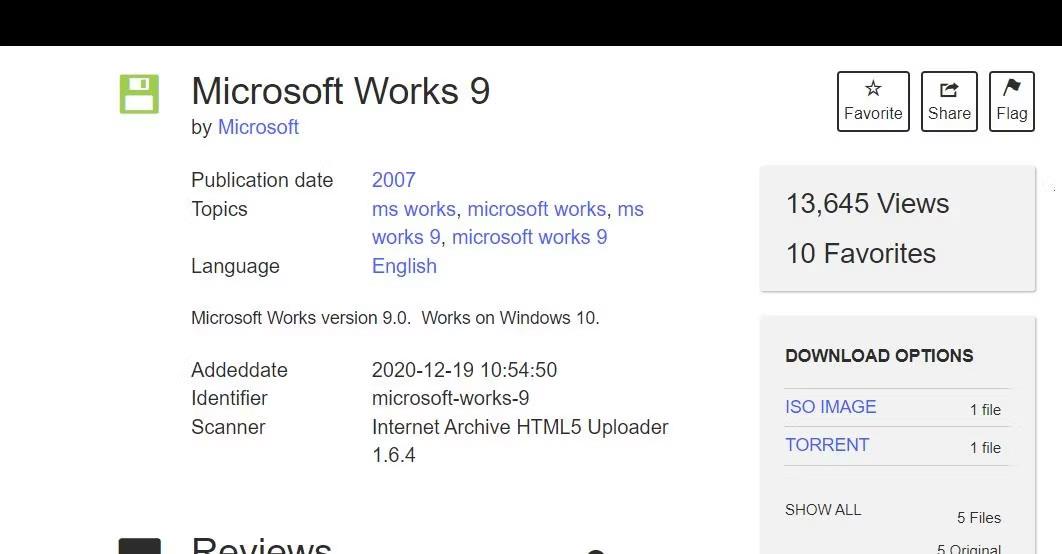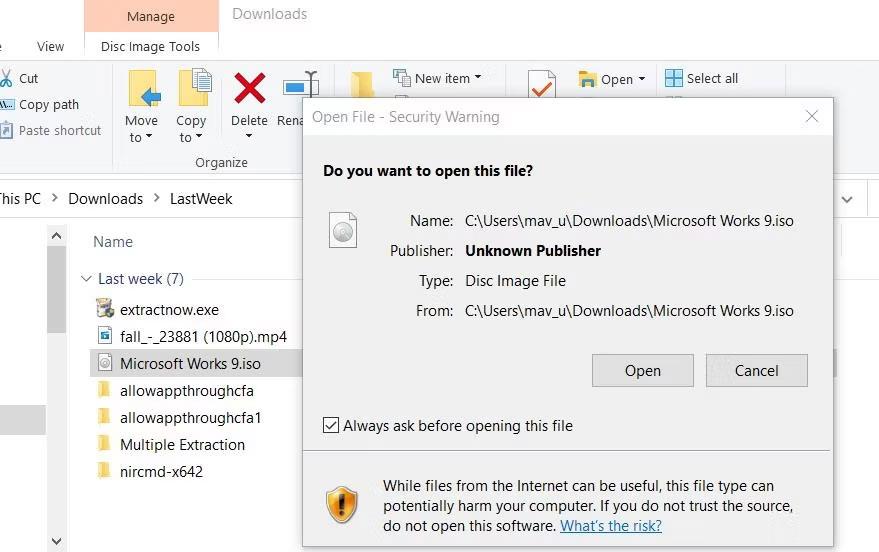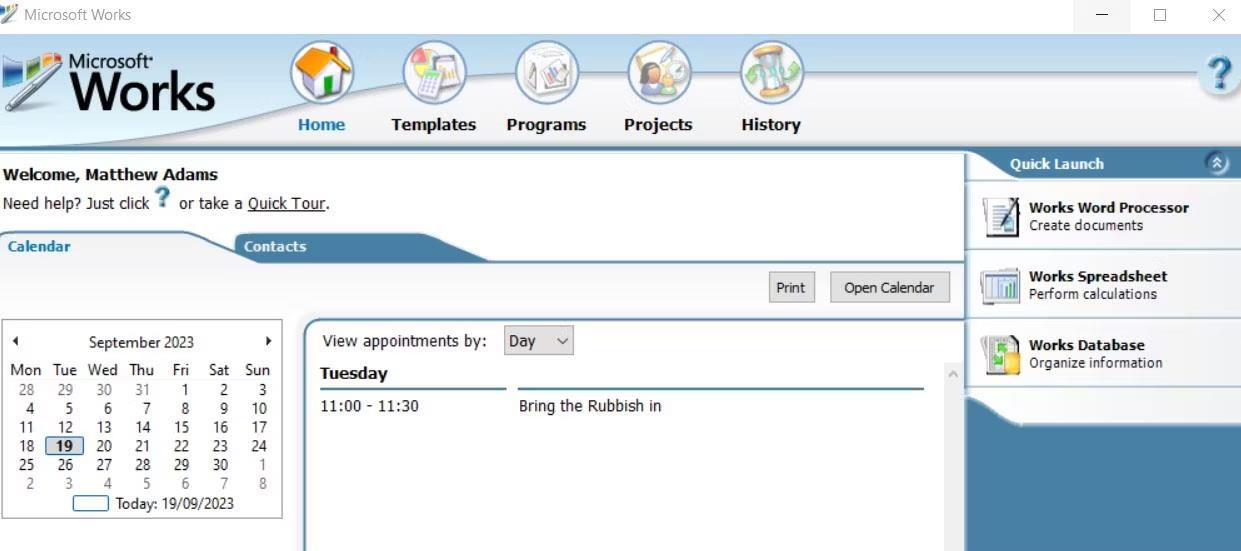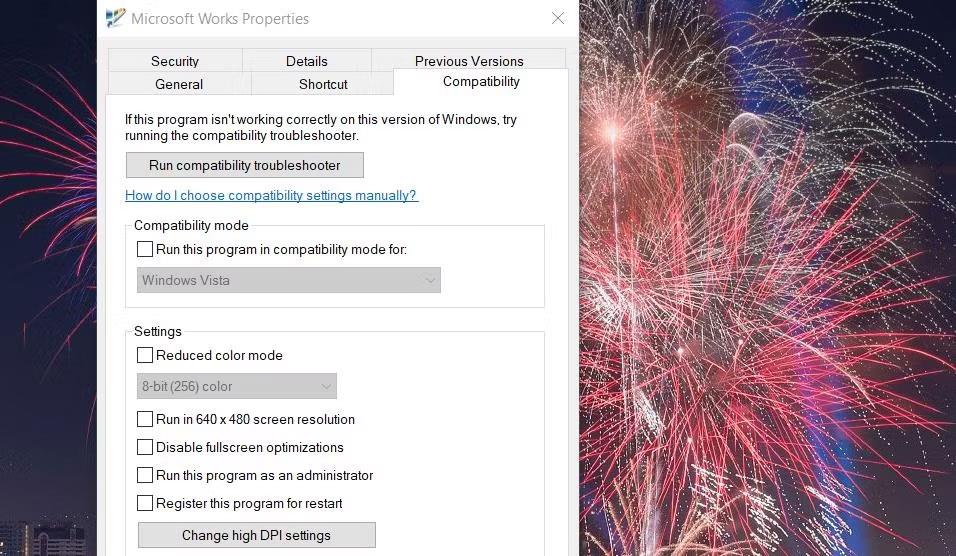Microsoft Works è una suite per ufficio fuori produzione, sostituita da Microsoft con MS Office State nel 2010. Works è un'alternativa più economica a Microsoft Office. Quella suite software combina applicazioni di elaborazione testi, fogli di calcolo e database con funzionalità più limitate rispetto a MS Word, Excel e Access.
Oggi puoi ancora utilizzare Microsoft Works 9 su un PC Windows 10 o 11. Sebbene questa suite possa essere un po’ datata, è disponibile gratuitamente e include molti modelli per la creazione di documenti. Ecco come puoi installare e provare Microsoft Works sul tuo PC Windows 11/10.
Come scaricare e installare Microsoft Works 9
La suite Microsoft Works spesso non è disponibile sui siti di download del software. Tuttavia, puoi comunque installare e utilizzare quel software utilizzando il file ISO di MS Works archiviato nel sito Web degli archivi Internet.
Se ti stai chiedendo cos'è un ISO , è un file creato da un disco ottico. Pertanto, l'ISO di Works viene prelevato dal disco su cui l'utente ha installato la suite software. Puoi scaricare e installare Microsoft Works 9 con quel file ISO come segue:
1. Apri questo sito Web degli archivi Internet nel tuo browser.
2. Fare clic sul collegamento per il download dell'IMMAGINE ISO .
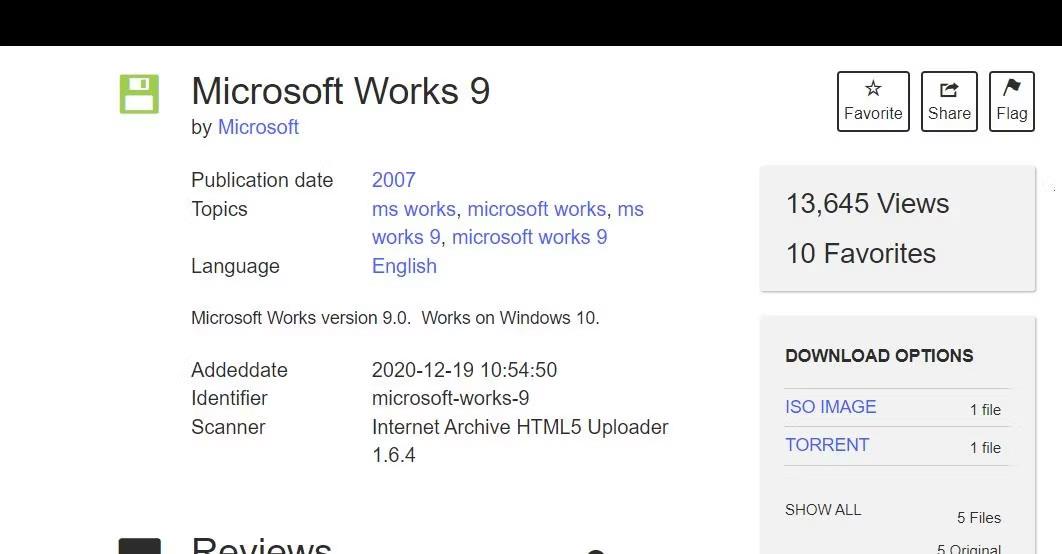
Opzione di download IMMAGINE ISO
3. Fare doppio clic sul file Microsoft Works 9.ISO e fare clic su Apri se viene visualizzata la finestra di dialogo Avviso di protezione.
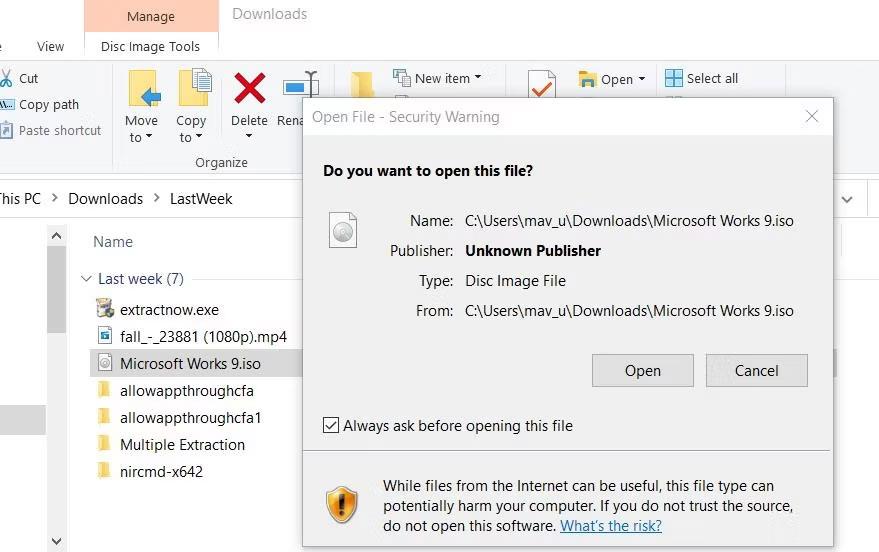
Opzione aperta
4. Quindi, fare doppio clic sul file Setup.exe per Microsoft Works 9.
5. Fare clic su Avanti nella finestra di installazione di Microsoft Works.
6. Fare clic su Crea un collegamento sul desktop per selezionare l'opzione.
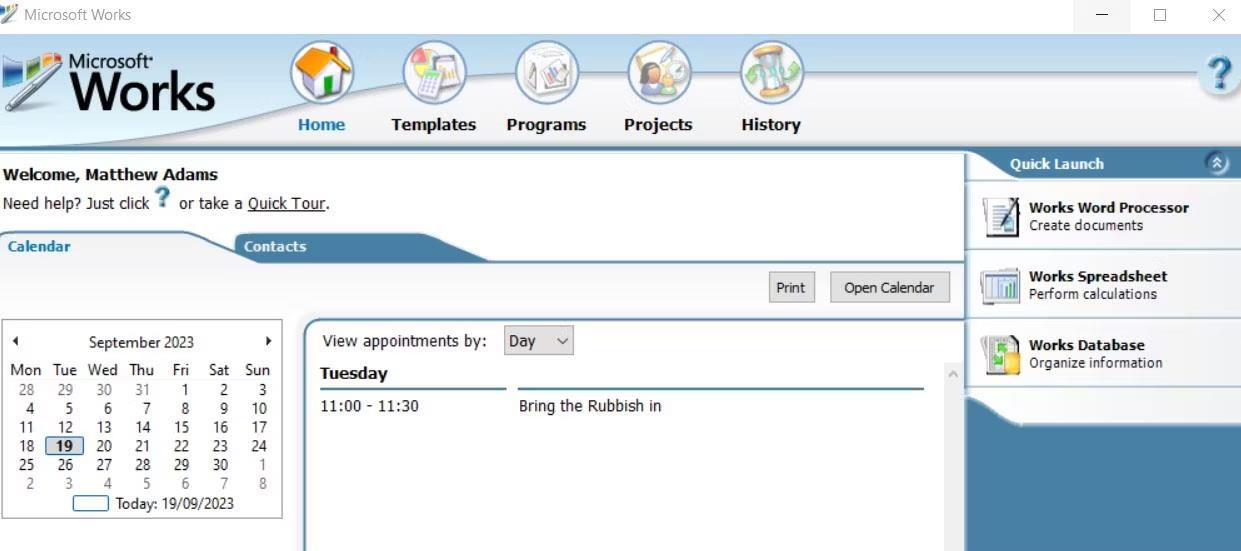
Opzioni di installazione di Microsoft Works
7. Selezionare l' opzione Installa MS Works 9 .
8. Fare clic su Continua per installare altri componenti.
9. Quindi selezionare OK nella finestra di dialogo per confermare che MS Works è stato installato.
Microsoft Works è ora installato sul tuo PC. Vedrai l'icona MS attiva sul desktop. Fare doppio clic sul collegamento sul desktop per avviare MS Works.
Se Works non si avvia, prova a eseguirlo in modalità compatibilità. Fare clic con il pulsante destro del mouse sul collegamento sul desktop di Works per selezionare Proprietà > Compatibilità . Fare clic sull'impostazione Esegui questo programma in modalità compatibilità e selezionare Windows Vista nel menu a discesa. Selezionare Applica per salvare le impostazioni della modalità di compatibilità Vista .
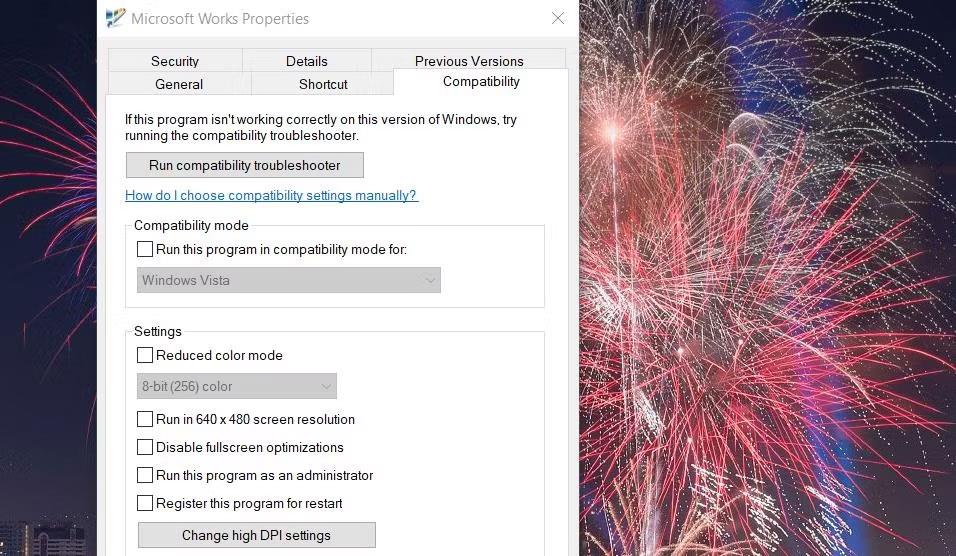
Esegui questo programma con diritti di amministratore
Inizia con Microsoft Works 9
Verrà visualizzata la finestra Benvenuto in Microsoft Works la prima volta che esegui il software. Seleziona l' opzione Accetto in quella finestra per accettare i termini della licenza. Ti verrà inoltre chiesto se partecipare al programma di esperienza del cliente. Fare clic su No per rifiutare di partecipare. Quindi fare clic sul pulsante Fine per accedere a Microsoft Works 9.

Pulsante Accetto
Ora puoi iniziare a utilizzare la suite Microsoft Works 9. Si apre una finestra di Microsoft Works in cui puoi scegliere di aprire le applicazioni della suite. È possibile avviare l'applicazione facendo clic sulle opzioni Elaboratore di testi di Works , Database e Foglio di calcolo nella barra di avvio veloce della finestra .

Finestra Microsoft Works Suite
Noterai anche che questa finestra ha un calendario in modo da poter vedere i tuoi appuntamenti. Per fare ciò è necessario aggiungere l'appuntamento all'interno dell'app Calendario di Works. È possibile avviare il software facendo clic sul pulsante Apri calendario . Per aggiungere un evento, seleziona una data nell'app Calendario e quindi inserisci una nota per quella data nella scheda Il mio calendario .

Calendario di Microsoft Works
Fai clic sulla scheda Modelli nella parte superiore di Microsoft Works per accedere ai modelli predefiniti. Qui puoi scegliere le categorie di modelli per creare newsletter, volantini, cartoline, documenti per il budget familiare, viaggi e sport in Works. Quindi scegli un modello da aprire nel software di elaborazione testi, foglio di calcolo o database MS Works.

Scheda Modelli in MS Works
Microsoft Works dispone anche di un'introduzione interattiva alla suite. Tale guida fornisce informazioni dettagliate sull'utilizzo di calendari, contatti e modelli nella finestra di Microsoft Works. Fai clic sull'opzione Tour rapido appena sopra la scheda Calendario per aprirla. Quindi fare clic su Avanti per iniziare il tour.

Finestra Panoramica rapida di MS Works