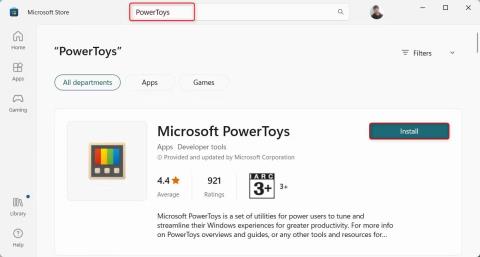Microsoft PowerToys è una raccolta di strumenti di produttività che portano la tua esperienza Windows a un livello superiore. Questo pacchetto software offre fantastiche funzionalità come FancyZones per layout di finestre personalizzati, PowerRename per rinominare file batch e Guida alle scorciatoie per un facile accesso alle scorciatoie di Windows.
Per accedere a queste funzionalità, devi installare Microsoft PowerToys sul tuo PC. Diamo un'occhiata ai diversi modi in cui puoi installarlo sul tuo computer Windows e seguiamo il processo di installazione in ogni modo.
1. Installa Microsoft PowerToys da Microsoft Store
Microsoft Store è un mercato online preinstallato su Windows. Offre un'ampia gamma di app, giochi e persino aggiornamenti per dispositivi gratuiti e a pagamento, tutto in un unico posto. Ciò consente agli utenti Windows di accedere a tutto ciò di cui hanno bisogno in un'unica posizione.
Per installare Microsoft PowerToys da Microsoft Store, attenersi alla seguente procedura:
- Premi Win + Q e inserisci Microsoft Store nella barra di ricerca.
- Fai clic sull'icona di Microsoft Store nei risultati della ricerca.
- Nella pagina di Microsoft Store cercare PowerToys. La pagina successiva fornirà una panoramica dettagliata del pacchetto software. Si prega di leggere attentamente prima di continuare.
- Se ti ritieni soddisfatto, fai clic su Installa per iniziare il processo di download e installazione. Questo processo potrebbe richiedere alcuni minuti.

Installa PowerToys tramite Microsoft Store
Una volta completata l'installazione, apri l'applicazione Microsoft PowerToys dal menu Start. Tutte le funzionalità sono pronte per l'uso.
2. Installa Microsoft PowerToys dal sito GitHub
Se non hai accesso a Microsoft Store, puoi anche scaricare e installare Microsoft PowerToys dalla pagina GitHub.
Per installare Microsoft PowerToys da GitHub, procedi come segue:
1. Visita la pagina ufficiale GitHub di Microsoft PowerToys e vai alla sezione Versioni , solitamente sul lato destro della pagina.
2. Nella sezione Versioni, fare clic sulla versione stabile più recente. Dovrebbe essere in alto e avere accanto la parola Ultime .

Installa PowerToys dal sito GitHub
3. Ora cerca un file con un nome come PowerToysSetup-0.##.#-x64.exe . Qui, # rappresenta il numero di versione. Fare clic su questo file per avviare il download. Quindi, vai alla cartella dei download e fai doppio clic su di essa. Questo avvierà il processo di installazione.
4. Potrebbe apparire una finestra che richiede l'autorizzazione per modificare il dispositivo. Fare clic su Sì per continuare. Si aprirà quindi la procedura guidata di configurazione. Qui, segui le istruzioni di installazione. Di solito, fai semplicemente clic su Avanti alcune volte, quindi su Installa .
5. Una volta completata l'installazione, ti verrà richiesto di completare e uscire dalla configurazione. Fare clic su Fine . Potrebbe esserti chiesto di accettare i termini e le condizioni, scegliere un percorso di installazione e decidere se desideri creare un collegamento.
Dopo aver eseguito la procedura precedente, puoi accedere a Microsoft PowerToys dal menu Start o dal collegamento se ne hai creato uno.
3. Installa Microsoft PowerToys tramite il prompt dei comandi
Se hai dimestichezza con l'utilizzo del prompt dei comandi , questo potrebbe essere il modo più rapido ed efficace per installare Microsoft PowerToys.
Per installare Microsoft PowerToys tramite il prompt dei comandi, attenersi alla seguente procedura:
1. Aprire la finestra di dialogo Esegui .
2. Inserisci cmd nel campo di testo e premi Ctrl + Maiusc + Invio per aprire CMD con diritti di amministratore .
3. Se viene visualizzata la richiesta di Controllo dell'account utente, fare clic su Sì per confermare l'azione.
4. Nella finestra del prompt dei comandi, digitare il seguente comando:
winget install --id Microsoft.PowerToys

Installa PowerToys tramite il prompt dei comandi
5. Ora premi Invio per eseguire il comando. Questo scaricherà e installerà Microsoft PowerToys.
Questo processo potrebbe richiedere alcuni minuti, quindi sii paziente. Una volta terminato, troverai Microsoft PowerToys nel menu Start.