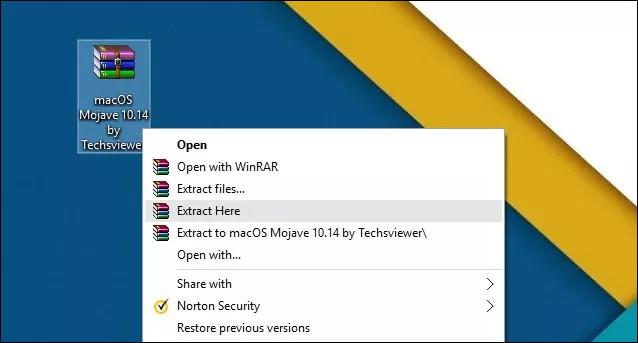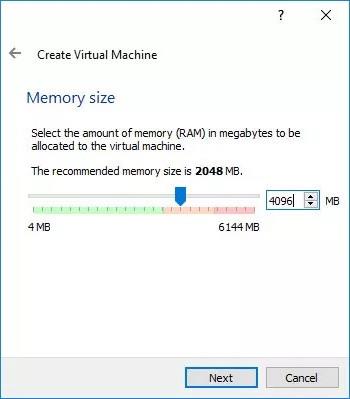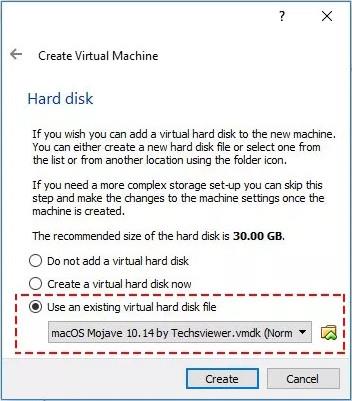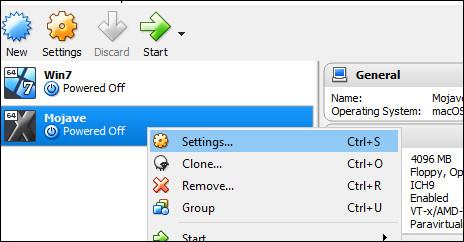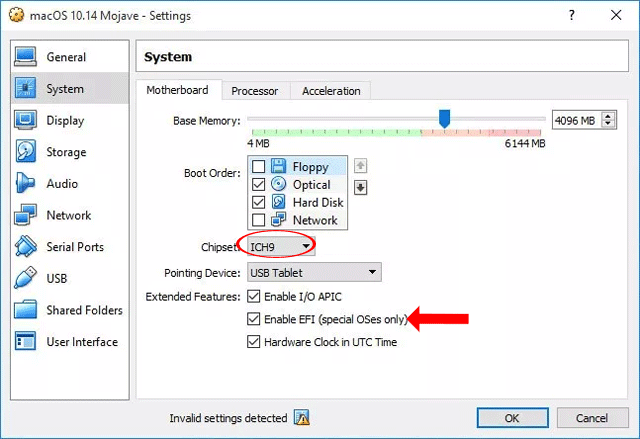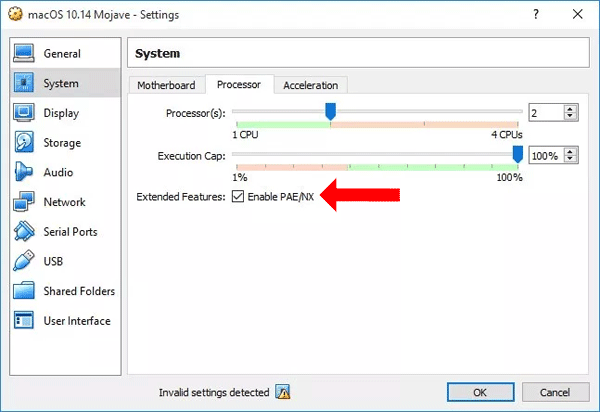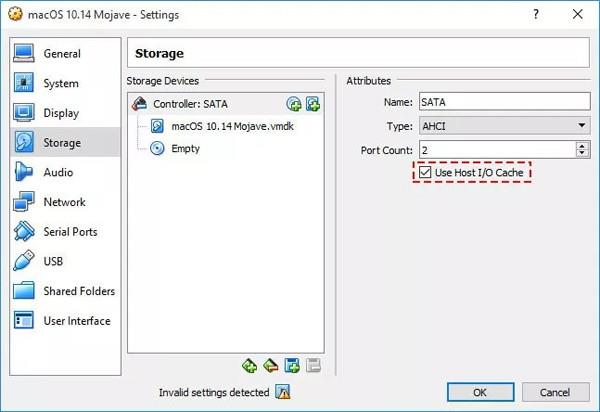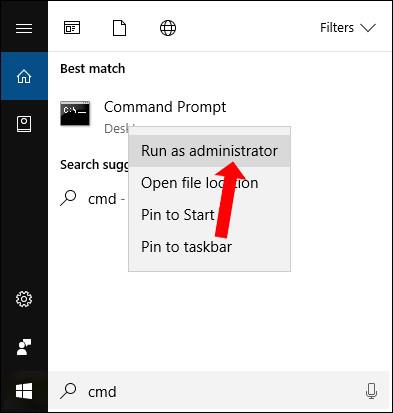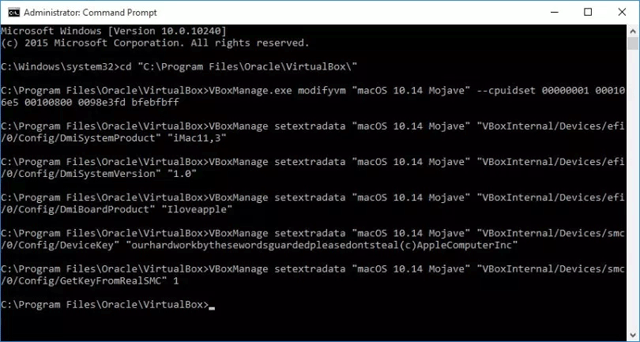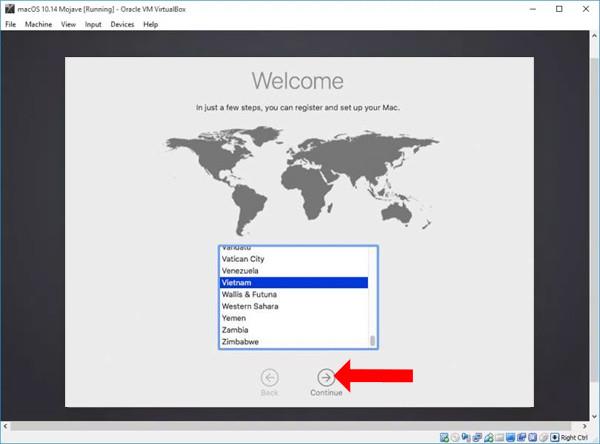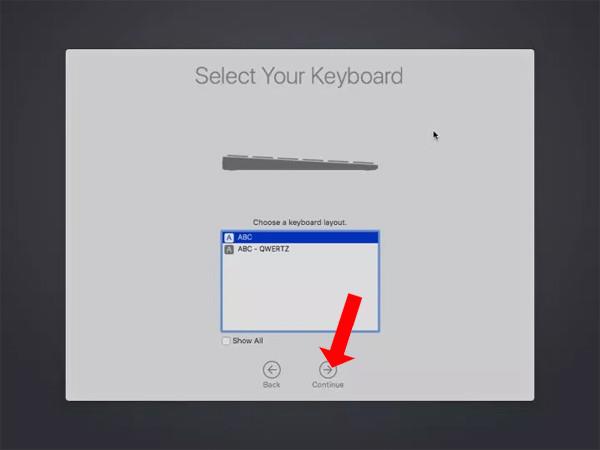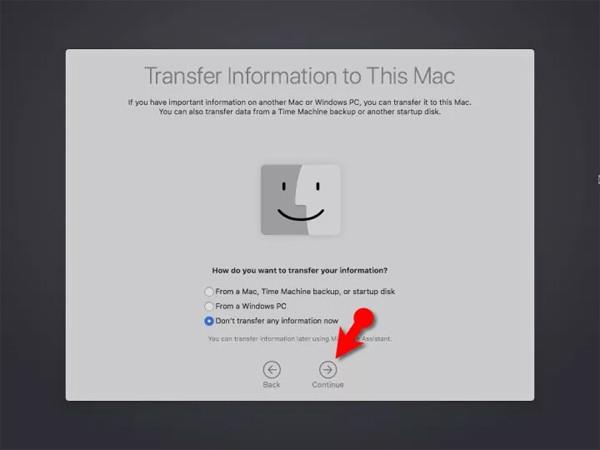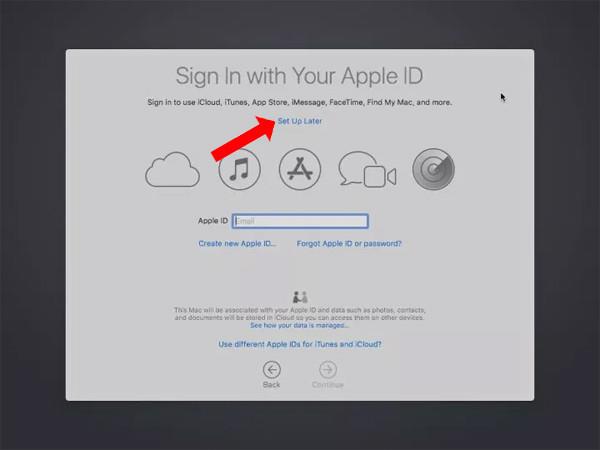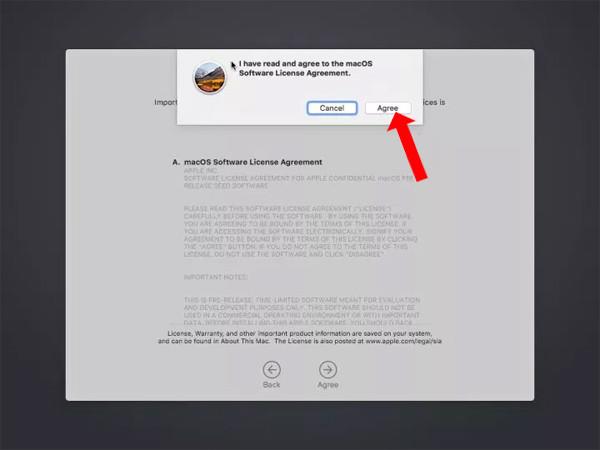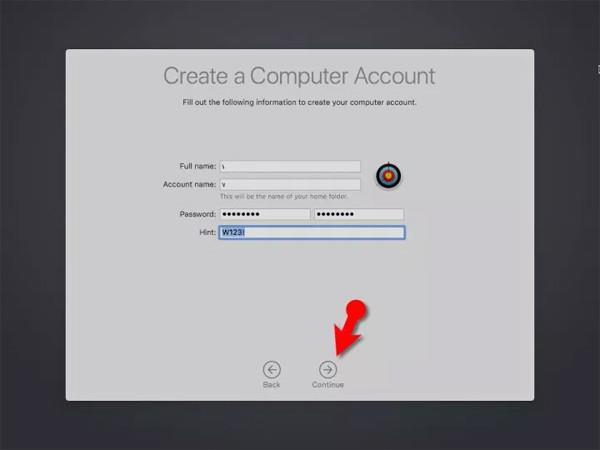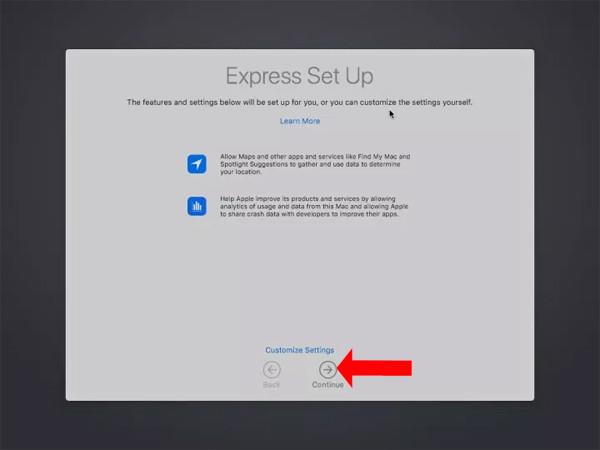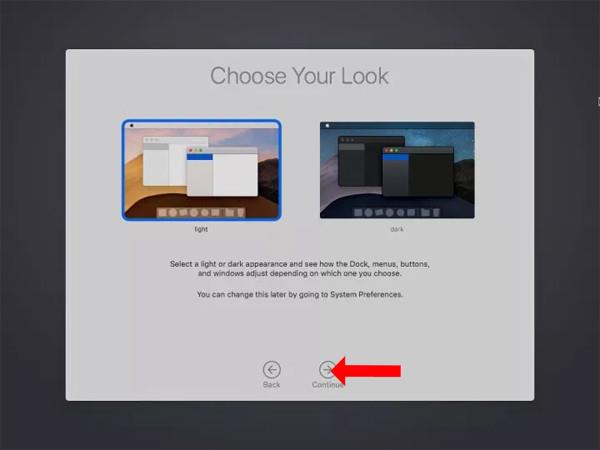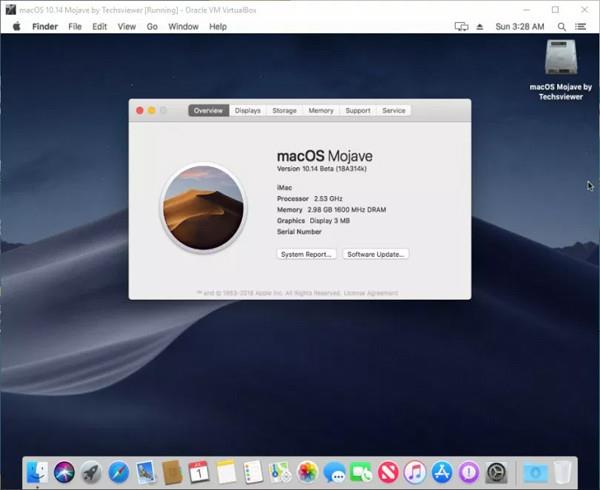macOS 10.14 Mojave è l'ultimo sistema operativo annunciato da Apple lo scorso giugno. Ci sono molte nuove funzionalità fornite in questa versione, in particolare la modalità oscura, la commutazione dello sfondo scuro nelle applicazioni, le barre del dock o le immagini di sfondo. Se vuoi provare questo sistema operativo direttamente sul tuo computer Windows 10, puoi utilizzare VirtualBox, il software di creazione di macchine virtuali.
Per installare macOS Mojave su Windows 10, il computer deve essere a 64 bit e avere circa 6 GB di RAM o più, dotato di un SSD.
1. Istruzioni per l'installazione di macOS Mojave su Windows 10
Passo 1:
Innanzitutto, fai clic sul collegamento in basso per scaricare il file di installazione di macOS 10.14 Mojave e il software VirtualBox se non lo hai ancora.
Passo 2:
Dopo aver scaricato il file sopra, fare clic con il tasto destro ed estrarre il file.
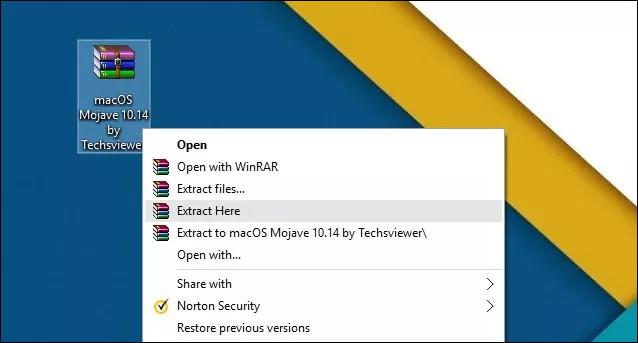
Passaggio 3:
Avvia il file di download di VirtualBox e quindi installalo sul computer. Quindi nell'interfaccia del programma fare clic sul pulsante Nuovo sulla barra dei menu.
Viene visualizzata l'interfaccia Crea macchina virtuale. Qui nella sezione Nome, inserisci il nome della macchina virtuale macOS 10.4 Mojave o un altro nome a seconda dell'utente, ma che sia facile da ricordare. Il tipo immetterà Mac OS X. Nella sezione Versione , seleziona macOS 10.13 High Sierra (64 bit), fai clic su Avanti per continuare.

Passaggio 4:
Successivamente, nell'interfaccia Dimensioni memoria , seleziona la RAM per la macchina virtuale in modo che sia almeno 2048 MB di RAM. Se la RAM del tuo computer è pari o superiore a 8 GB, scegli 4096 MB di RAM. Fare anche clic su Avanti per continuare.
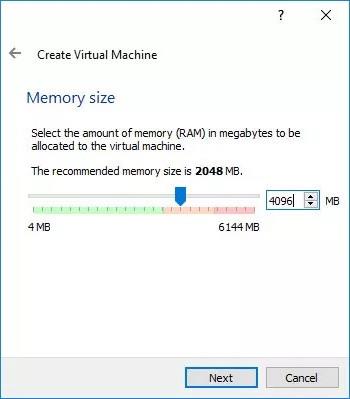
Passaggio 5:
Nell'interfaccia del disco rigido , seleziona Usa un file del disco rigido virtuale esistente , quindi fai clic sull'icona della cartella per selezionare il file macOS Mojave estratto. Fare nuovamente clic sul pulsante Crea .
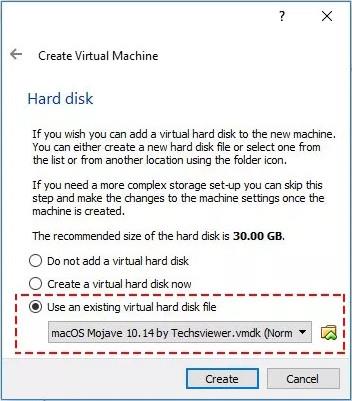
Passaggio 6:
Ritorna all'interfaccia su VirtualBox, quindi fai clic con il pulsante destro del mouse sulla macchina virtuale appena creata e seleziona Impostazioni nell'elenco visualizzato.
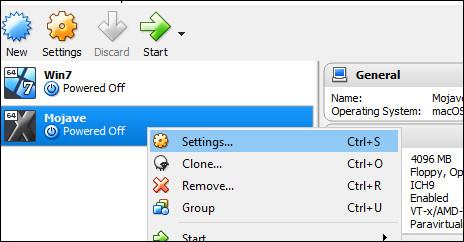
Passaggio 7:
Nell'interfaccia Impostazioni, fai clic su Sistema nel menu a sinistra. Guarda il contenuto a destra e seleziona la scheda Scheda madre . Successivamente, seleziona Abilita EFI (solo sistemi operativi speciali) , Chipset seleziona ICH9 o PIIX3.
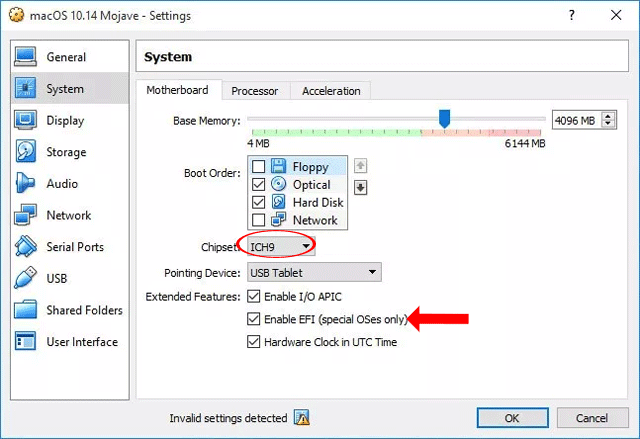
Passaggio 8:
Fare clic sulla scheda Processore , selezionare Abilita PAE/NX e aumentare Processori a 2 se si utilizzano 4 CPU.
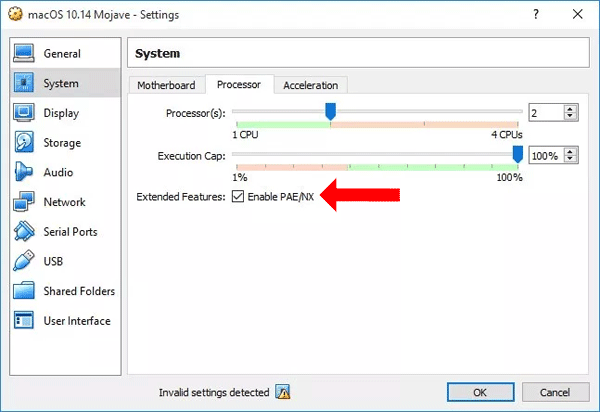
Passaggio 9:
Vai alla sezione Gestione display e quindi fai clic sulla scheda Schermo nel contenuto accanto ad essa. La memoria video può aumentare fino a 128 MB.

Passaggio 10:
Fare clic su Archiviazione nel menu a sinistra, guardare a destra e selezionare Usa cache I/O host .
Quindi abbiamo completato la configurazione della macchina virtuale macOS Mojave in esecuzione su Windows. Spegni la macchina virtuale VirtualBox per eseguire il passaggio successivo.
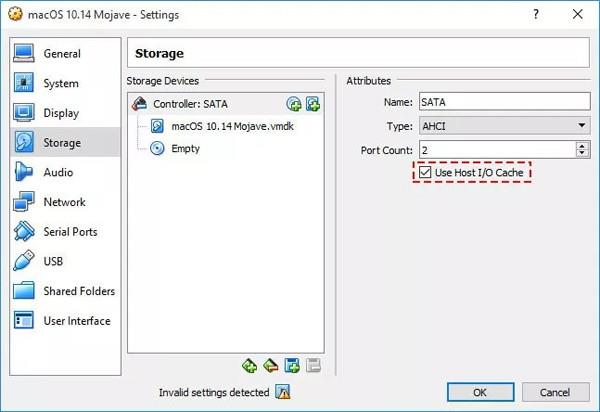
Passaggio 11:
Sull'interfaccia del computer, inserisci la parola chiave cmd nella barra di ricerca e fai clic con il pulsante destro del mouse su Prompt dei comandi , seleziona Esegui come amministratore per avviare in Amministratore.
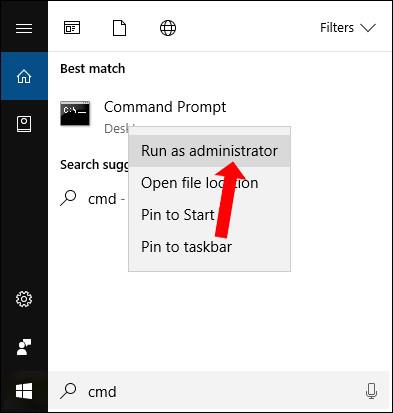
Viene visualizzata l'interfaccia per immettere i comandi. Inserisci i comandi seguenti uno per uno e premi Invio. La sezione Il tuo nome verrà sostituita con il nome della macchina virtuale che abbiamo impostato. Puoi copiare questo codice nel Blocco note per modificare facilmente il nome della macchina virtuale, quindi copiare il comando nell'interfaccia del prompt dei comandi.
cd "C:\Programmi\Oracle\VirtualBox\" VBoxManage.exe modificationvm "Il tuo nome VM" --cpuidset 00000001 000106e5 00100800 0098e3fd bfebfbff VBoxManage setextradata "Il tuo nome VM" "VBoxInternal/Devices/efi/0/Config/DmiSystemProduct" "iMac11,3" VBoxManage setextradata "Il tuo nome VM" "VBoxInternal/Devices/efi/0/Config/DmiSystemVersion" "1.0" VBoxManage setextradata "Il tuo nome VM" "VBoxInternal/Devices/efi/0/Config/DmiBoardProduct" "Iloveapple " VBoxManage setextradata "Il tuo nome VM" "VBoxInternal/Devices/smc/0/Config/DeviceKey" "ourhardworkbythesewordsguardedpleasedontsteal(c)AppleComputerInc" VBoxManage setextradata "Il tuo nome VM" "VBoxInternal/Devices/smc/0/Config/GetKeyFromRealSMC" 1
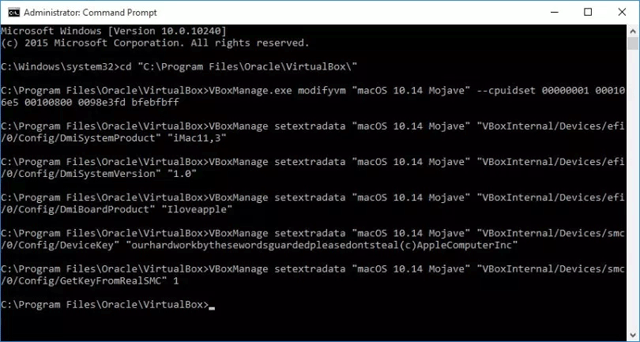
2. Come configurare macOS Mojave su una macchina virtuale
Passo 1:
Riavvia l'interfaccia di VirtualBox e vedrai l'interfaccia di installazione del sistema operativo macOS Mojave. Fare innanzitutto clic per selezionare la posizione del Paese , quindi fare clic sulla freccia Continua in basso.
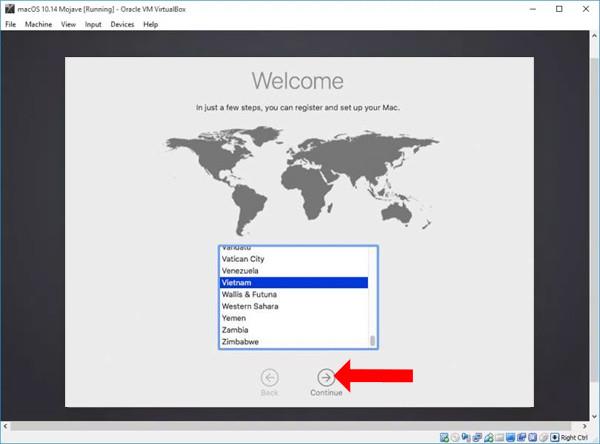
Passo 2:
Seleziona lo stile di disposizione della tastiera nel layout della tastiera. In caso contrario, puoi fare clic su Mostra tutto.
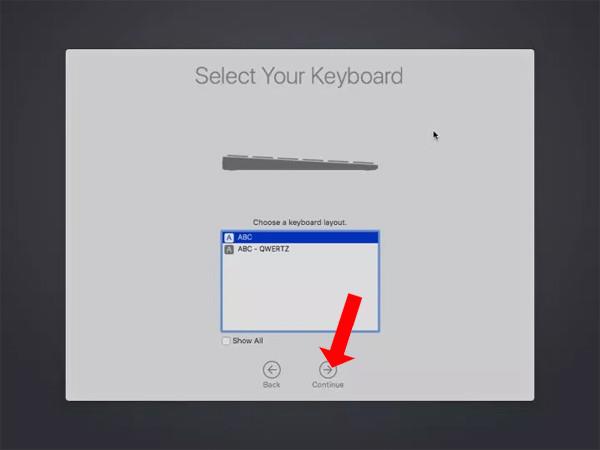
Passaggio 3:
Seleziona il metodo di trasferimento dei dati, seleziona Non trasferire alcuna informazione adesso e fai clic su Continua di seguito.
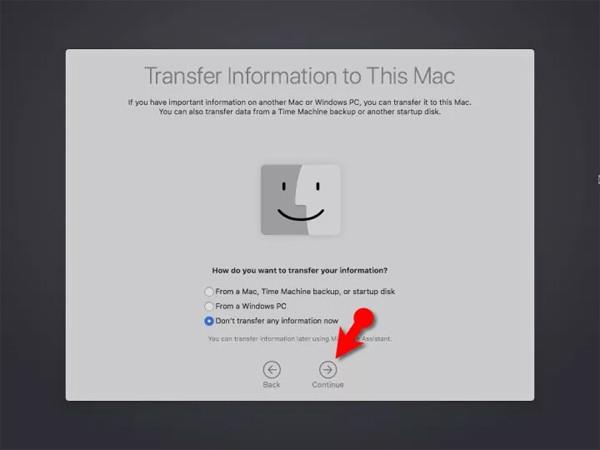
Passaggio 4:
In questa nuova interfaccia, anche fare clic su Configura in seguito va bene perché puoi accedere al tuo ID Apple o all'account iCloud in un secondo momento.
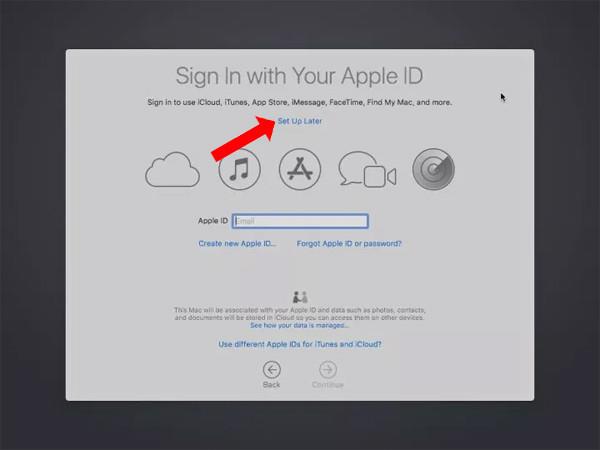
Passaggio 5:
Fare clic su Accetto per accettare i termini, quindi fare clic su Continua di seguito per continuare.
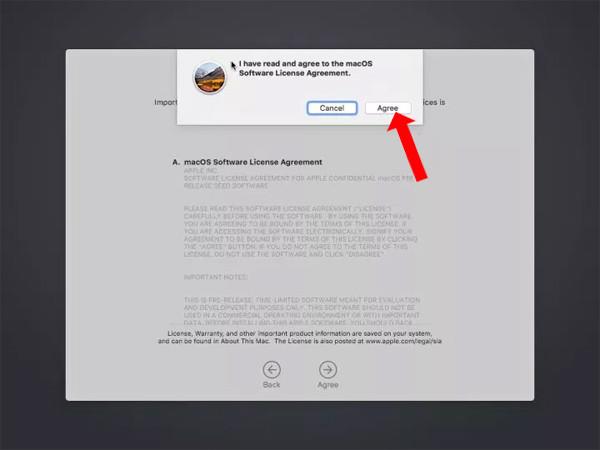
Successivamente, crea un account sul tuo computer e fai clic sul pulsante Continua in basso.
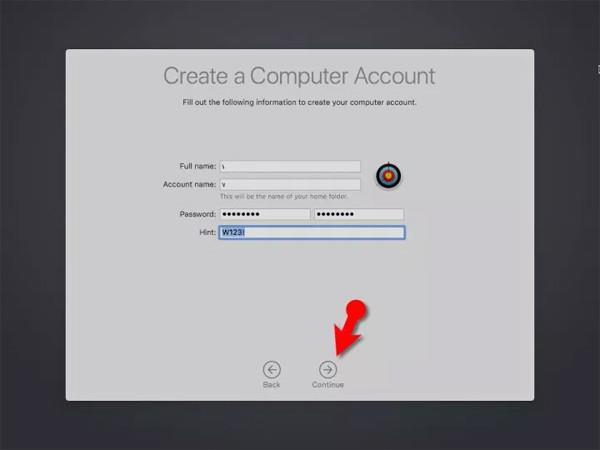
Passaggio 6:
Passare all'interfaccia Express Set Up e fare clic sul pulsante Continua .
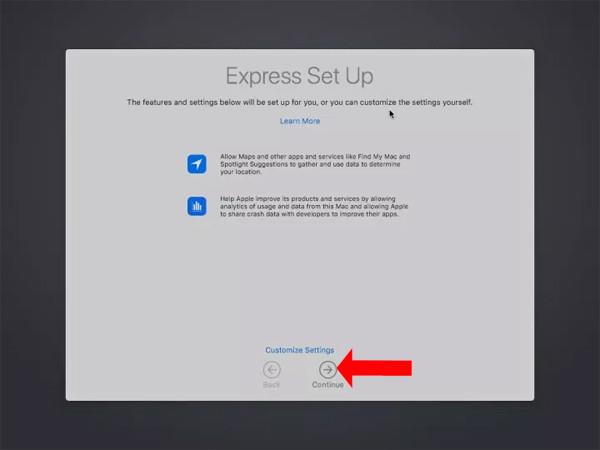
Seleziona l'interfaccia per il tuo computer e poi fai clic sul pulsante Continua in basso.
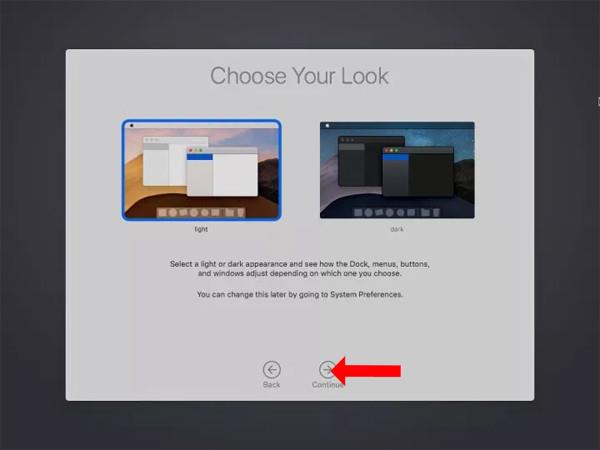
Infine, attendi il completamento del processo di configurazione del sistema operativo macOS Mojave.
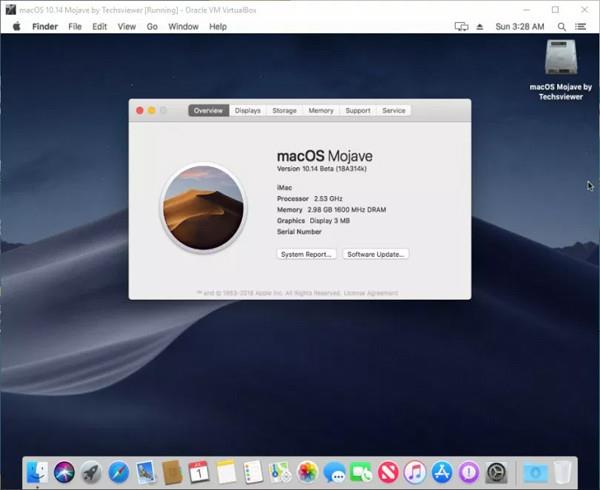
Vedi altro:
Ti auguro successo!