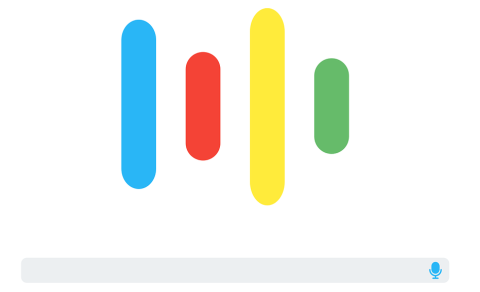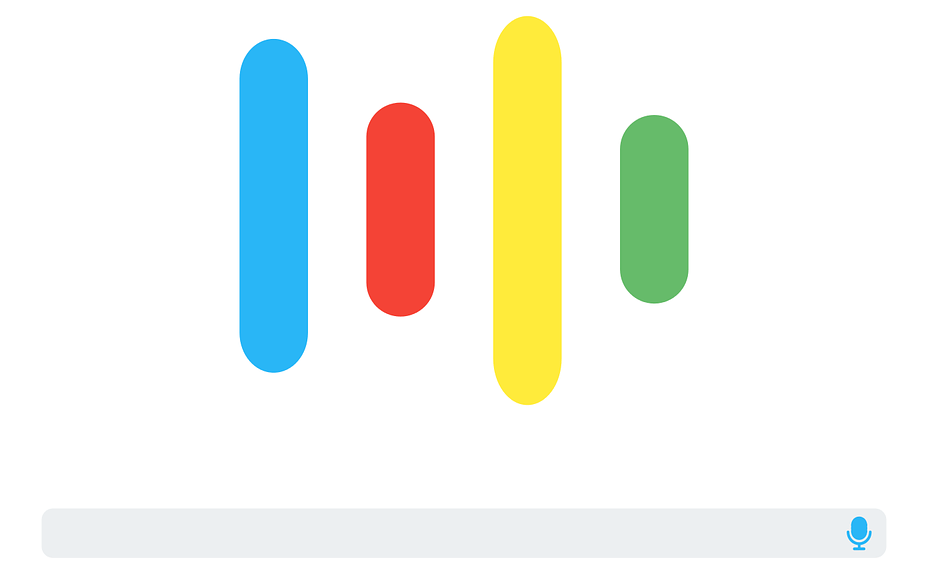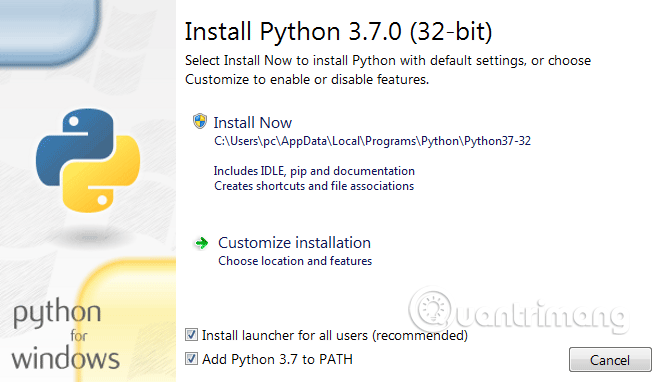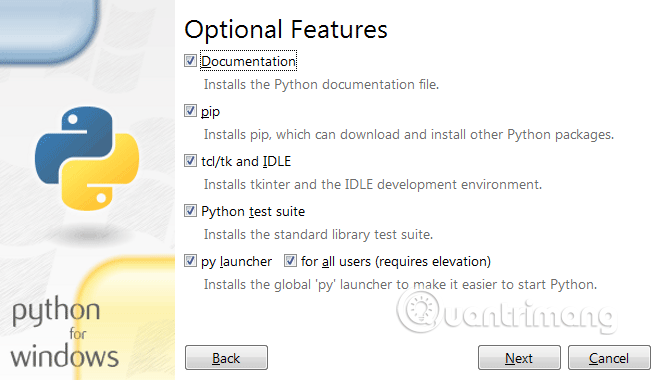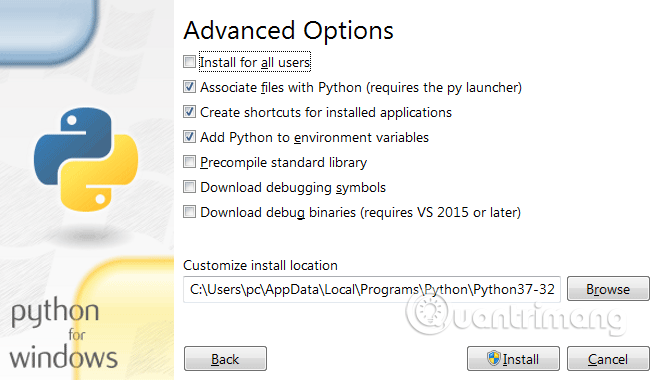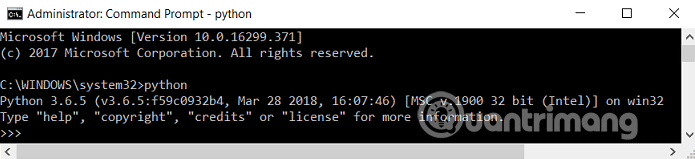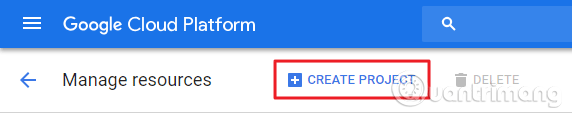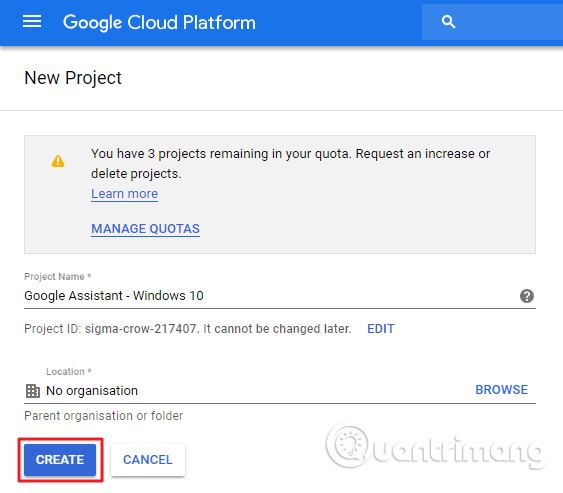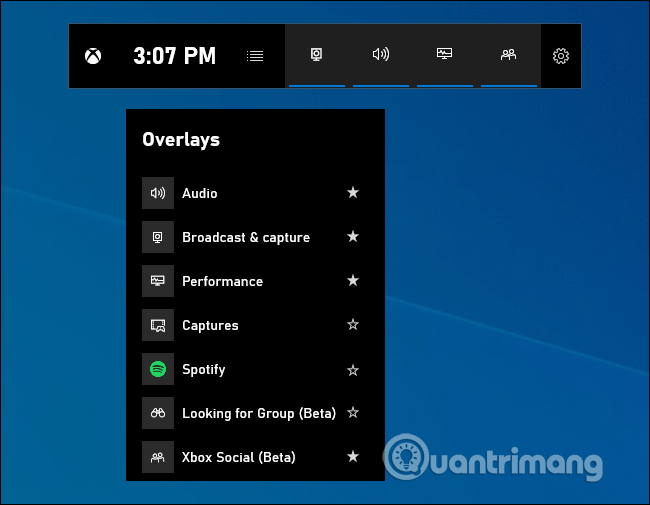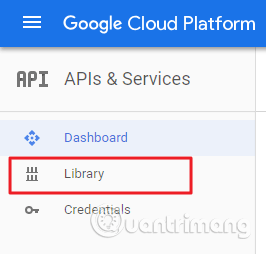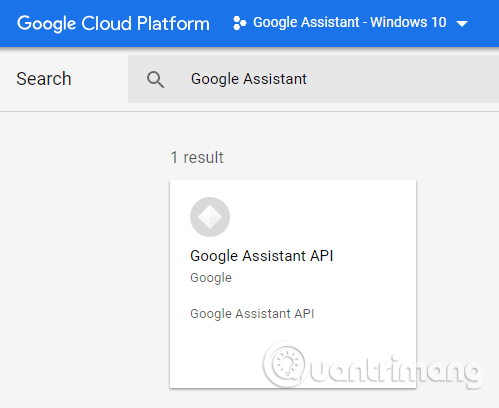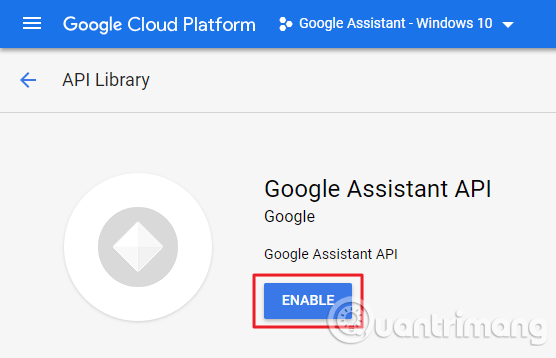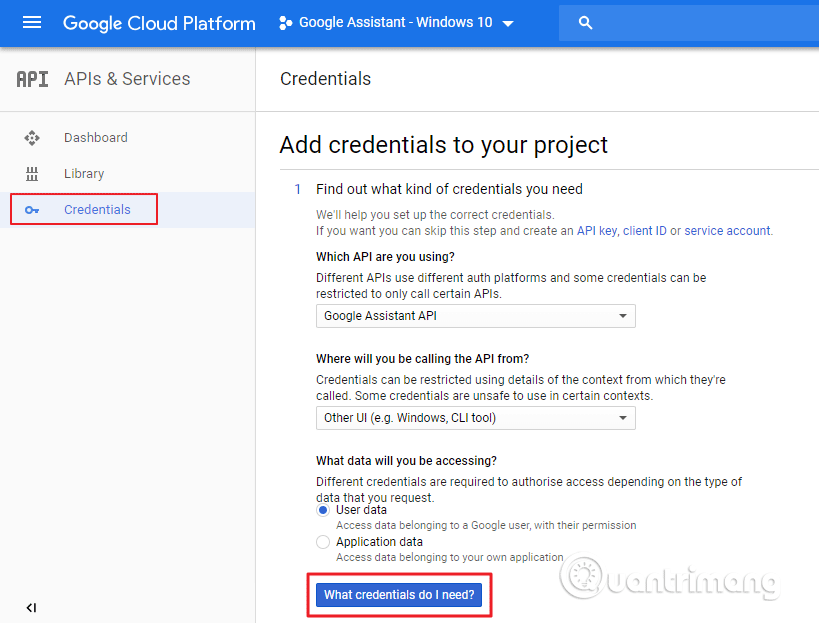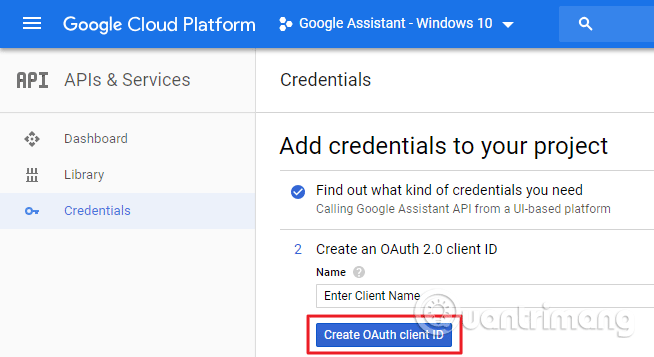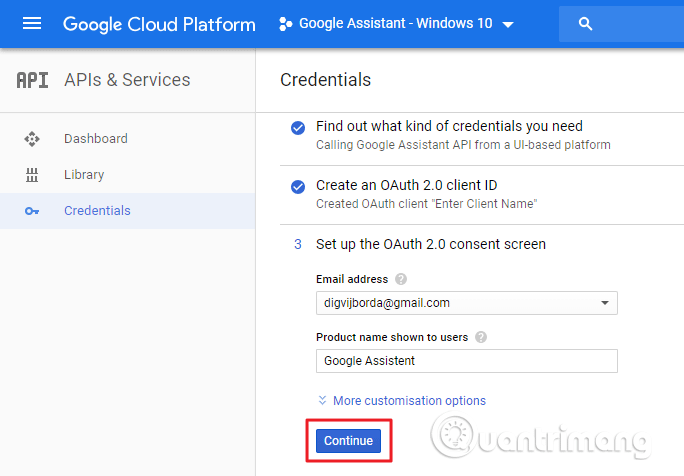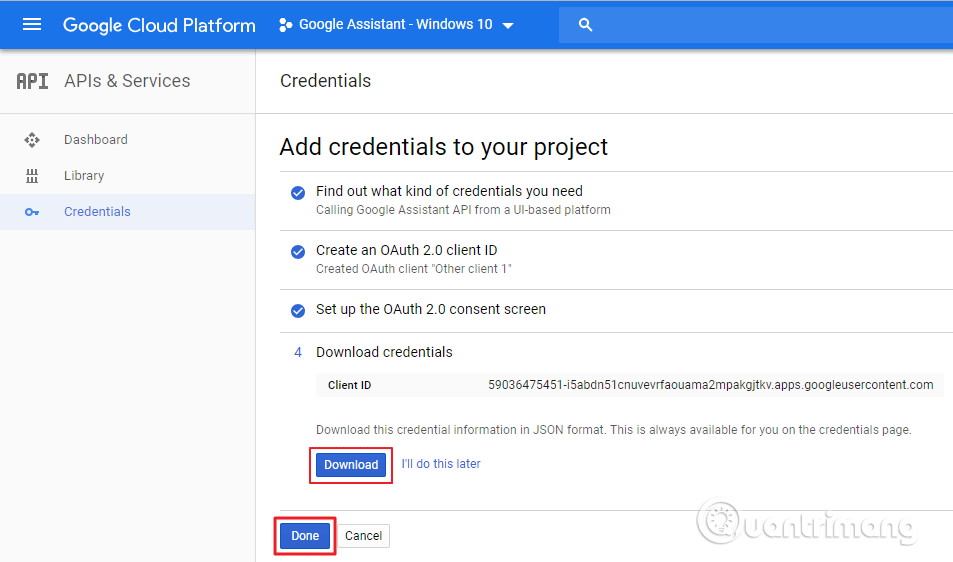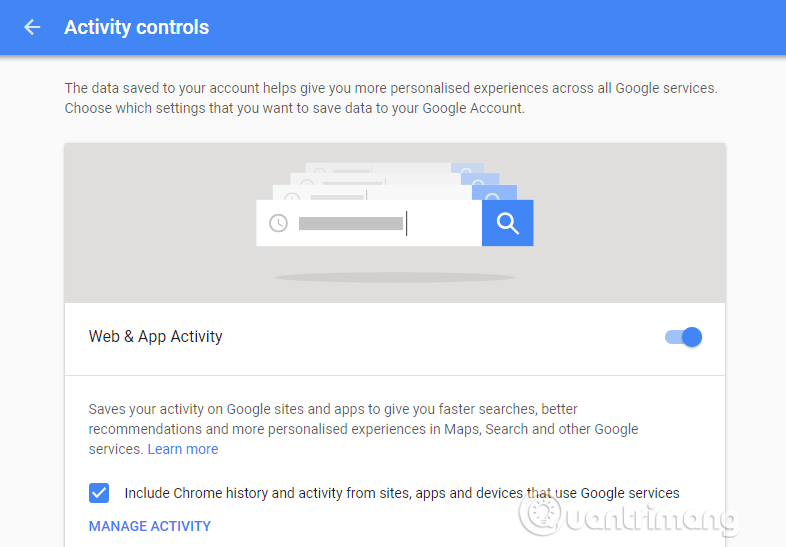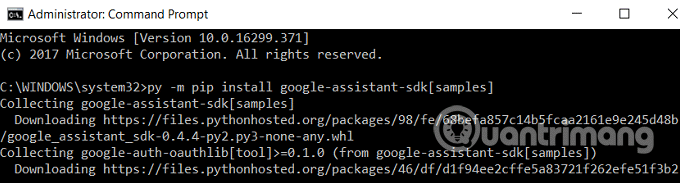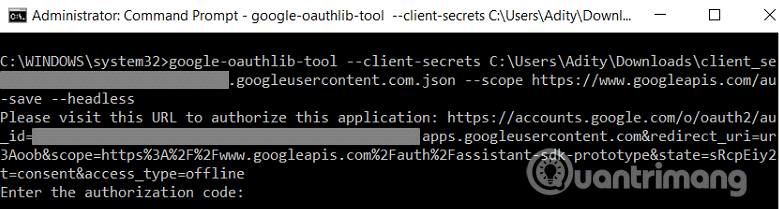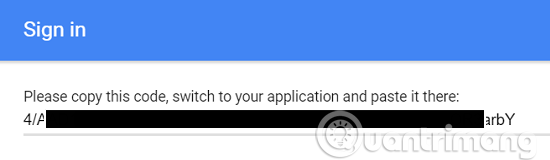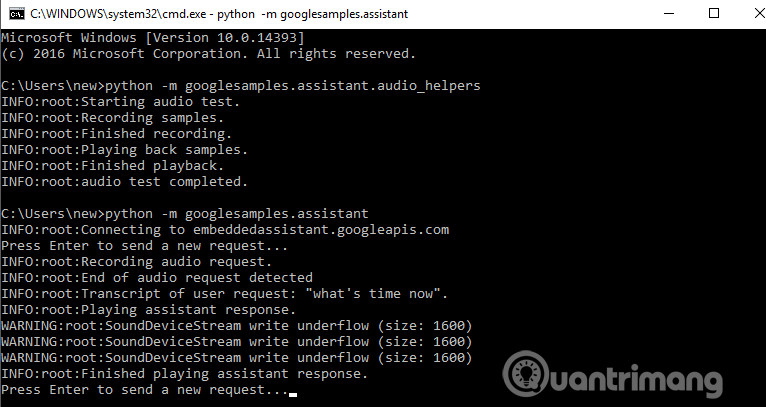Google Assistant è l'assistente virtuale intelligente a comando vocale di Google che utilizza l'intelligenza artificiale. Al giorno d'oggi ci sono molti assistenti di intelligenza artificiale come Amazon Alexa , Siri , Cortana , ecc. Ma l'Assistente Google è uno dei migliori.
L'Assistente Google è disponibile sulla maggior parte dei telefoni Android con Android 6.0 o versioni successive. Puoi persino installare l'Assistente Google su iPhone . Ma l'Assistente Google non ha una versione desktop. Tuttavia, grazie a Google Assistant SDK puoi eseguire questo assistente virtuale su qualsiasi piattaforma come Windows, Mac e Linux.
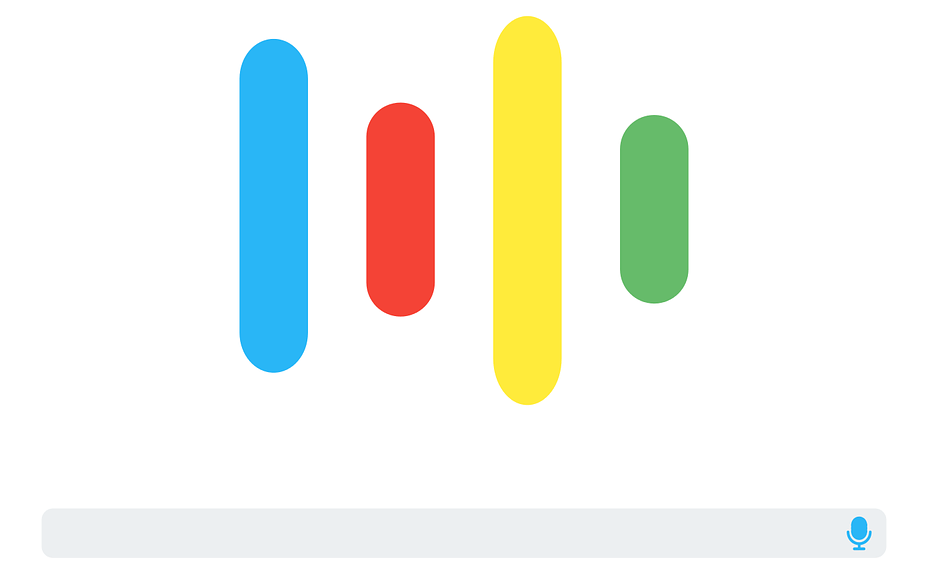
Per eseguire Google Assistant sul tuo computer, devi seguire le istruzioni della riga di comando. Di seguito sono riportate alcune condizioni necessarie per installare Google Assistant sul tuo computer:
- Utilizza il prompt dei comandi su computer Windows, Terminale su macOS.
- Installa Python 3 sul sistema. Su Mac e Linux Python è preinstallato, quindi se sei un utente Windows, devi installare Python 3 su questo sistema.
Installa Python 3.x su Windows
Per prima cosa devi scaricare Python 3.x sul tuo computer. Dopo il download, fare doppio clic sul file python.exe per eseguire l'installazione. Seleziona Aggiungi Python 3.7 al PERCORSO e fai clic su Personalizza installazione .
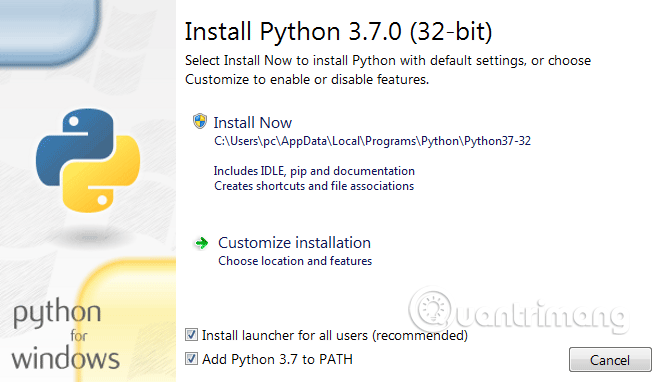
Nella pagina successiva, seleziona tutte le opzioni e fai clic sul pulsante Avanti .
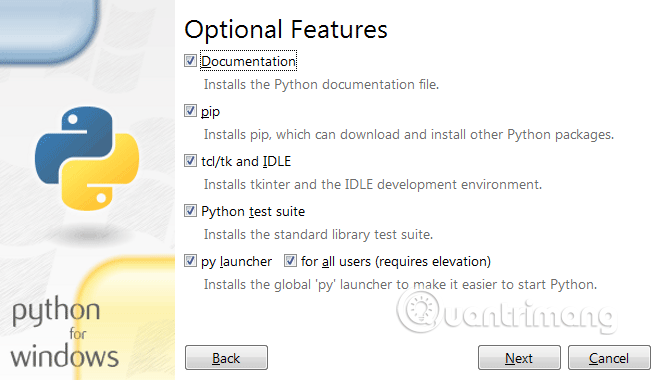
Seleziona l' opzione Aggiungi Python alle variabili di ambiente nella schermata successiva.
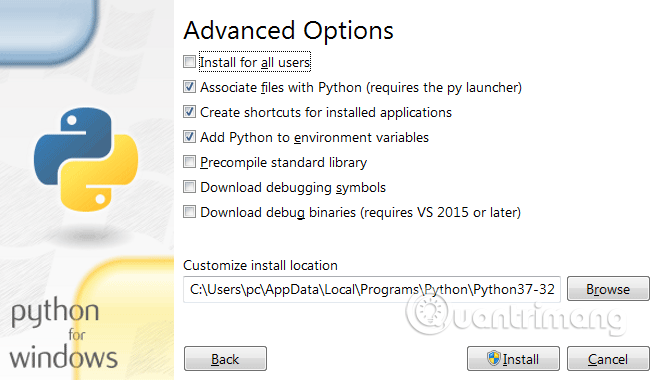
Infine, fai clic sul pulsante Installa , quindi attendi qualche secondo affinché Python venga installato sul tuo computer. Al termine dell'installazione, riavviare il computer.
Controlla l'installazione di Python
Apri il prompt dei comandi come amministratore e digita il comando seguente, premi Invio .
Pitone
Se Python è già installato, il comando precedente eseguirà la versione corrente di Python sul computer.
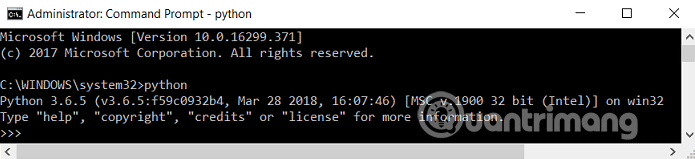
Come installare l'assistente virtuale Assistente Google su Windows 10.
Passaggio 1. Configura l'Assistente Google
Innanzitutto, devi accedere alla console di Google Cloud Platform secondo il collegamento sottostante sul tuo computer Windows.
https://console.cloud.google.com/?hl=vi&pli=1
Successivamente, fai clic sul pulsante Crea progetto .
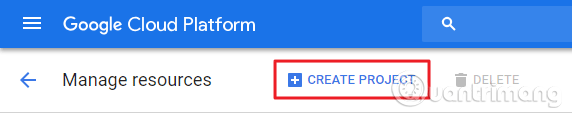
Dai un nome al tuo progetto e fai clic su Crea .
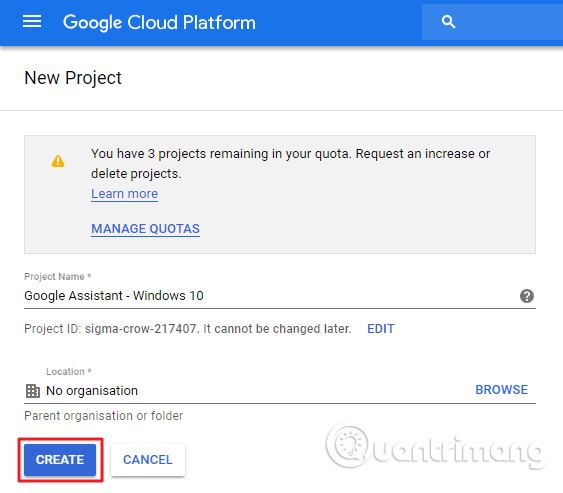
Attendi la creazione del progetto e una volta creato clicca sull'icona della campana e seleziona il tuo progetto.
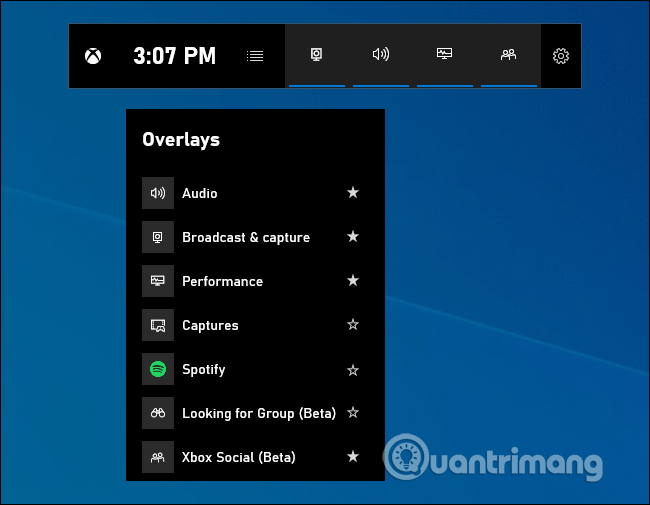
Nella pagina del progetto, fai clic su API e servizi > Libreria .
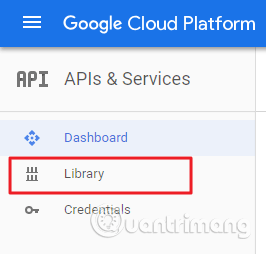
Qui, digita Assistente Google nella barra di ricerca.
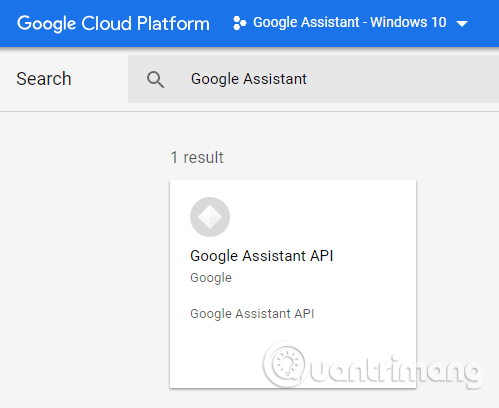
Seleziona API Assistente Google e fai clic sul pulsante Abilita .
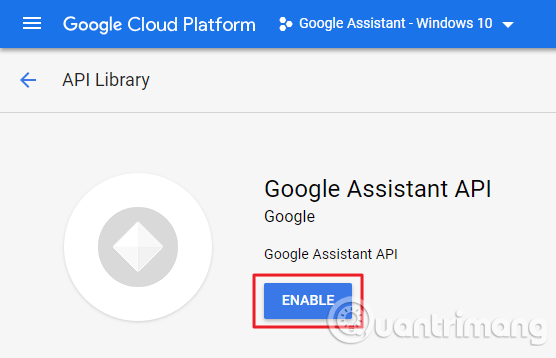
A destra, seleziona Credenziali e fai clic sul pulsante Crea credenziale .
Seleziona le risposte come di seguito in Aggiungi credenziali nella schermata del progetto.
- Quale API stai utilizzando?
Risposta: API dell'Assistente Google
Risposta: altra interfaccia utente (ad esempio Windows, strumenti CLI)
Risposta: dati utente
Dopo aver risposto a tutte le domande, clicca su Di quali credenziali ho bisogno? .
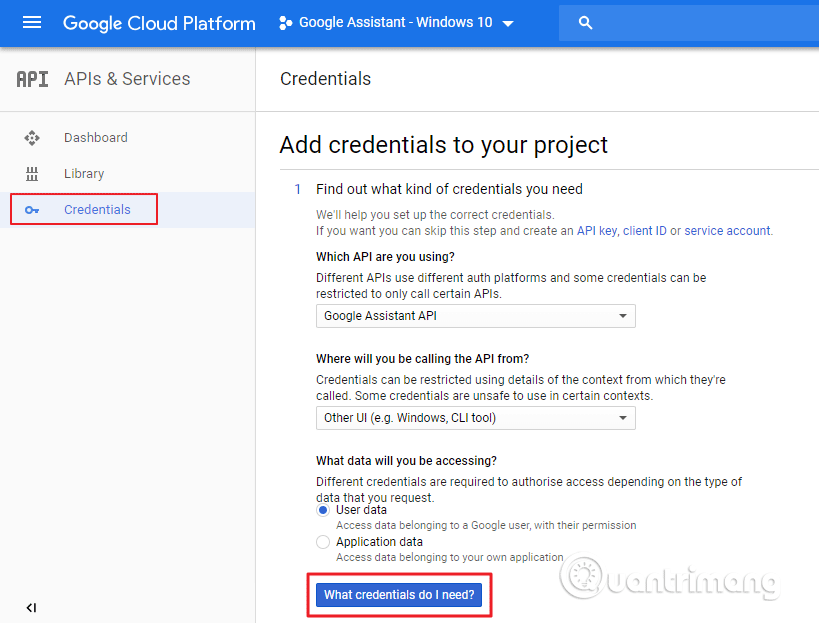
Nella schermata successiva, inserisci il nome dell'ID client e fai clic su Crea ID client OAuth .
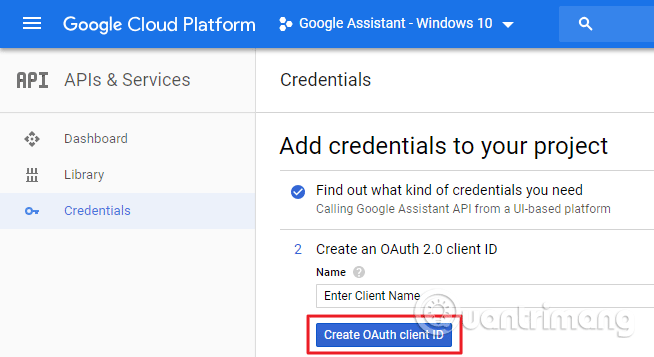
Seleziona il tuo indirizzo email e inserisci un nome prodotto per l'utente, quindi fai clic su Continua .
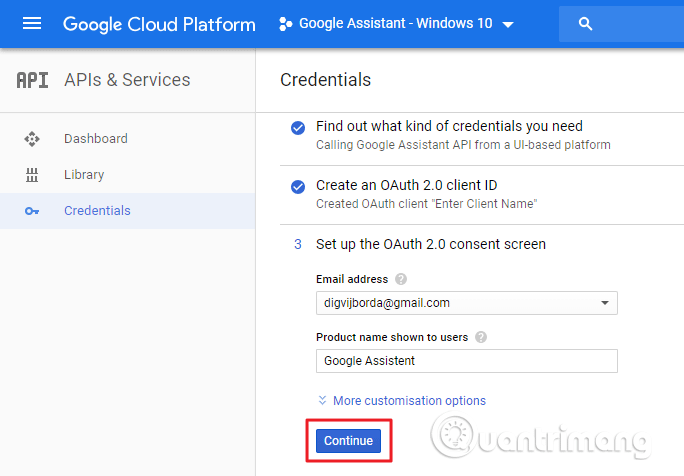
Vedrai l'opzione per scaricare le informazioni di accesso, basta fare clic su di esse per scaricarle o salvarle per dopo, se lo desideri. Scaricherà automaticamente il file JSON sul tuo sistema e lo salverà in un luogo facilmente accessibile.
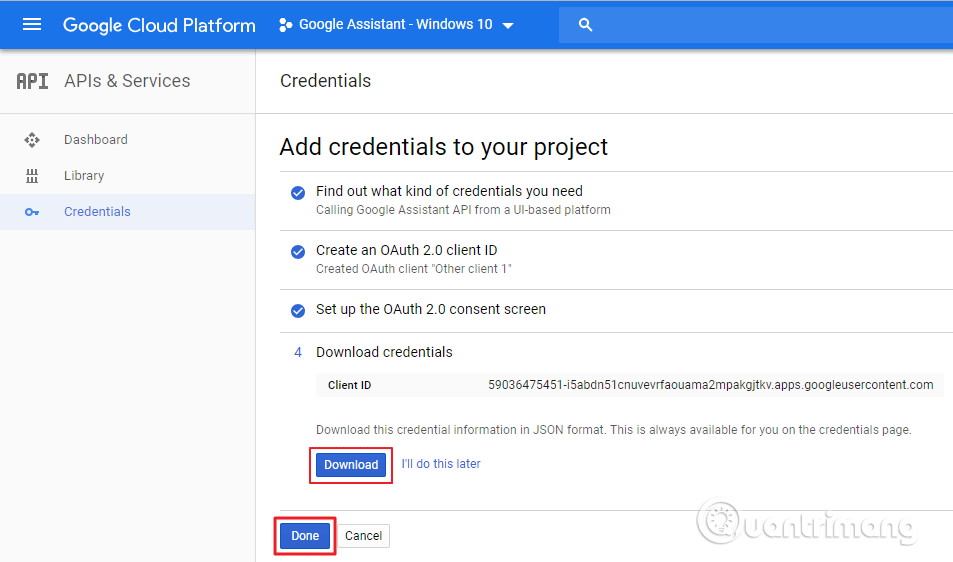
Dopo il download, fai clic su Fine e apri Controlli attività . Abilita tutti i controlli delle azioni e torna alla pagina Credenziali .
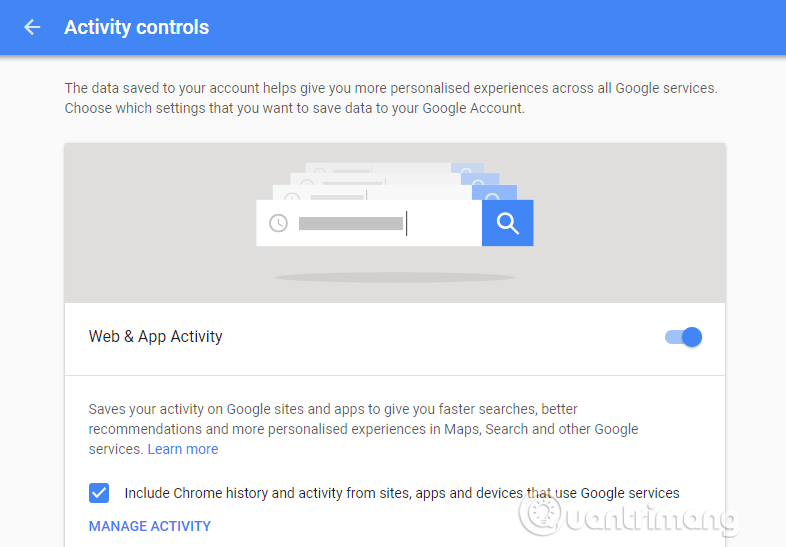
Passaggio 2. Installa l'assistente virtuale Assistente Google sul computer Windows
Apri il prompt dei comandi come amministratore e digita i seguenti comandi, quindi premi Invio per ciascun comando.
py -m pip install google-assistant-sdk[esempi] pip install –upgrade google-auth-oauthlib[strumento]
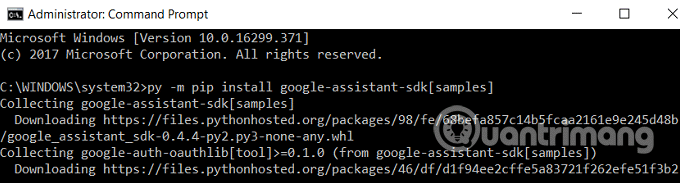
Il comando precedente scaricherà le dipendenze richieste per eseguire il progetto Google Cloud. Questo processo richiederà più tempo a seconda della velocità di Internet.
google-oauthlib-tool – –client-secrets path/to/XXXXX.json – –scope https://www.googleapis.com/auth/assistant-sdk-prototype –save –headless
Cambia path/to/XXXXX.json con il percorso e il nome effettivi del file JSON scaricato in precedenza.
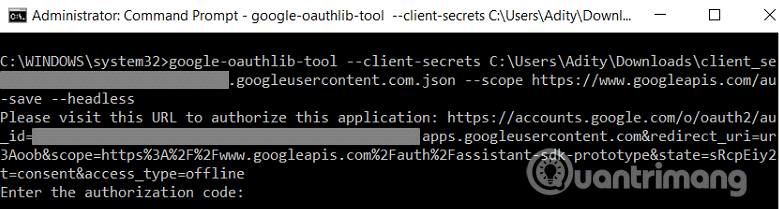
Quando esegui il comando precedente otterrai l'URL, lo copierai e lo incollerai nel browser. Seleziona l'account Google e riceverai un codice di autenticazione.
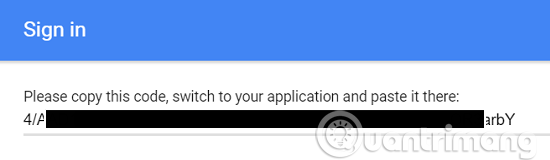
Copia il codice di autenticazione e incollalo nel prompt dei comandi, quindi premi Invio .
Passaggio 3. Prova l'Assistente Google
Per testare l'Assistente Google, attiva gli altoparlanti del sistema. Dopo aver installato l'Assistente Google, la prima cosa che devi verificare è se l'Assistente può registrare l'audio dal microfono.
Per verificare, esegui il comando seguente nel prompt dei comandi. Registrerà 10 secondi di audio e lo riprodurrà per te.
python -m googlesamples.assistant.audio_helpers
Dopo aver testato la registrazione audio, puoi passare al passaggio successivo.
python -m googlesamples.assistente
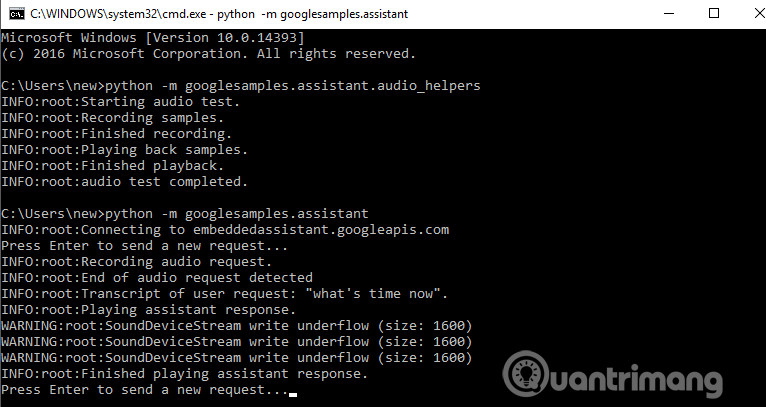
Dopo aver eseguito il comando precedente, attendi qualche secondo, quando vedi apparire il prompt dei comandi con la scritta premi invio per inviare una nuova richiesta , premi il pulsante Invio . Se vedi qualche avviso ignoralo.
Quindi l'Assistente Google è stato installato con successo sul tuo computer Windows. Questa API dell'Assistente Google supporta tutti i comandi supportati dall'Assistente Google su Google Home e sui dispositivi Android.
Ti auguro successo!