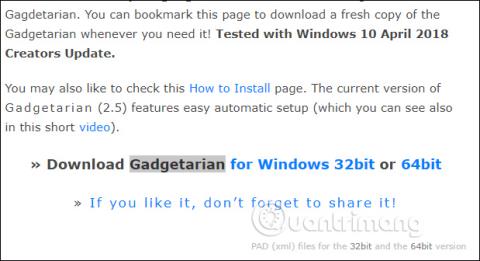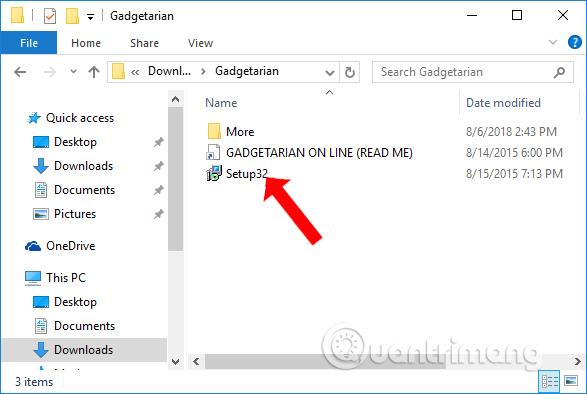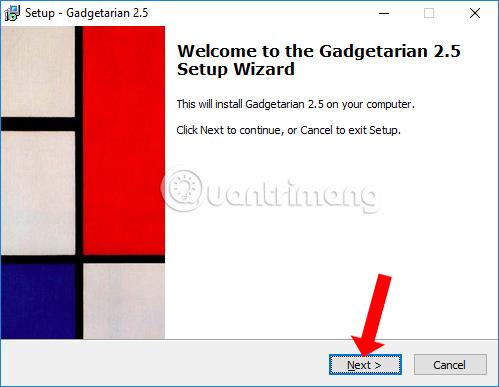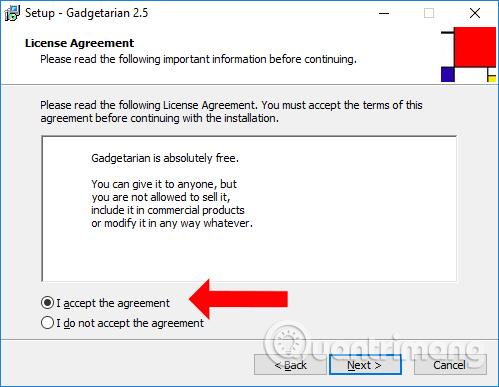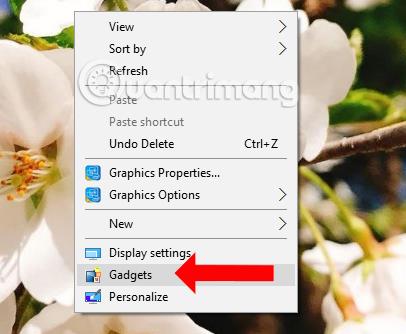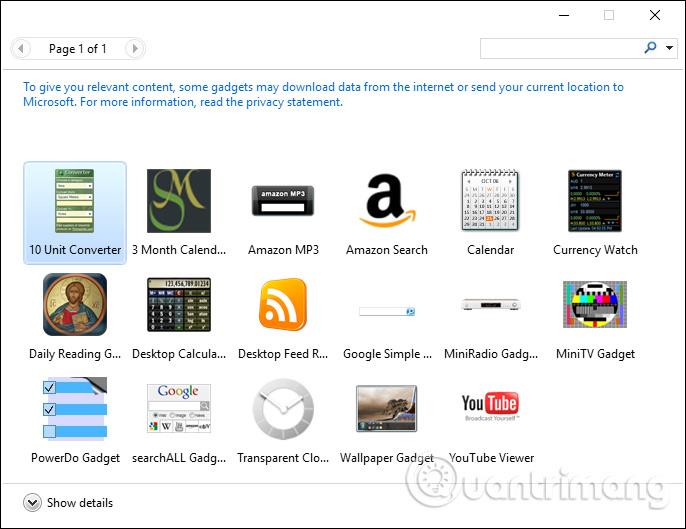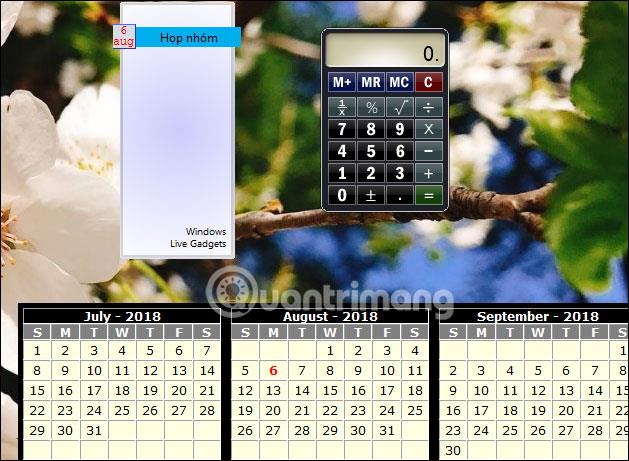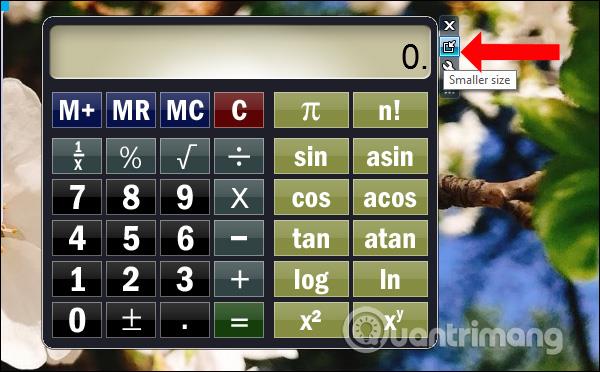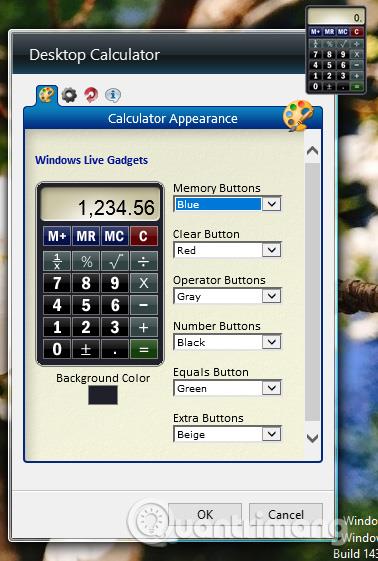I gadget sui computer sono disponibili a partire da Windows 7, ma in Windows 8 e versioni successive non è possibile utilizzare i gadget. I gadget sono una raccolta di piccole utilità come orologi, calendari, calcolatrici, ecc. visualizzate sullo schermo del computer in modo che gli utenti possano monitorarle e utilizzarle immediatamente quando necessario. Allora come portare i gadget su Windows 10 ?
Attualmente esistono numerosi strumenti per portare i gadget su Windows 10, soddisfacendo le esigenze di coloro che desiderano utilizzare i gadget. L'articolo seguente ti introdurrà allo strumento Gadgetarian, creando gadget su computer Windows 10.
Istruzioni per utilizzare Gadgetarian per creare gadget
Passo 1:
Per scaricare lo strumento Gadgetarian, gli utenti possono accedere al collegamento sottostante. Qui vedrai lo strumento diviso in Windows a 64 bit e 32 bit .
https://windowslivegadgets.com/gallery/317/enable-sidebar-gadgets-windows-8-metro/

Passo 2:
Scarica lo strumento Gadgetarian appropriato sul tuo computer in formato zip, quindi estrailo. Quindi fare clic sul file di installazione per installare Gadgetarian.
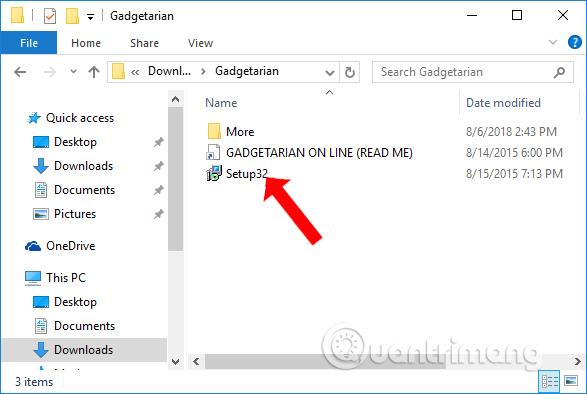
Nella prima interfaccia, fare clic sul pulsante Avanti .
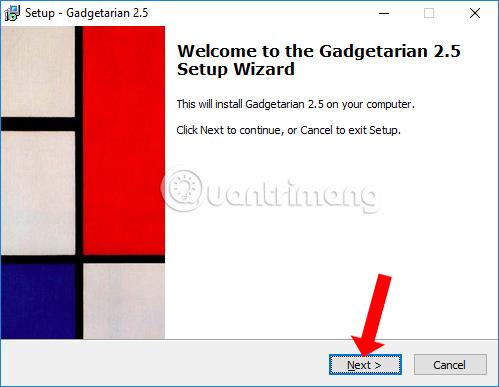
Passaggio 3:
Accetta i termini di Gadgetarian , quindi fai clic sul pulsante Avanti in basso. L'installazione del gadget verrà quindi proseguita. Aspetti il completamento del processo di installazione.
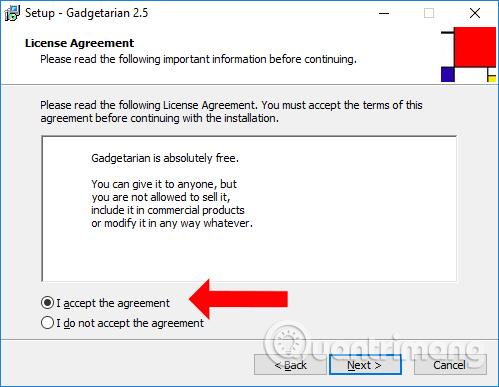
Passaggio 4:
Torna all'interfaccia dello schermo, fai clic con il pulsante destro del mouse e vedrai apparire una sezione aggiuntiva Gadget .
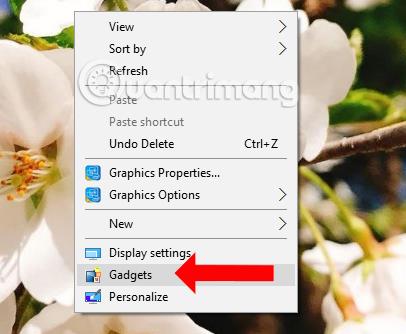
Quando fai clic su di esso, verrà visualizzata l'interfaccia Gadget in cui gli utenti potranno scegliere quali gadget desiderano visualizzare sullo schermo. Non ci resta che trascinare il widget sullo schermo e il gioco è fatto.
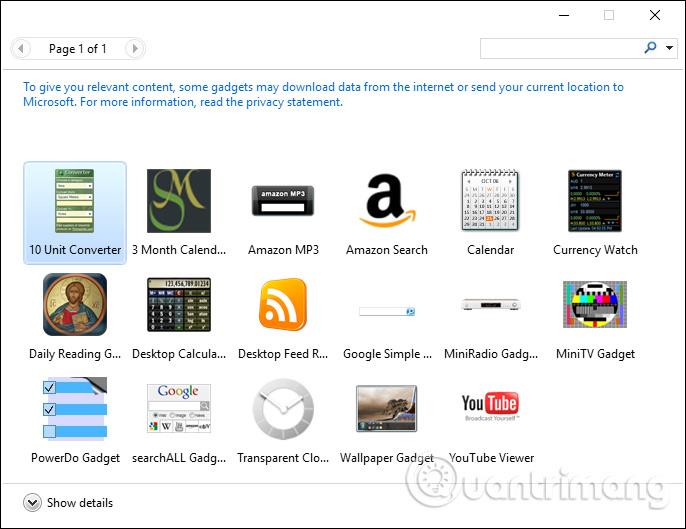
Passaggio 5:
L'interfaccia dello schermo quando vengono visualizzati i gadget aggiuntivi è quella mostrata di seguito.
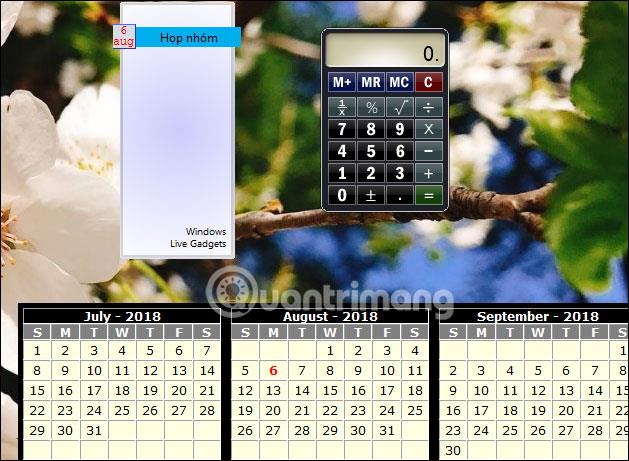
Ogni gadget avrà personalizzazioni aggiuntive come l'ingrandimento delle dimensioni, l'impostazione dei gadget e la disattivazione dei gadget. Queste personalizzazioni dipenderanno dal tipo di Gadget da visualizzare.
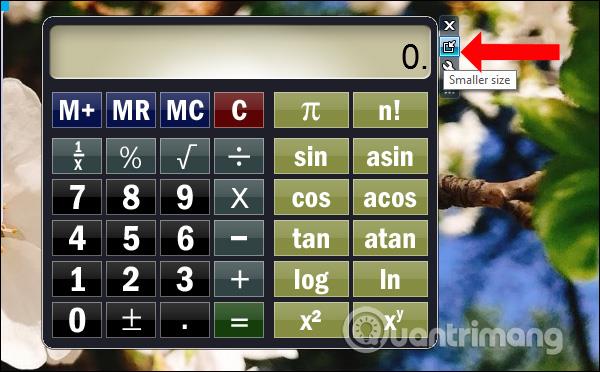
Alcuni gadget avranno personalizzazioni più profonde come la modifica dell'interfaccia in modo da poterla modificare a tuo piacimento.
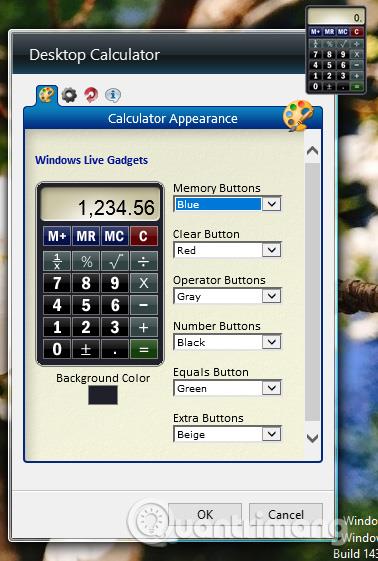
Pertanto, con lo strumento Gadgetarian e alcuni semplici passaggi di installazione, la funzionalità Gadget è stata riportata in Windows 10. I gadget verranno visualizzati sullo schermo finché l'utente non li spegne.
Vedi altro:
Ti auguro successo!