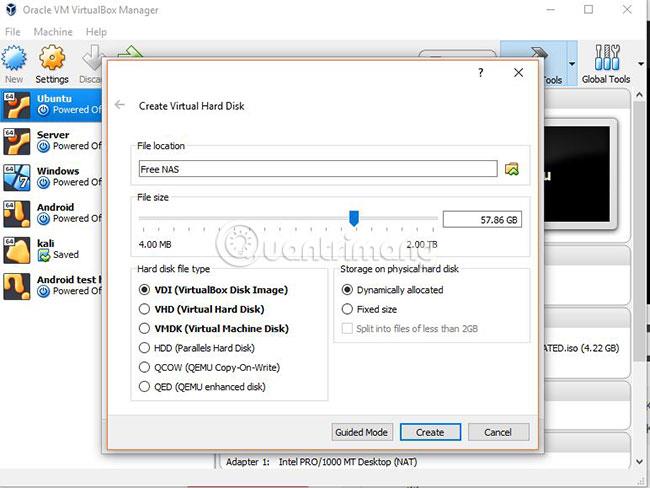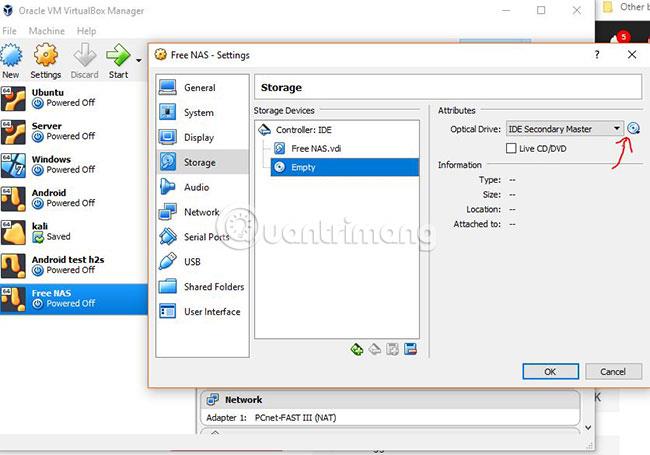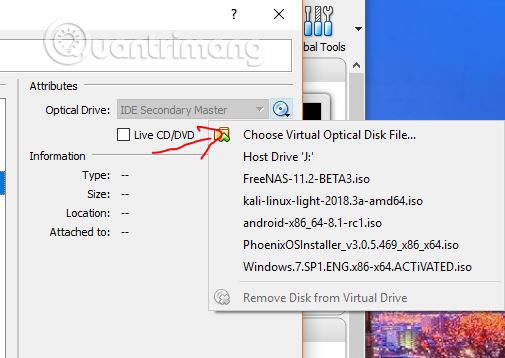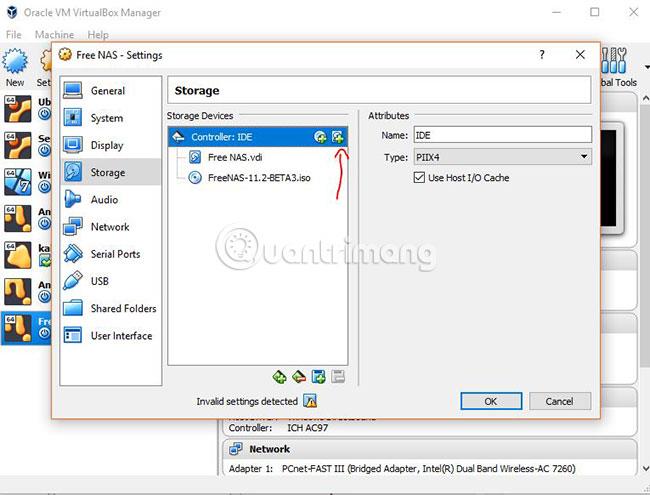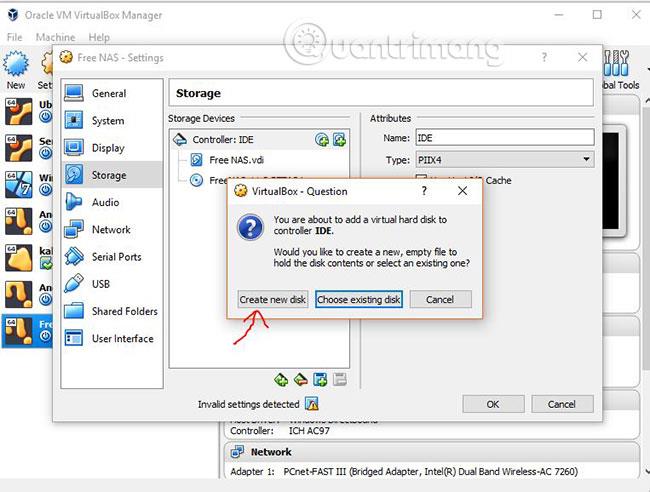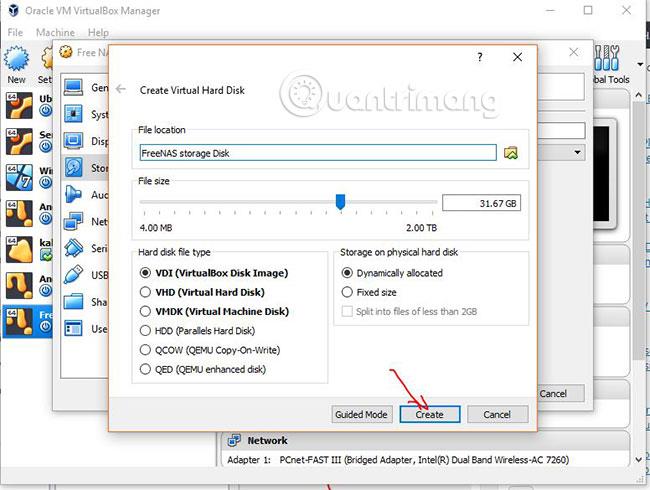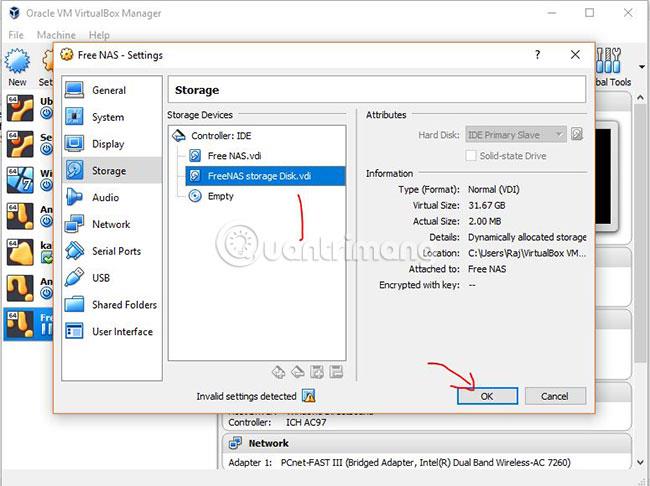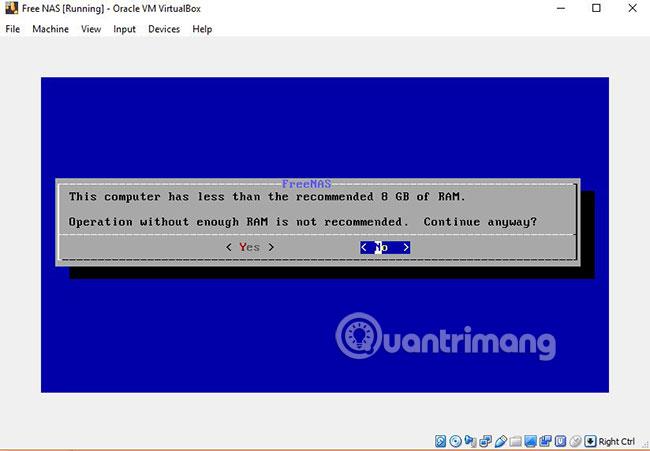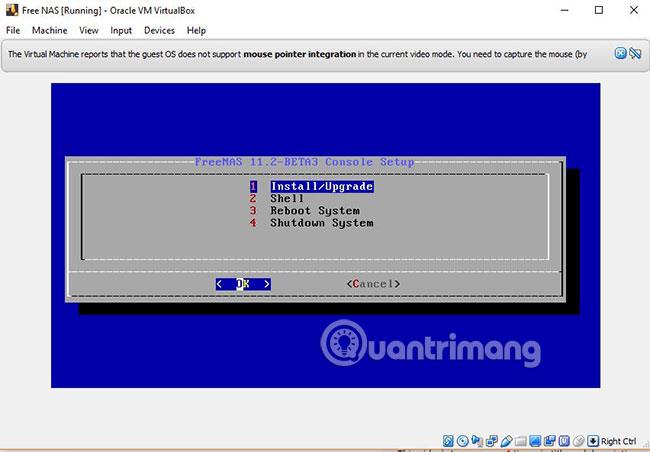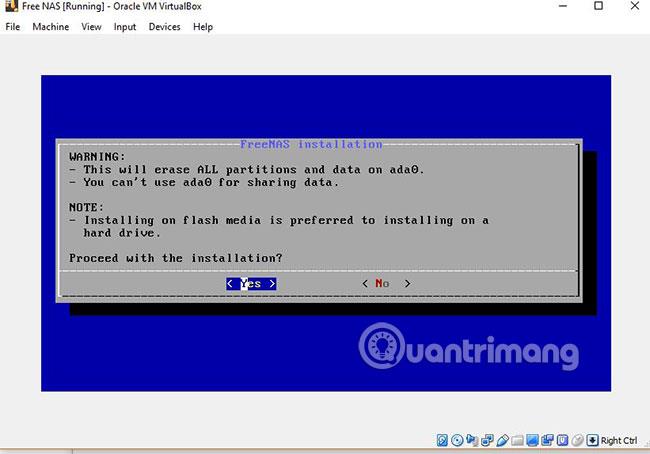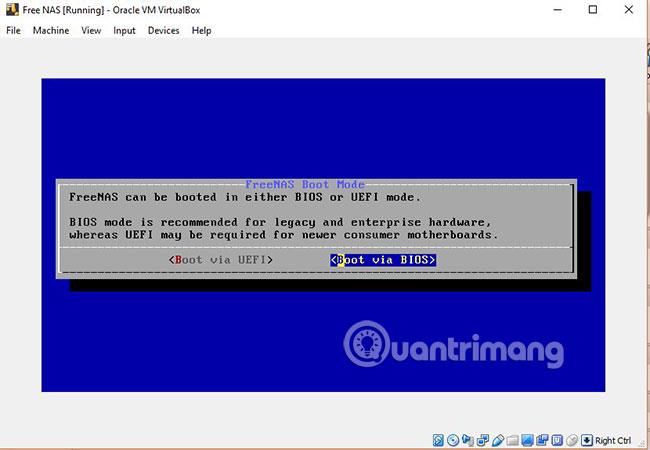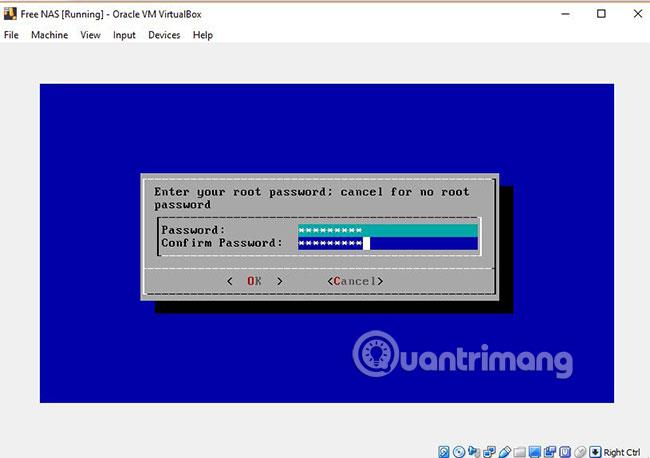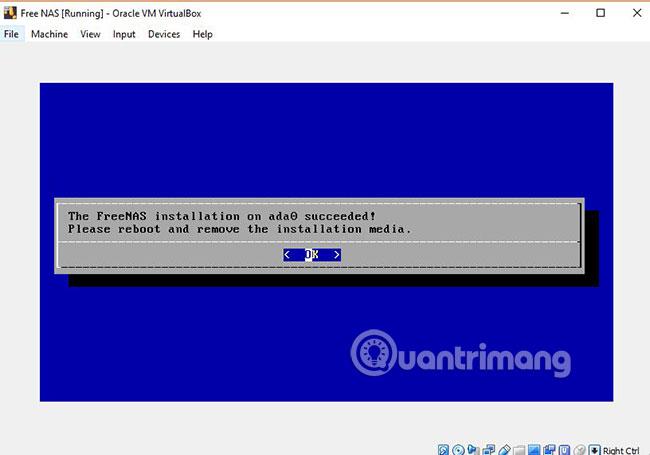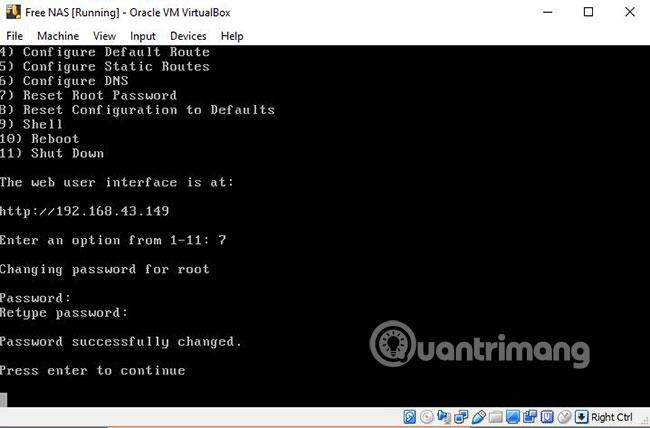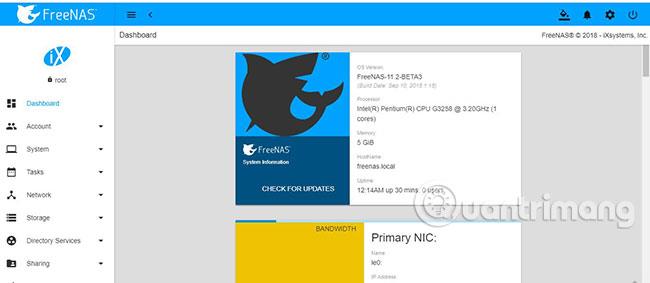Qui in questo tutorial utilizzeremo l'immagine ISO di FreeNAS per creare una VM FreeNAS utilizzando VirtualBox su Windows, Linux e MacOS.
FreeNAS è un sistema operativo NAS open source basato su FreeBSD. Utilizzando FreeNAS, gli utenti possono creare il proprio NAS personale utilizzando alcuni vecchi computer o anche macchine virtuali. Inoltre, se inoltri il tuo indirizzo IP locale FreeNAS a un IP pubblico (per l'accesso remoto), puoi utilizzarlo come una sorta di server cloud personale, per installare e accedere a una varietà di software vari come Plex media server, WordPress , ecc.
Viene fornito con ZFS per proteggere, archiviare, eseguire il backup di tutti i dati. ZFS è un file system aziendale open source, un controller RAID e un gestore di volumi. FreeNAS è dotato di funzionalità come condivisione di file (NFS, FTP, AFP, iSCSI, WebDAV), interfaccia web, protezione dei dati, istantanee, replica, crittografia, servizi di backup (Windows Backup, rsync, Apple Time Machine, TrueOS Life Preserver e plugin.
Inoltre, va notato che l'installazione di FreeNAS richiede un disco rigido separato per archiviare i dati, oltre al disco rigido del dispositivo su cui stai per installarlo. Ciò significa che se hai solo un disco rigido collegato al tuo PC o macchina virtuale, puoi semplicemente installare FreeNAS, ma per archiviare tutti i dati avrai bisogno di un'unità separata. Inoltre, prima di utilizzare FreeNAS come soluzione commerciale o permanente, puoi anche installarlo su un dispositivo di archiviazione USB o una pen drive , per utilizzare il disco rigido del tuo computer a scopo di archiviazione.
Il modo migliore per testare o utilizzare FreeNAS è un ambiente virtuale in cui è possibile installare FreeNAS per scopi di test e apprendimento. Ma secondo il sito Web ufficiale per uso commerciale o di produzione, non è consigliabile installare FreeNAS su una macchina virtuale.
Per installare ed eseguire FreeNAS VM su VirtualBox, è necessario creare una macchina virtuale che soddisfi i seguenti requisiti minimi del sistema operativo FreeNAS:
- Immagine ISO di FreeNAS
- RAM minima 8GB.
- Unità virtuale minima da 8 GB per installare e avviare il sistema operativo FreeNAS
- Un disco rigido virtuale di backup, con almeno 4 GB di capacità per archiviare i contenuti.
Iniziamo con la seguente guida passo passo per installare una macchina virtuale FreeNAS su VirtualBox.
Per questo tutorial, l'autore ha utilizzato l'immagine ISO di VirtualBox e FreeNAS 11.2. Il processo di installazione sarà lo stesso per Windows, Linux o MacOS.
Istruzioni per l'installazione di FreeNAS VM su VirtualBox
Passaggio 1: scarica l'immagine ISO di FreeNAS
Per prima cosa, visita freenas.org e scarica l'immagine ISO del sistema operativo open source FreeNAS. Puoi anche usare questo collegamento . L'ultima versione al momento di questo tutorial è Freenas 11.2.
Passaggio 2: scarica VirtualBox
Se hai già VirtualBox, salta questo passaggio. Altrimenti, utilizza questo collegamento (https://www.virtualbox.org/) per scaricare VirtualBox per Windows, Linux o MacOS. Su Linux, come il sistema operativo Ubuntu, puoi installare VirtualBox con un solo comando da terminale.
Passaggio 3: crea una VM (macchina virtuale) per FreeNAS su VirtualBox.
Dopo aver scaricato e installato VirtualBox, è il momento di creare una macchina virtuale per FreeNAS.
1. Apri VirtualBox.
2. Fare clic sul pulsante Nuovo.
3. Inserisci un nome per la macchina virtuale FreeNAS. Nella casella a discesa Tipo , seleziona Altro e in Versione, seleziona Altro/Sconosciuto (64 bit).
4. Impostare la dimensione della memoria su 4 GB a causa della limitazione del sistema di test nell'esempio. Ma la raccomandazione è 8 GB. Quindi, se hai più memoria libera sul tuo computer, usala per FreeNAS.
5. Ora fai clic sul pulsante Crea.

6. Crea un disco rigido virtuale per la VM FreeNAS. Dovrebbero esserci almeno 4GB ma l'esempio ne ha assegnati fino a 57GB e puoi specificarli in base alla disponibilità sul tuo computer.
7. Una volta creato il disco rigido, fare clic sul pulsante Crea.
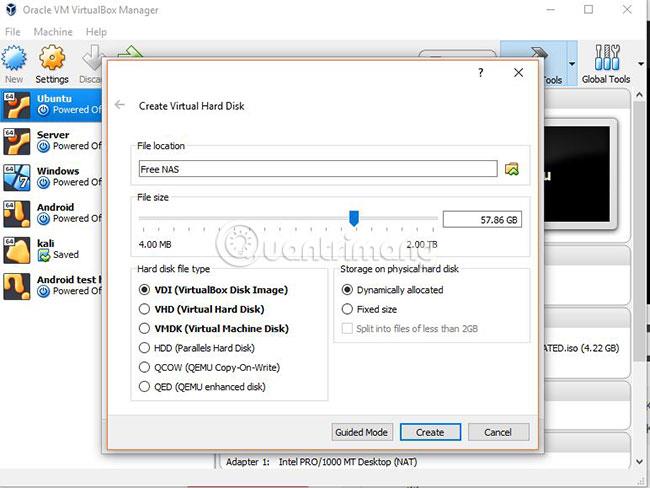
8. Ora seleziona la macchina virtuale FreeNAS che hai creato da sinistra e quindi fai clic sull'opzione Impostazioni nel menu di VirtualBox.
9. Da Impostazioni, fare clic sull'opzione Archiviazione e l' icona del CD verrà visualizzata sulla destra, come mostrato nello screenshot seguente.
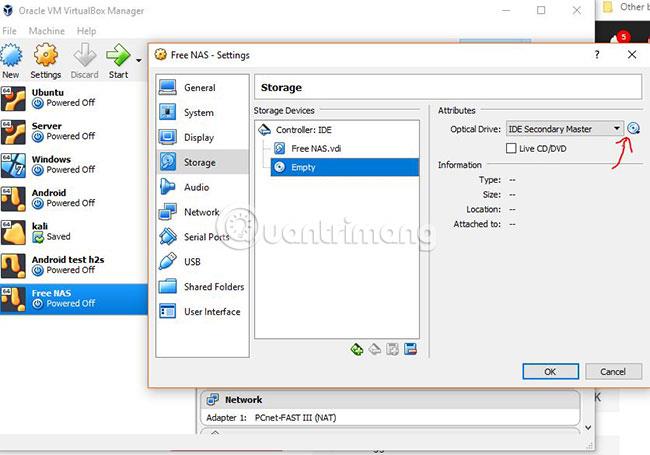
10. Fare clic sull'opzione Scegli file disco ottico virtuale e sfogliare l'immagine ISO di FreeNAS scaricata sopra.
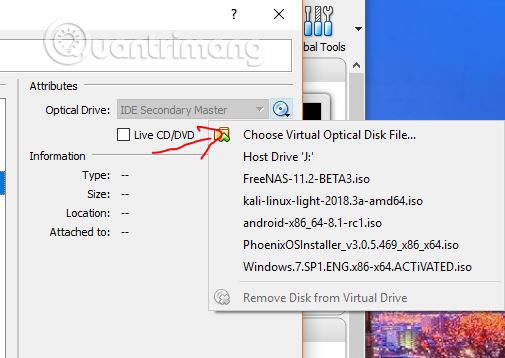
11. Ora puoi vedere che l'immagine ISO di FreeNAS verrà visualizzata in Dispositivi di archiviazione.
Come accennato in precedenza, non è possibile utilizzare il disco rigido su cui è installato FreeNAS per l'archiviazione. Quindi, per l'archiviazione, devi collegare un altro disco rigido virtuale alla tua macchina virtuale FreeNAS.
12. Per fare ciò, nella sezione Archiviazione, fare clic sull'opzione Controller: IDE , quindi selezionare l'icona più e l'icona del disco rigido.
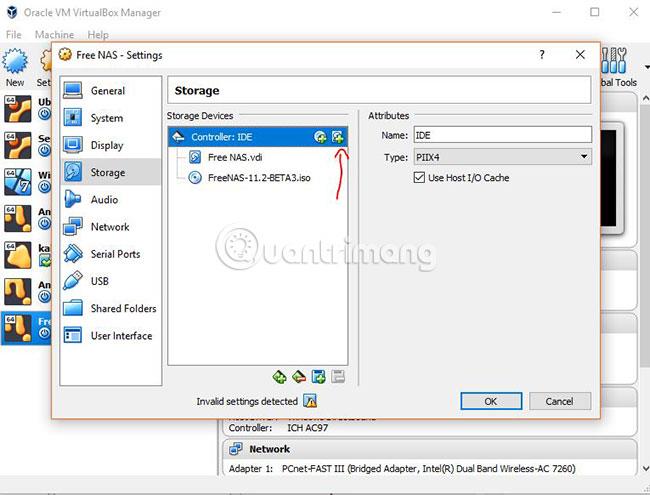
13. Fare clic sul pulsante Crea nuovo disco .
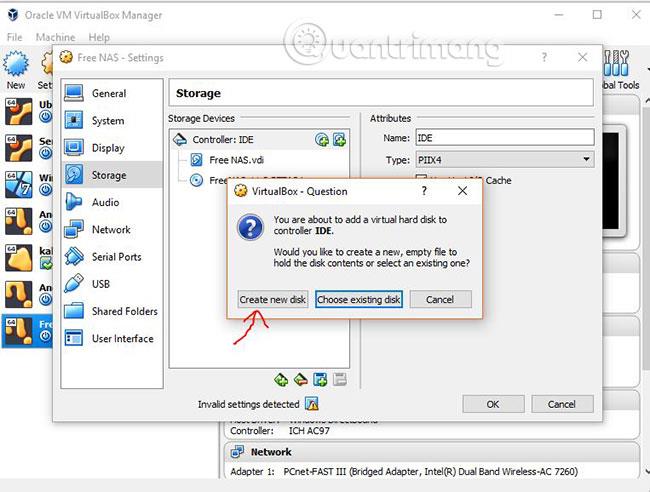
14. Imposta lo spazio su disco che desideri assegnare allo storage FreeNAS e quindi fai clic sul pulsante Crea.
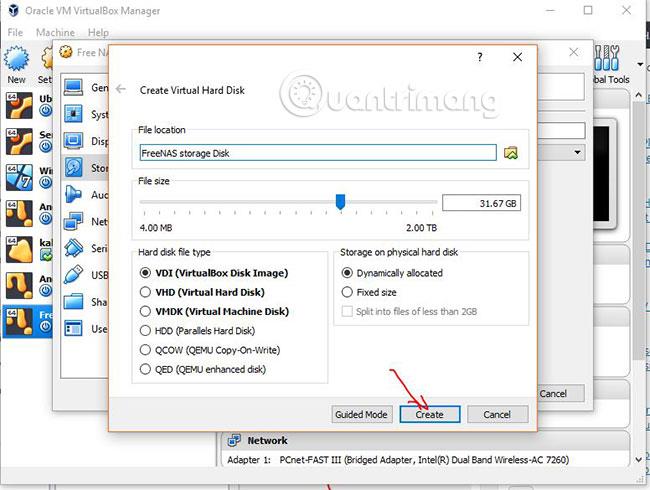
15. Ora fai clic sul pulsante OK.
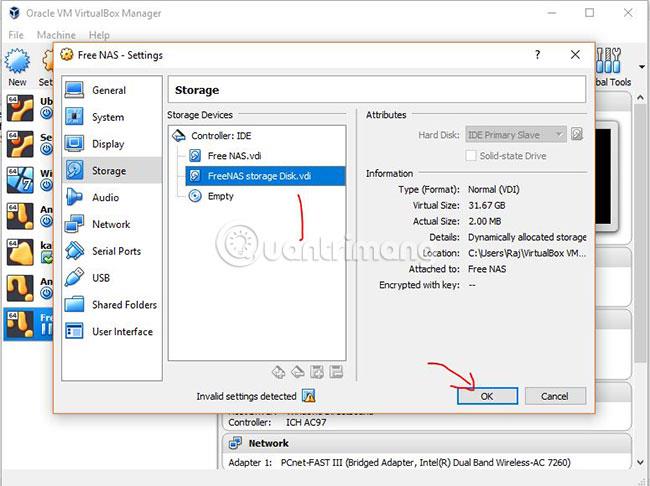
Passaggio 4: configurazione della rete
Una volta terminata la configurazione del disco rigido virtuale, fare clic sull'opzione Rete e selezionare Allegato a: Adattatore Bridged . Devi selezionare questa opzione perché in questo modo potrai comunicare con FreeNAS dal server o da altro software per computer nella rete locale.
Premere il pulsante OK.

Ora seleziona la VM FreeNAS dal pannello di sinistra di VirtualBox e quindi fai clic sul pulsante START indicato nel menu.
Passaggio 5: installa FreeNAS su VirtualBox come macchina virtuale.
Premere il pulsante Enterper avviare l'installazione di FreeNAS.

Se hai specificato una quantità di RAM inferiore a quella consigliata per il tuo sistema, vedrai un messaggio che lo indica. Basta selezionare SI e premere Enter.
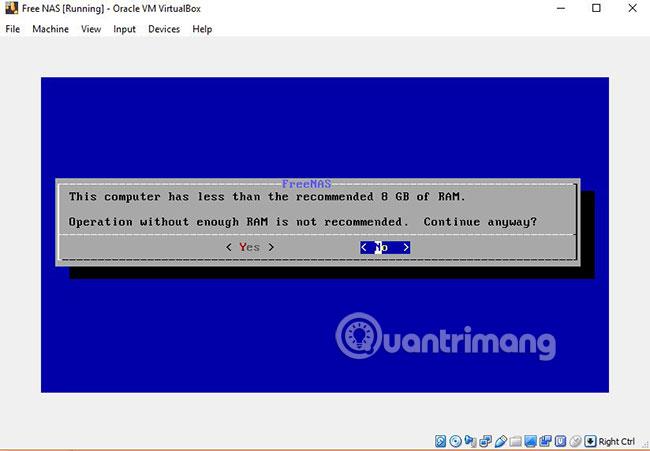
Ora seleziona l' opzione Installa/Aggiorna utilizzando la tastiera e premi Enter.
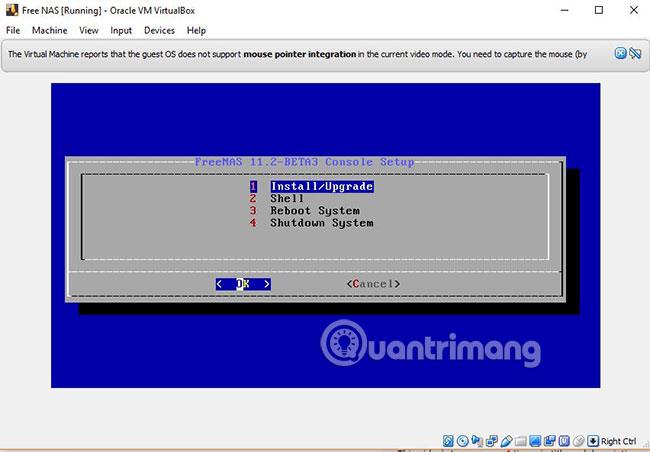
Utilizza i tasti freccia e il pulsante della barra spaziatrice della tastiera per selezionare l'unità in cui desideri installare FreeNAS.
Seleziona SÌ per eliminare la partizione e avviare l'installazione di FreeNAS.
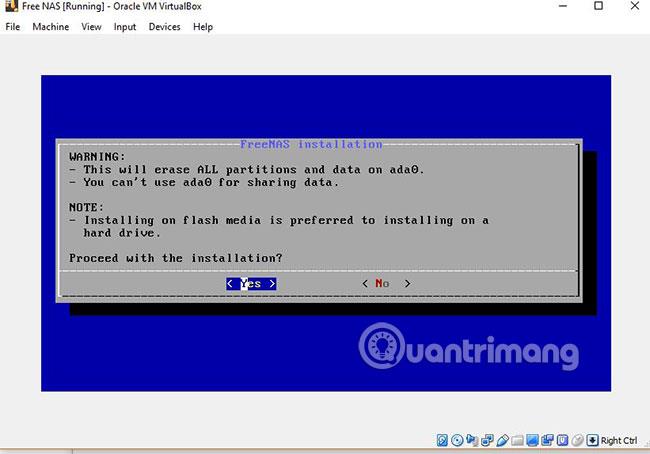
FreeNAS ha la capacità di avviarsi dal BIOS o dalla modalità UEFI . Seleziona l' opzione Avvia tramite Bios .
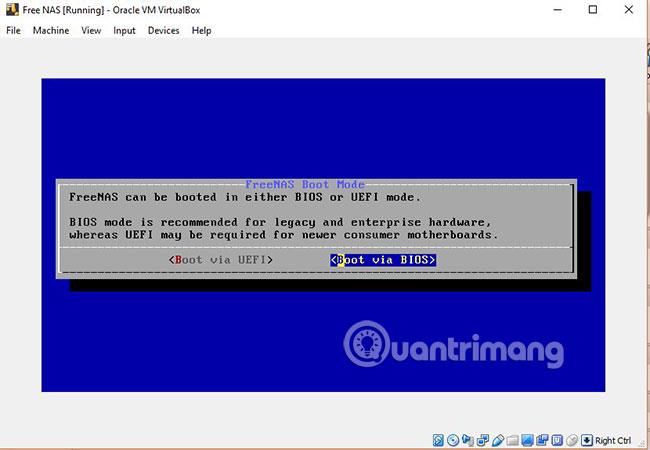
Durante il processo di installazione, FreeNAS ti chiederà di impostare una password di root.
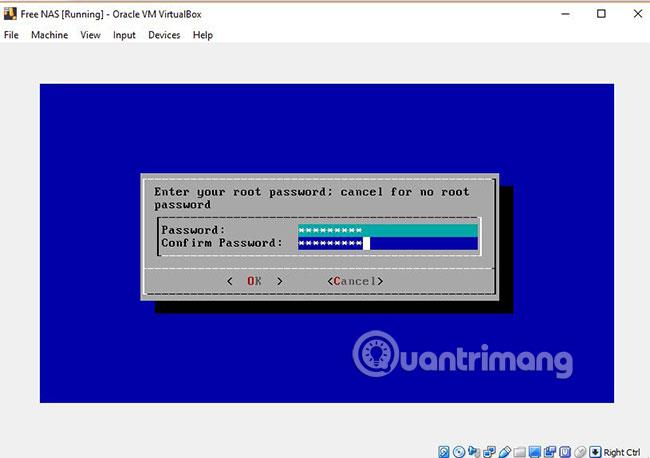
Una volta completata l'installazione, premi il pulsante Entere rimuovi il supporto di installazione (immagine FreeNAS.ISO) facendo clic con il pulsante destro del mouse sull'icona del CD visualizzata nella parte inferiore della finestra di VirtualBox.
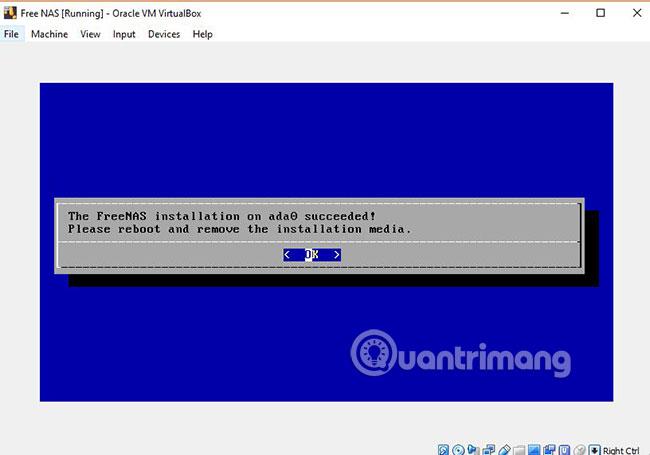
Una volta installato, vedrai alcune opzioni incluso l'indirizzo IP che puoi utilizzare per accedere a FreeNAS nel browser (interfaccia web).
Nel caso in cui desideri modificare la password di root:
Immettere 7dalla tastiera e premere il pulsante Enter. E inserisci la nuova password che vuoi assegnare al box FreeNAS.
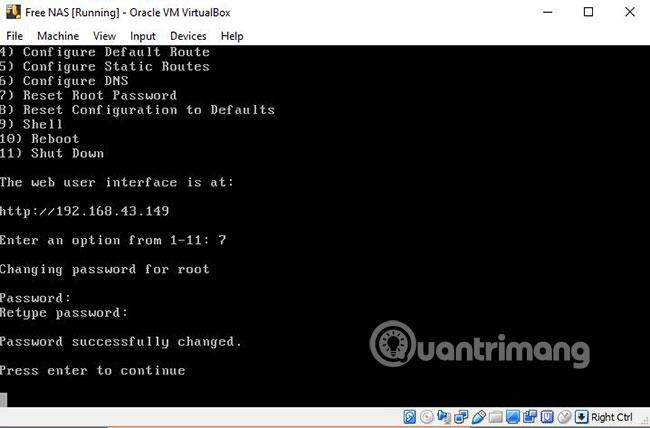
Passaggio 6: accedere all'interfaccia utente web di FreeNAS.
Per accedere all'interfaccia utente web di FreeNAS, è sufficiente inserire l'indirizzo IP visualizzato nel pannello di configurazione di FreeNAS.
Ad esempio, in questo articolo l'indirizzo IP è 192.168.43.149.
Una volta inserito il tuo indirizzo IP, vedrai la schermata di accesso di FreeNAS.
Inserisci il nome utente (root) e la password che hai impostato sopra.

Il risultato sarà il seguente:
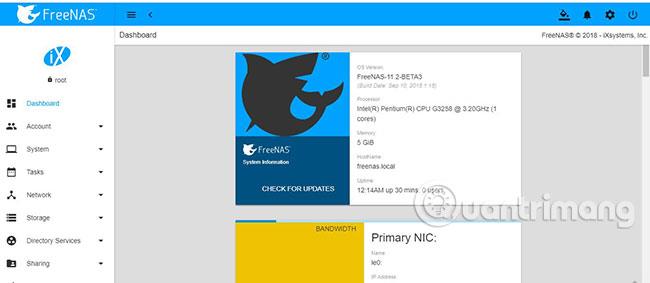
Spero che tu abbia successo.