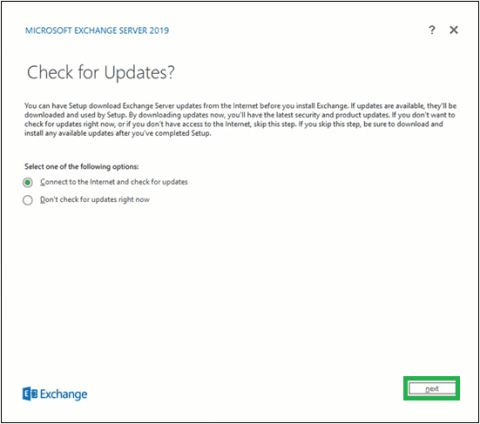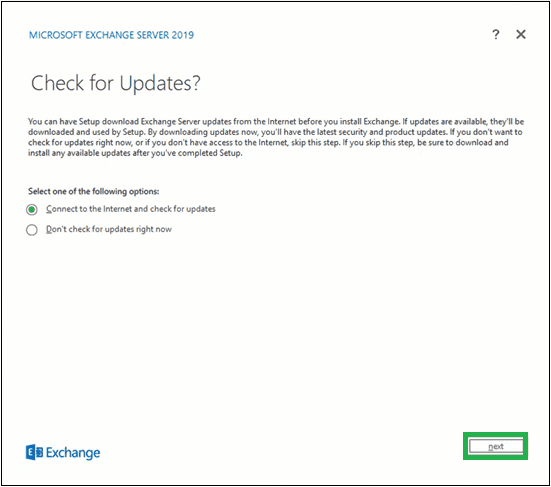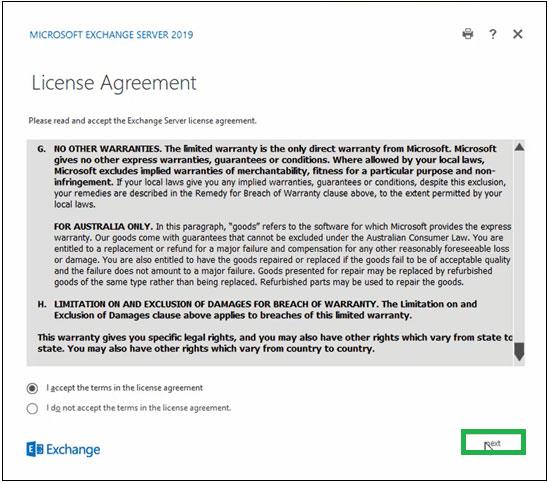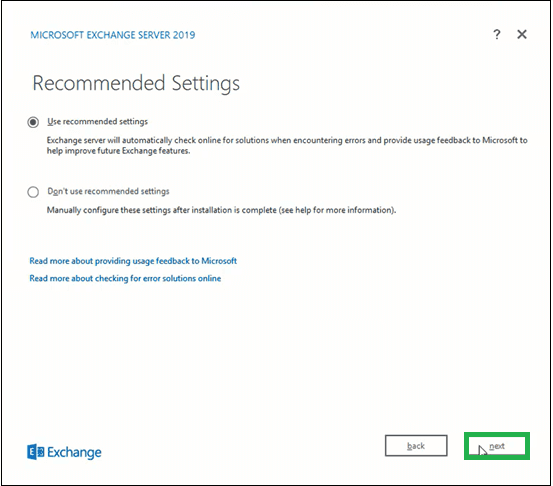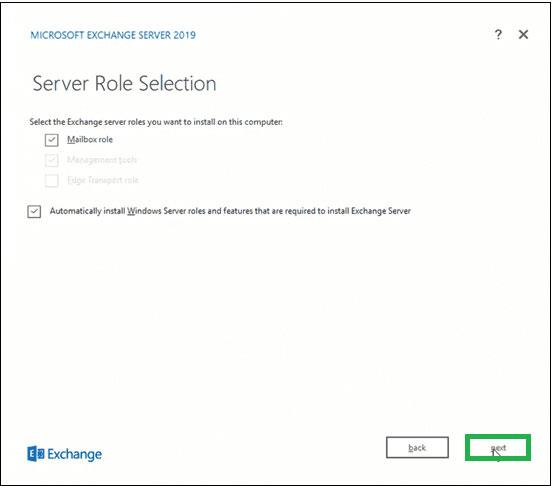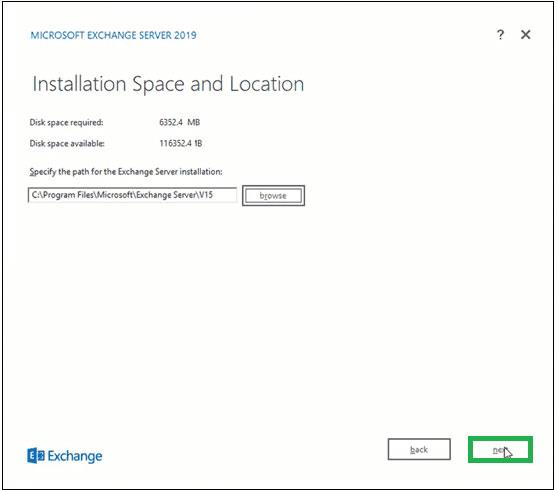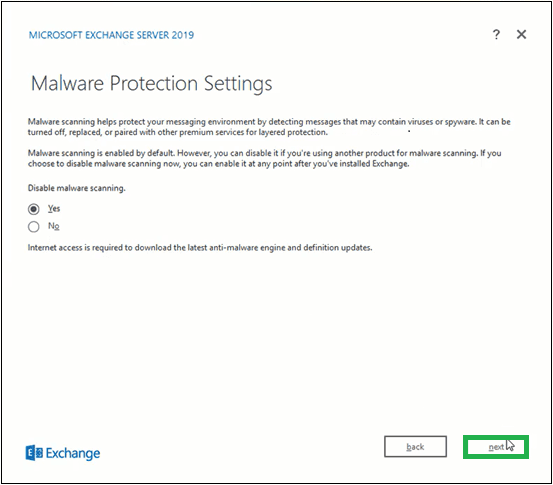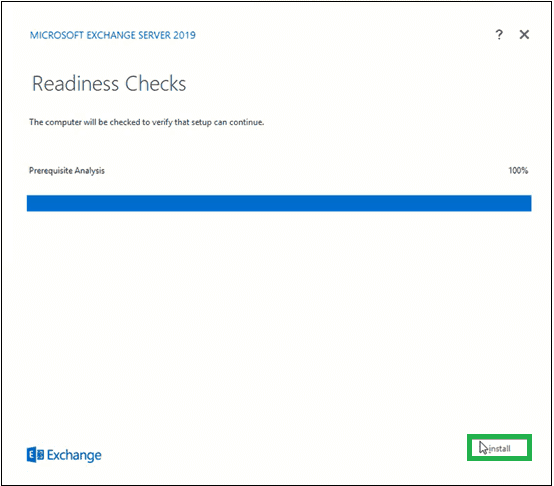Tutti gli ammiratori e le persone interessate di Exchange Server conoscono l'ultima versione di Exchange Server, ovvero Exchange 2019. Le sue funzionalità avanzate e le misure di sicurezza attirano gli utenti di Exchange in cerca di cambiamento. Questo articolo ti guiderà attraverso il processo manuale per installare Exchange Server 2019 .
Processo di installazione manuale di Exchange Server 2019
Gli utenti o gli amministratori di Exchange devono soddisfare diversi requisiti prima di avviare il processo di installazione di Exchange Server 2019. I prerequisiti chiave includono:
Requisiti hardware
- Processore Intel a 64 bit (EM64T), processore AMD a 64 bit
- Spazio libero minimo su disco 30 GB
- Memoria minima 128 GB (per cassetta postale), 64 GB (per trasporto Edge)
- File system NTFS
- Risoluzione dello schermo 1024x768
Requisiti software
Requisiti del sistema operativo
- Cassetta postale e trasporto Exchange: Windows Server 2019 Standard/Data Center
- Strumenti di gestione: Windows 10 (64 bit) o Windows Server 2019 Standard/Data Center
Richiede il client Outlook
- Outlook 2013/Outlook 2016/Outlook 2016 per Mac/Outlook 2019/Outlook (Mac) per Office 365
Requisiti del server di rete e directory
- Foreste Active Directory: Windows Server 2012 R2 o versioni successive
- I siti Active Directory con controller di dominio sono scrivibili, non possono essere eliminati
- Controller di dominio: Windows Server 2019 Standard/Windows Server 2016
- Standard/Windows Server 2012 R2 Standard
- Spazio dei nomi DNS: dominio contiguo/non contiguo/disgiunto/con etichetta singola
- Supporto IPv6: richiede sia IPv4 che IPv6
Una volta soddisfatti tutti i requisiti di cui sopra, gli amministratori di Exchange possono continuare a preparare Active Directory .
Per le piccole organizzazioni, è sufficiente che l'account sia membro dei gruppi di sicurezza Schema Admin e Enterprise Admin per passare alla fase di configurazione di Exchange.
Tuttavia, per le organizzazioni più grandi con più caselle di posta, è necessario preparare un ambiente Active Directory prima di eseguire il processo di configurazione di Exchange.
Prepara il tuo ambiente Active Directory per Exchange 2019
1. Installare innanzitutto .NET Framework (4.7.2 o 4.7.1), Visual C++ Redistributable Packages per Visual Studio e Unified Communications Managed API sul sistema Exchange.
2. Dopo aver installato tutti i requisiti software sopra indicati, riavviare il sistema.
3. Avvia Windows PowerShell (con diritti di amministratore) . Qui, esegui il comando come di seguito.
Install-WindowsFeature RSAT-ADDS
4. Il passaggio successivo consiste nell'eseguire un altro comando in Windows PowerShell per installare i requisiti del server.
Install-WindowsFeature NET-Framework-45-Features, RPC-over-HTTP-proxy, RSAT-Clustering, RSAT-Clustering-CmdInterface, RSAT-Clustering-Mgmt, RSAT-Clustering-PowerShell, Web-Mgmt-Console, WAS-Process-Model, Web-Asp-Net45, Web-Basic-Auth, Web-Client-Auth, Web-Digest-Auth, Web-Dir-Browsing, Web-Dyn-Compression, Web-Http-Errors, Web-Http-Logging, Web-Http-Redirect, Web-Http-Tracing, Web-ISAPI-Ext, Web-ISAPI-Filter, Web-Lgcy-Mgmt-Console, Web-Metabase, Web-Mgmt-Console, Web-Mgmt-Service, Web-Net-Ext45, Web-Request-Monitor, Web-Server, Web-Stat-Compression, Web-Static-Content, Web-Windows-Auth, Web-WMI, Windows-Identity-Foundation, RSAT-ADDS
5. Ora montare il supporto di installazione di anteprima di Exchange Server 2019 sul sistema.
6. Digitare cmd nella casella di ricerca , fare clic con il pulsante destro del mouse su Prompt dei comandi e selezionare l' opzione Esegui come amministratore . Nella finestra del prompt dei comandi aperta , eseguire il comando seguente:
Setup.exe /PrepareSchema /IAcceptExchangeServerLicenseTerms
7. Successivamente, esegui questo comando finale per preparare il dominio:
Setup.exe /PrepareAllDomains /IAcceptExchangeServerLicenseTerms
8. Hai preparato con successo l'ambiente Active Directory (schema e dominio) per installare Exchange Server 2019.
Ora è necessario passare alla configurazione dell'installazione di Exchange Server con l'applicazione configurata sul sistema Exchange.
Processo di installazione e configurazione di Exchange Server 2019
Eseguire i seguenti passaggi per completare l'installazione del programma di installazione di Exchange 2019.
1. Vai su Setup.exe , fai doppio clic su di esso per avviare il processo di installazione.
2. Vai alla finestra Controllare gli aggiornamenti?. Successivamente, seleziona una delle opzioni - Connetti a Internet e controlla gli aggiornamenti e Non controllare gli aggiornamenti adesso in base alle tue esigenze e fai clic su Avanti.
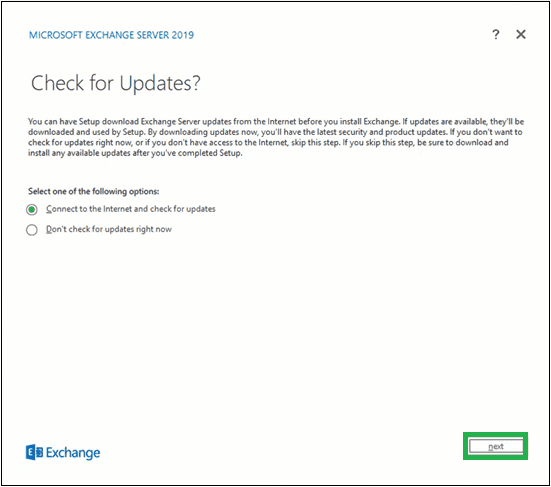
Seleziona Connetti a Internet e controlla gli aggiornamenti o Non controllare gli aggiornamenti adesso
3. Successivamente, inizierà il processo di copia dei file di Exchange necessari per installare Exchange Server. Vediamo il procedimento!
4. Successivamente verrà visualizzata la schermata Inizializzazione configurazione .
5. Ora vedrai la pagina di introduzione di Exchange Server 2019. Leggi questa breve introduzione. È possibile fare clic sui collegamenti forniti per ulteriori informazioni. Fare clic su Avanti per continuare.
Pagina introduttiva su Exchange Server 2019
6. Nella pagina Contratto di licenza , leggere tutte le istruzioni, selezionare l'opzione per accettare i termini del contratto di licenza e fare clic su Avanti.
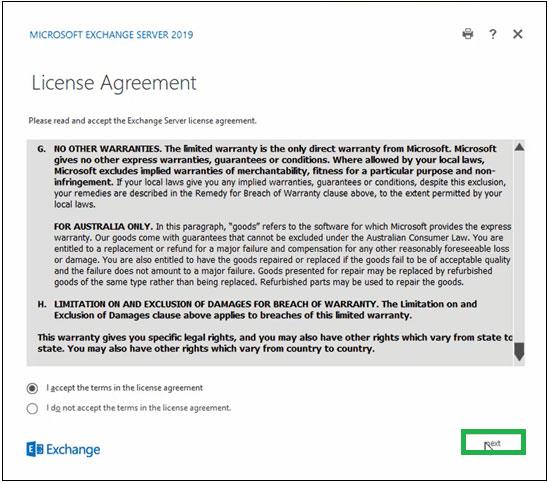
Accettare i termini del contratto di licenza
7. Nella pagina Impostazioni raccomandazioni , selezionare l' opzione Utilizza impostazioni raccomandazioni e fare clic su Avanti.
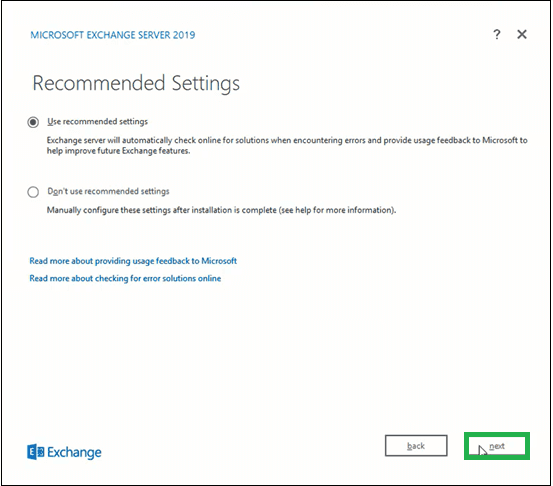
Seleziona l'opzione Utilizza le impostazioni dei suggerimenti
8. Qui, seleziona l' opzione Ruolo cassetta postale nella sezione Ruoli di Exchange Server e seleziona la casella di controllo Installa automaticamente ruoli e funzionalità di Windows Server necessari per installare Exchange Server . Fare clic su Avanti.
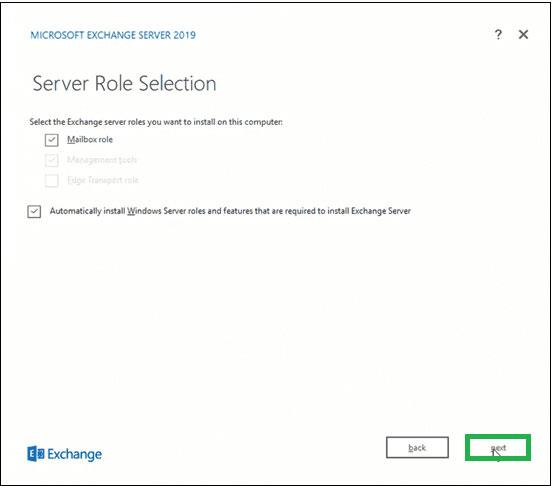
Seleziona Ruolo cassetta postale nella sezione Ruoli del server Exchange
9. Fare clic su Sfoglia per specificare il percorso per l'installazione di Exchange Server o lasciarlo sul percorso selezionato predefinito. Fare clic su Avanti.
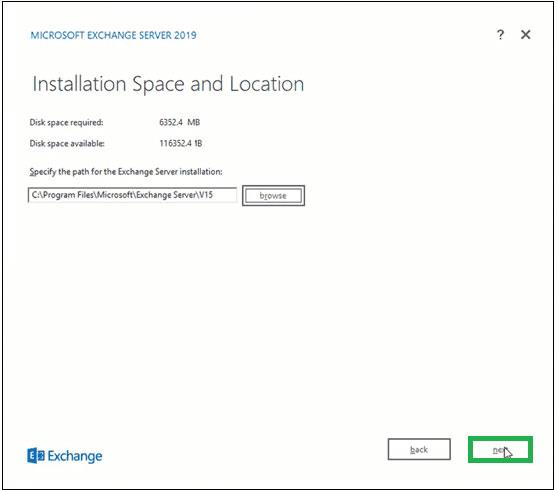
Specificare il percorso per l'installazione di Exchange Server
10. Per Impostazioni protezione malware , selezionare l' opzione Sì o No (per disabilitare la scansione malware) e fare clic su Avanti.
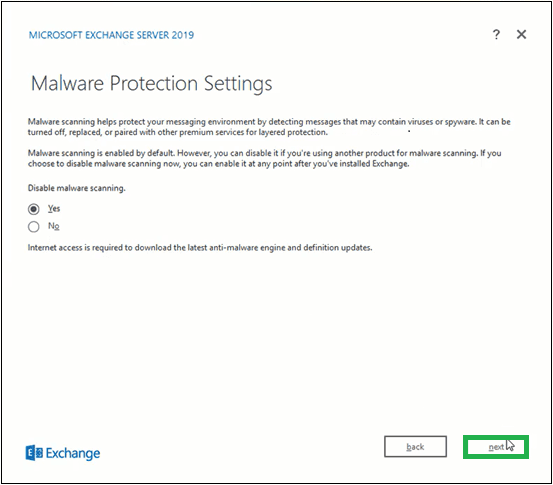
Abilita/disabilita la scansione del malware
11. Attendere il completamento del processo di controlli di idoneità per verificare la configurazione, quindi fare clic su Installa.
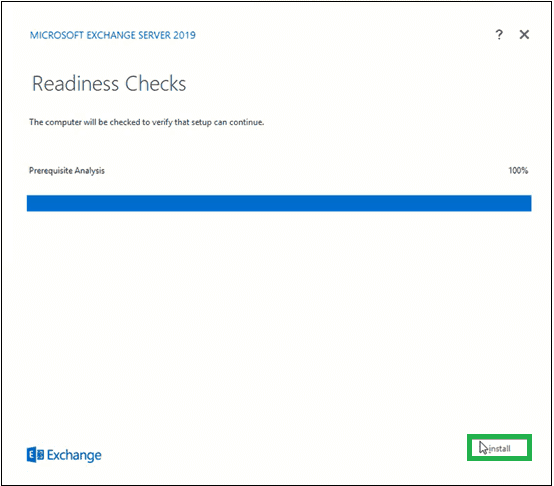
Attendi la verifica della configurazione
12. L'avanzamento dell'installazione inizierà a copiare i file di Exchange.
13. Una volta completata la configurazione, verrà visualizzata la pagina Configurazione completata.
Per avviare immediatamente Exchange Server, selezionare la casella di controllo Avvia Centro di amministrazione di Exchange al termine della configurazione di Exchange . Fare clic su Fine.
Exchange Server 2019 è stato installato correttamente sul tuo sistema. Eseguendo questi due comandi in Exchange Management Shell, otterrai informazioni complete sul tuo Exchange Server appena installato.
Get-ExchangeServer
Get-ExchangeServer -Identity MailboxName | Format-List
Gli amministratori di Exchange 2019 possono anche accedere all'interfaccia di amministrazione di Exchange per confermare la corretta installazione di Exchange Server.
Nota : gli amministratori di Exchange devono seguire le seguenti attività di installazione per Exchange Server, come fornire i codici prodotto Exchange, installare gli strumenti di gestione di Exchange sui client, registrare Edge, configurare i certificati di sicurezza, ecc.