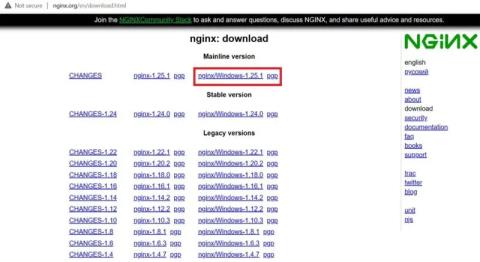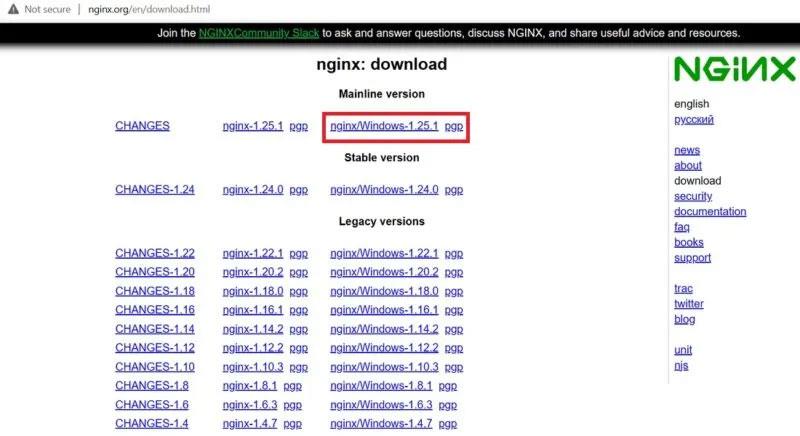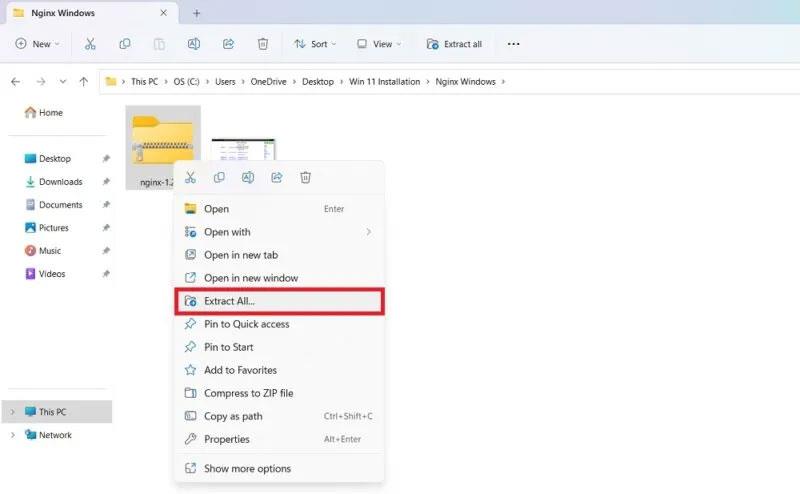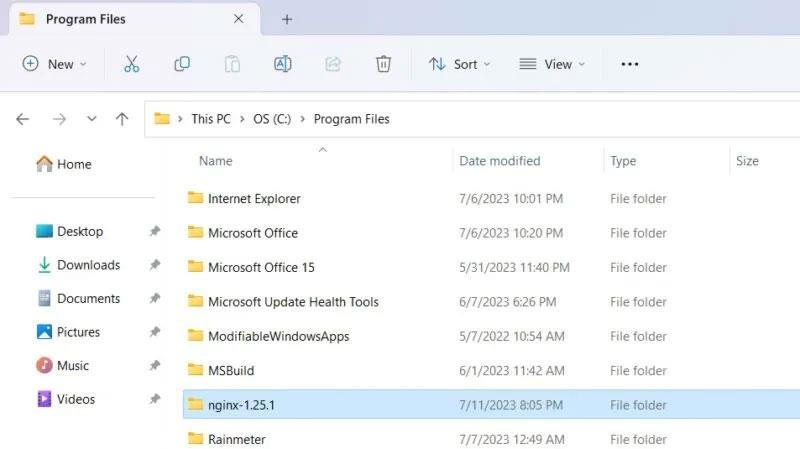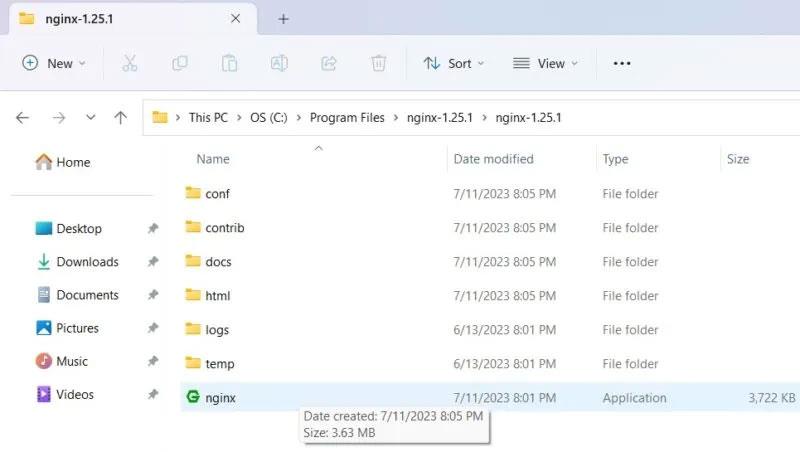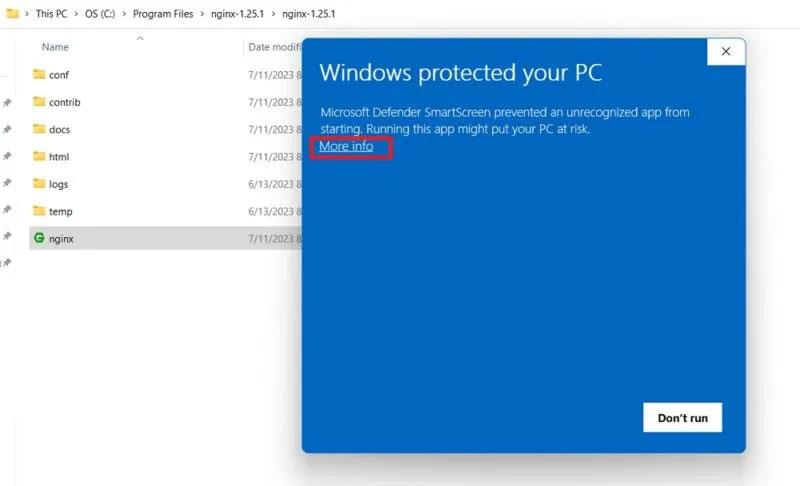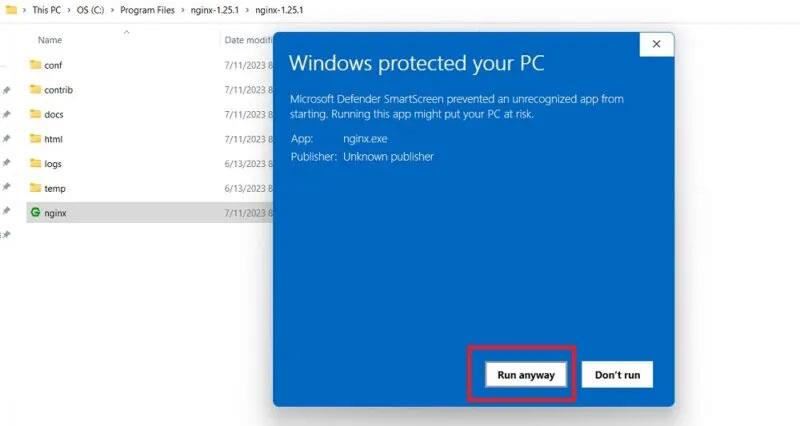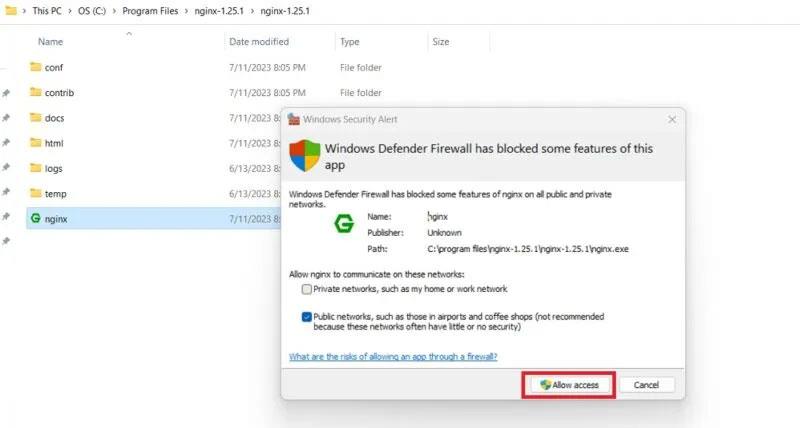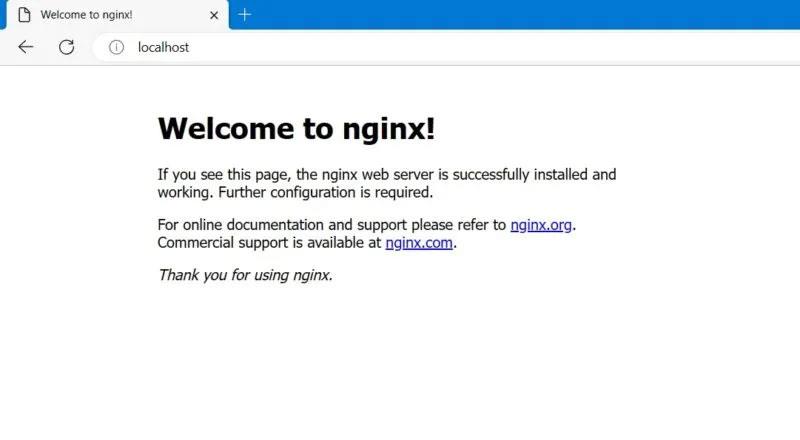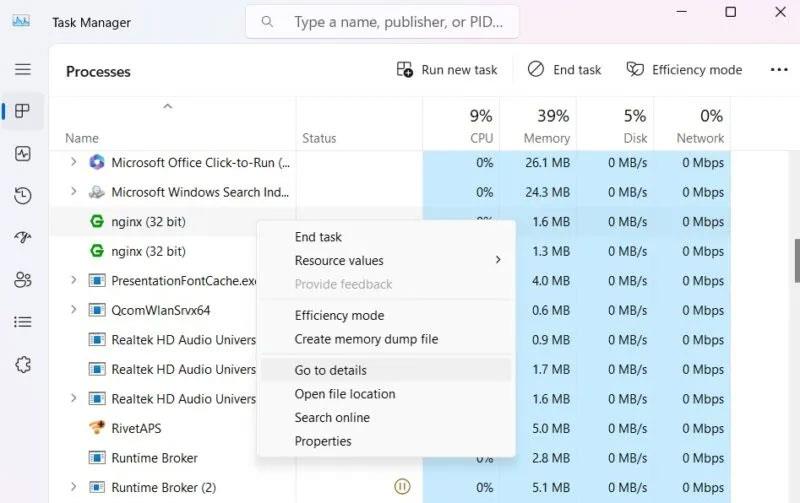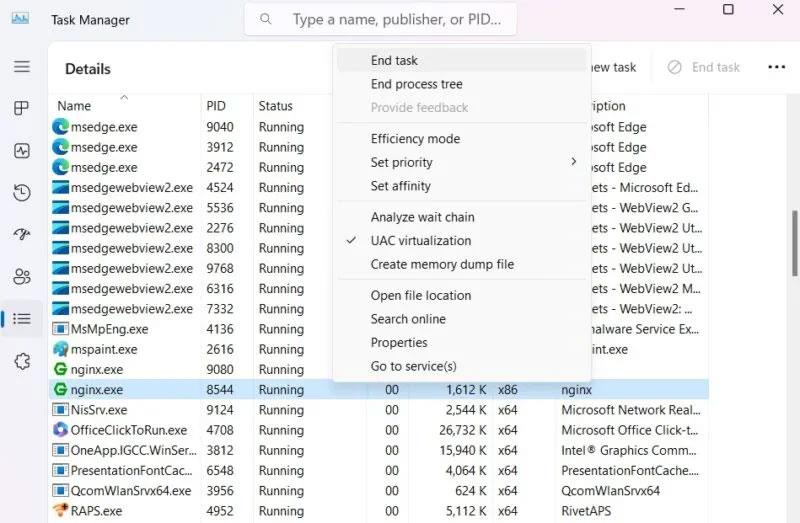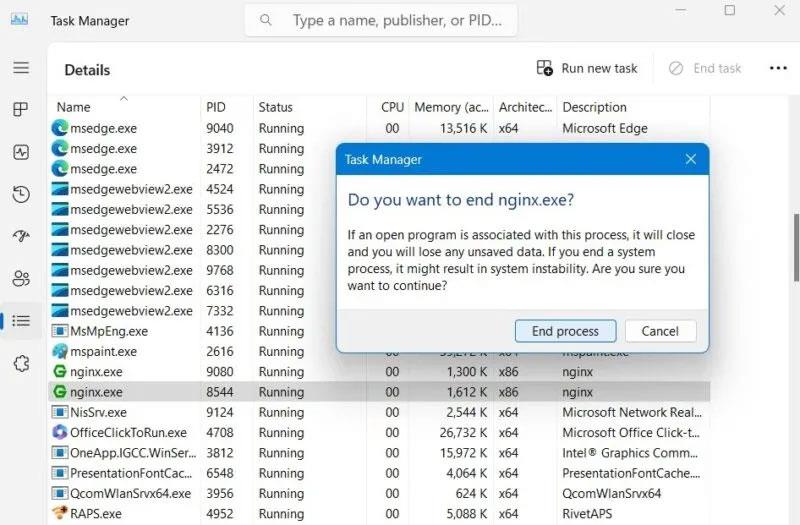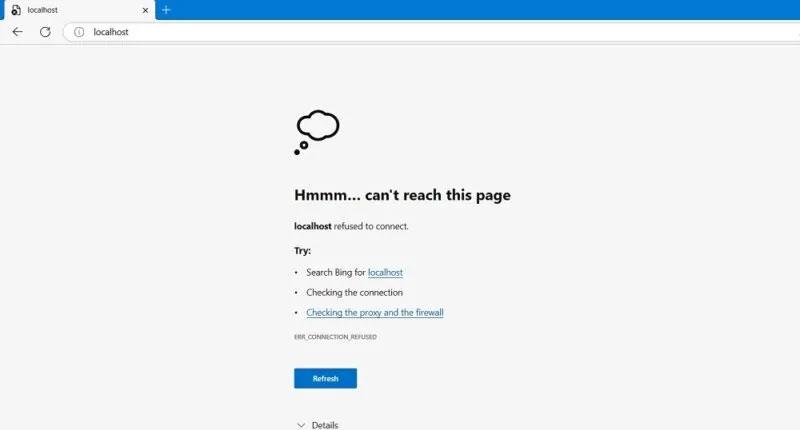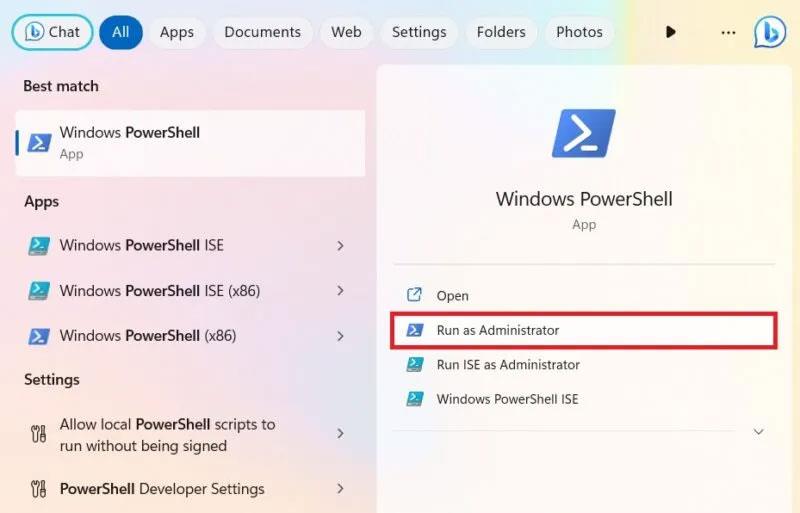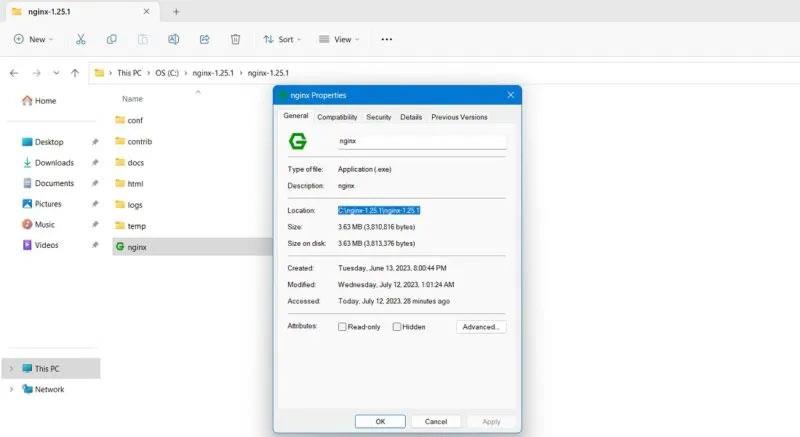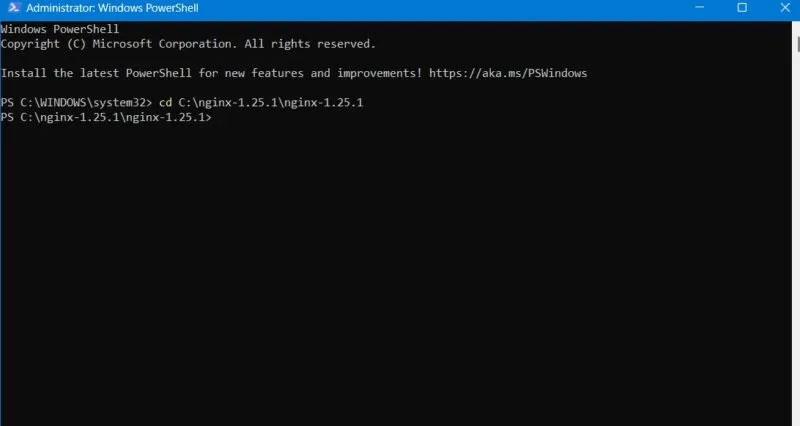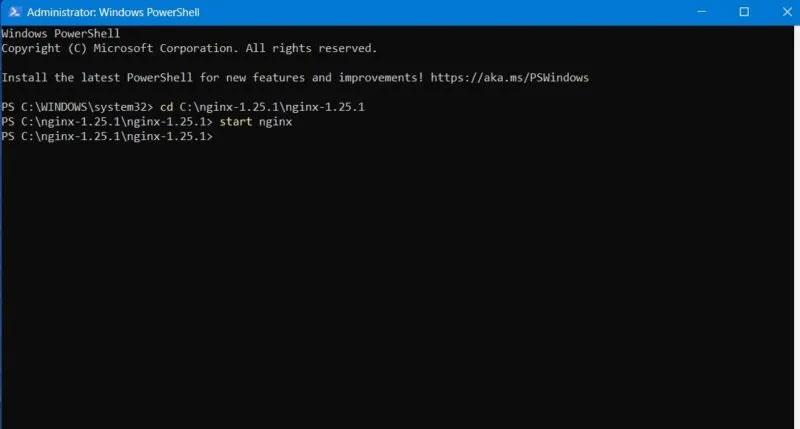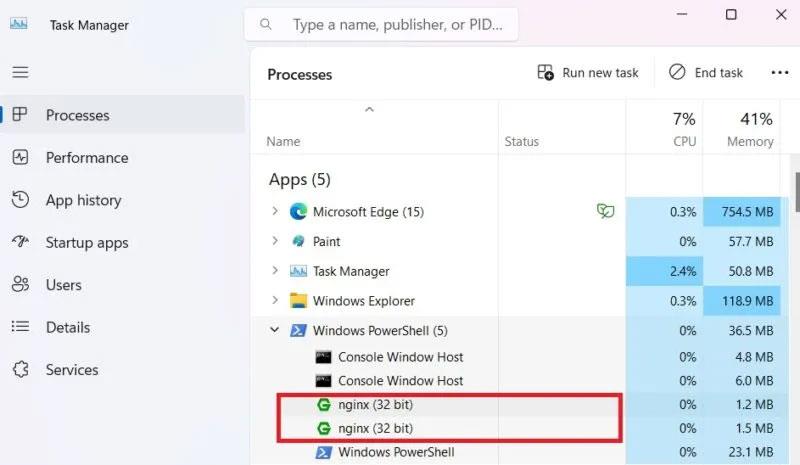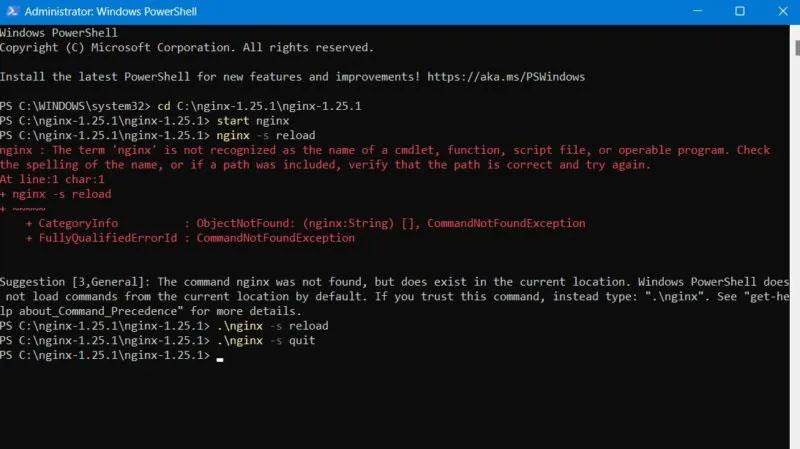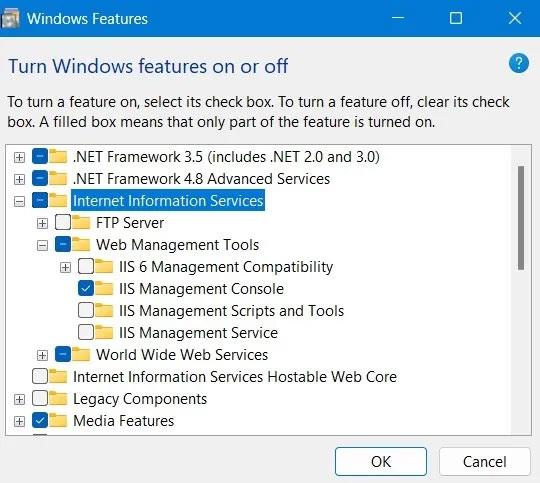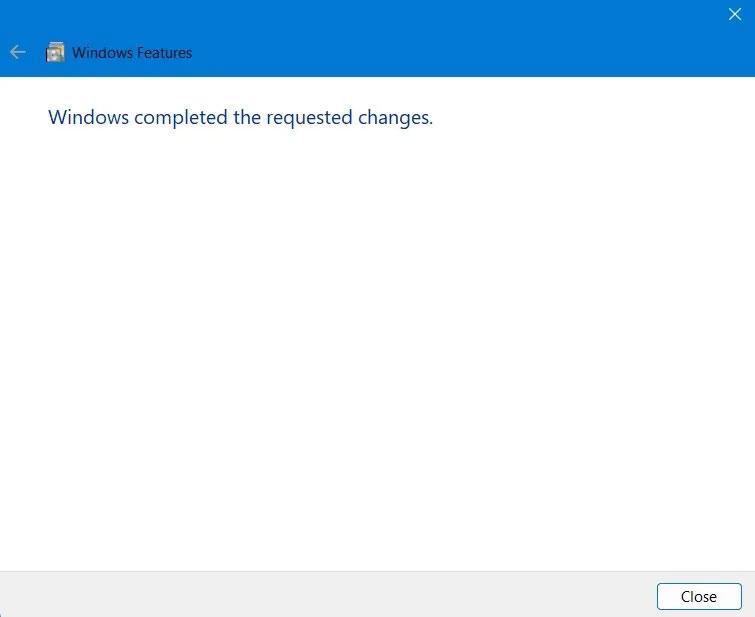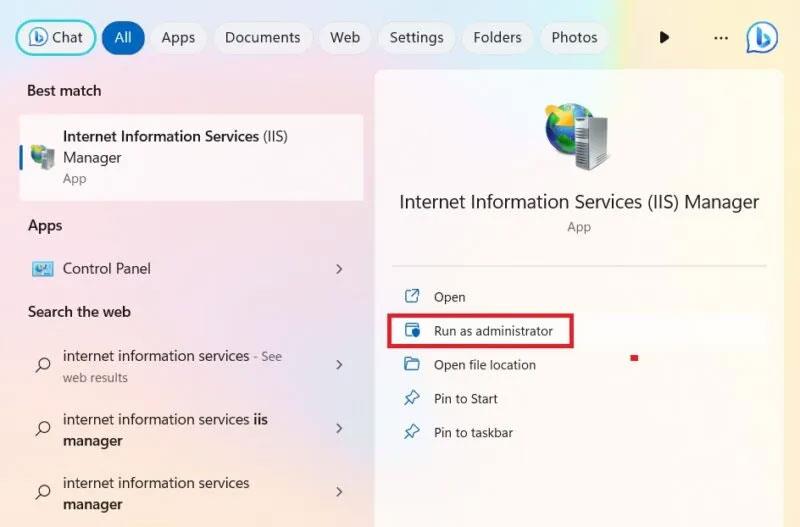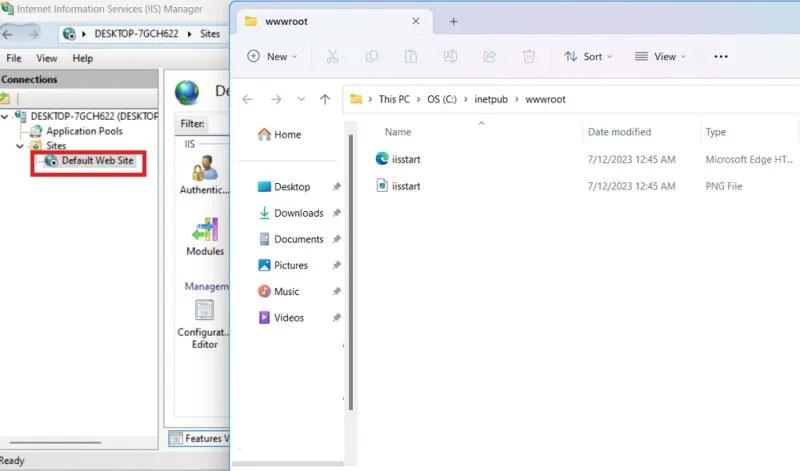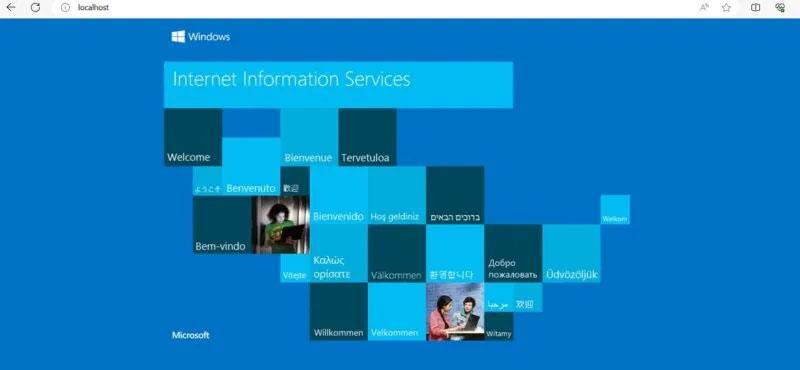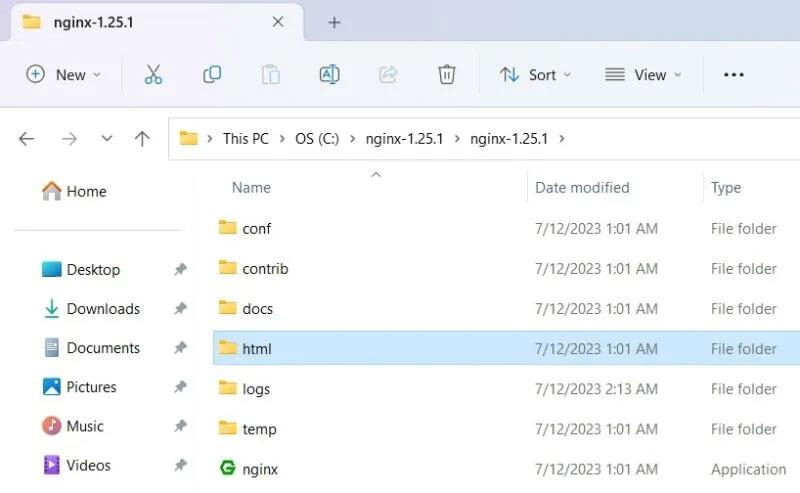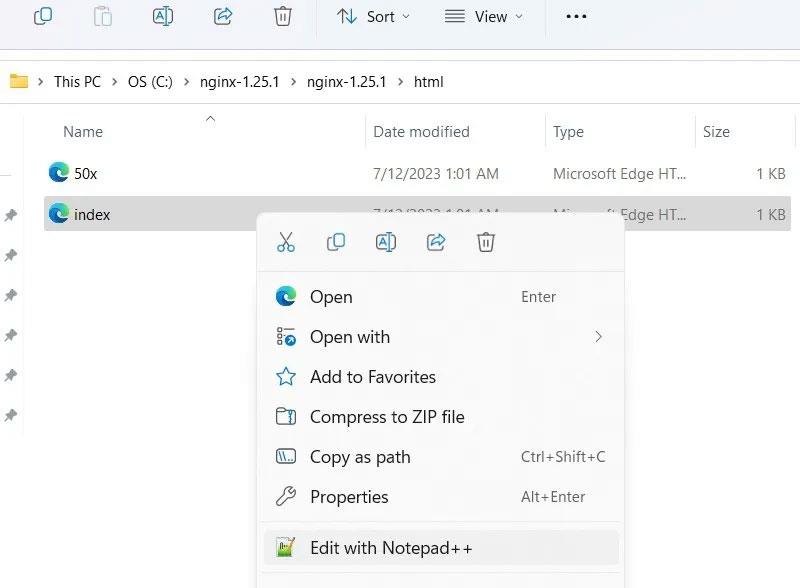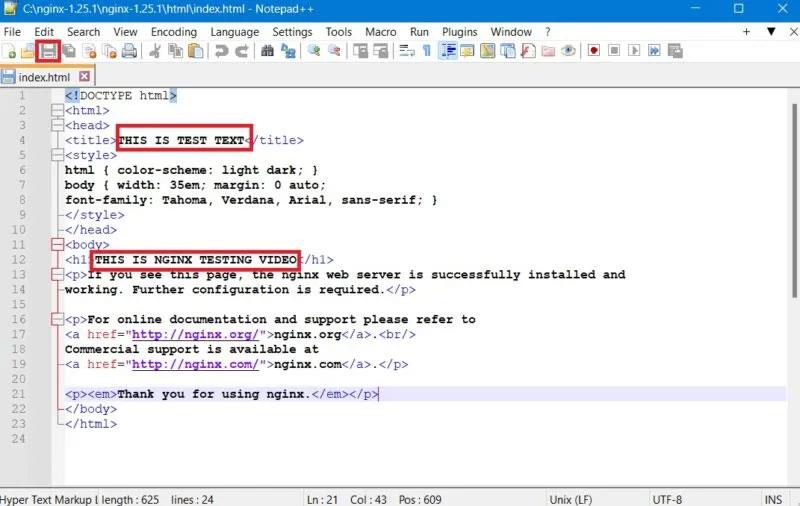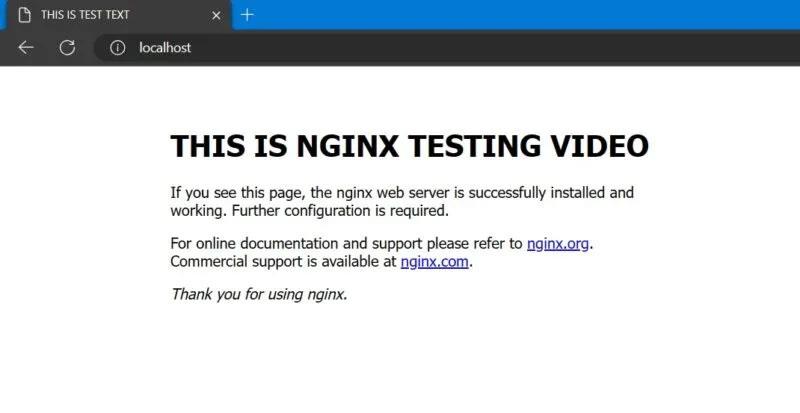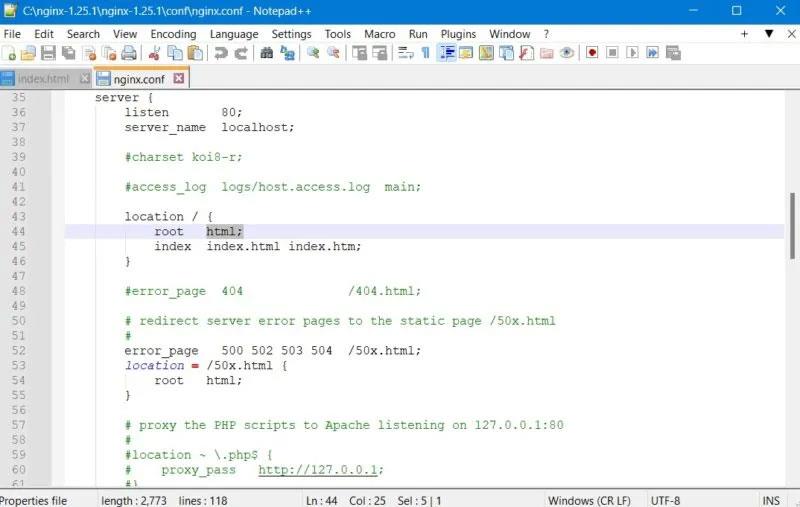Nginx è un server web molto popolare per i sistemi Linux e BSD . Può essere installato anche su Windows purché si accettino le limitazioni prestazionali che finora non sono state risolte. Puoi comunque ospitare un server Web o un portale clienti/dipendenti comodamente dal tuo laptop Windows. Per installare ed eseguire correttamente Nginx su Windows, seguire i passaggi seguenti.
Installa Nginx su Windows
Per iniziare, dovrai installare Nginx sul tuo laptop o PC Windows. Non esiste un programma di installazione Nginx regolare con questo sistema operativo. Dovrai scaricare una delle sue versioni online e salvarla nella posizione dell'unità C: sul tuo PC.
1. Seleziona la versione che desideri e scarica il file zip sul tuo PC. Nginx consiglia di utilizzare la “versione principale” poiché include le funzionalità più recenti. Se non hai bisogno di queste funzionalità, funzionerà anche l'ultima versione stabile.
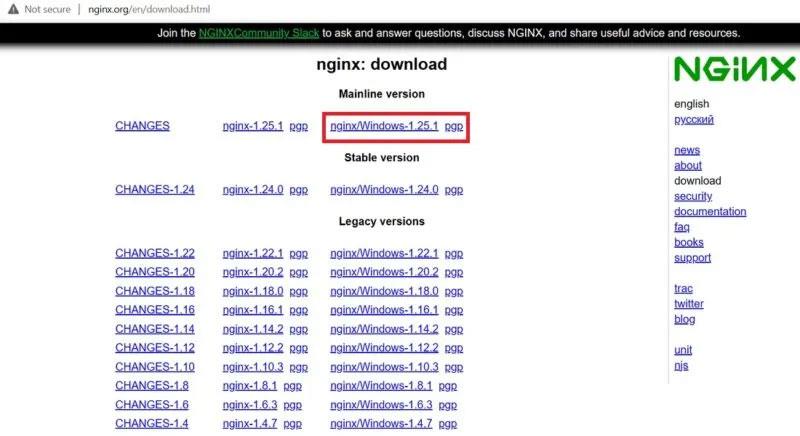
Scarica la versione principale di Nginx dal sito ufficiale
2. Una volta scaricato, decomprimi la nuova cartella facendo clic con il pulsante destro del mouse su di essa. Puoi anche utilizzare software di compressione popolari come 7-Zip o WinRAR .
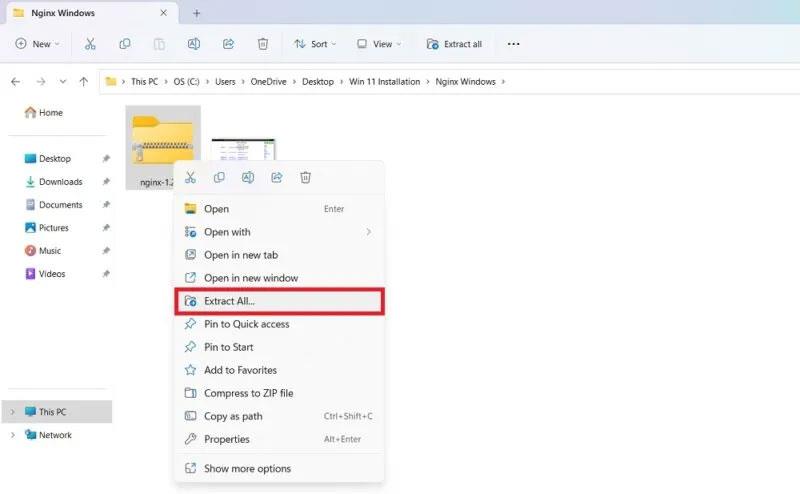
Fare clic con il tasto destro per estrarre tutti i file per il software di installazione Nginx scaricato.
3. Spostare l'intera cartella inclusa nella copia scaricata integrata nell'unità C:. L'esempio lo ha spostato in "Programmi" ma può essere salvato ovunque sul PC, inclusa l'unità D.
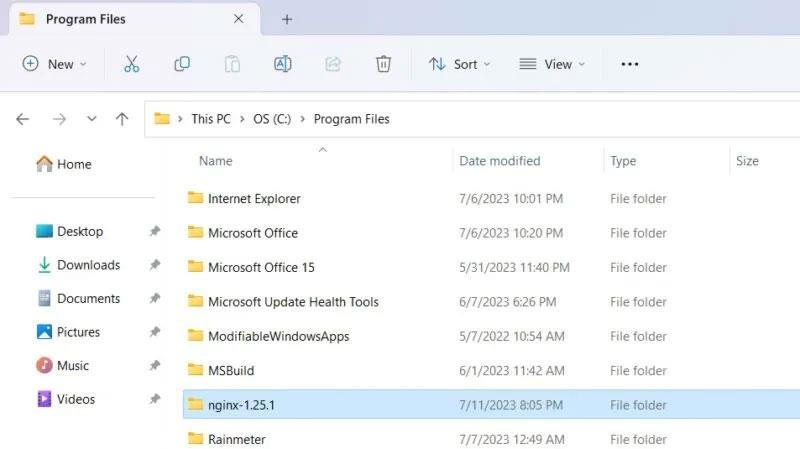
Sposta la cartella Nginx estratta in Programmi
4. Selezionare e fare doppio clic sul file "Nginx.exe". Ora è stato abilitato per un ulteriore utilizzo. L'esempio eseguirà Nginx da questa posizione come programma di servizio Web predefinito.
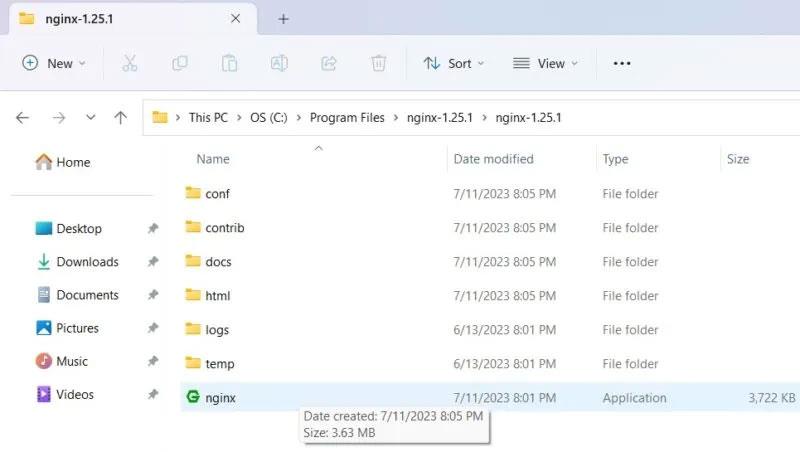
Fare doppio clic sull'applicazione Nginx all'interno della cartella Programmi.
5. Se hai abilitato il filtro Windows SmartScreen, potrebbe impedire l'esecuzione del programma di installazione di Nginx. Fare clic su "Ulteriori informazioni" per aggirare il limite.
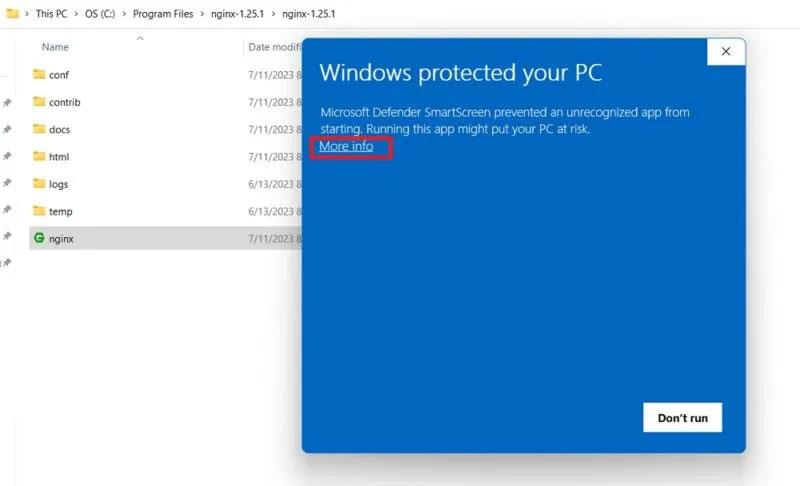
Facendo clic su "Ulteriori informazioni" nella finestra dell'applicazione Nginx si blocca SmartScreen.
6. Fare clic sul testo "Esegui comunque" per eseguire il file nginx.exe.
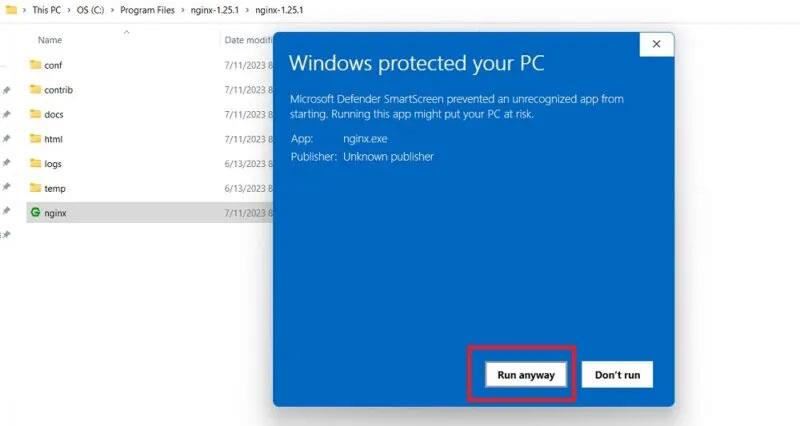
SmartScreen blocca le applicazioni Nginx che puoi ancora eseguire.
7. Potresti incontrare un'ulteriore schermata di blocco del firewall di Windows Defender durante l'esecuzione del server Nginx, questo deve essere consentito dall'utente. Una volta terminato, puoi utilizzare facilmente Nginx sul tuo dispositivo Windows.
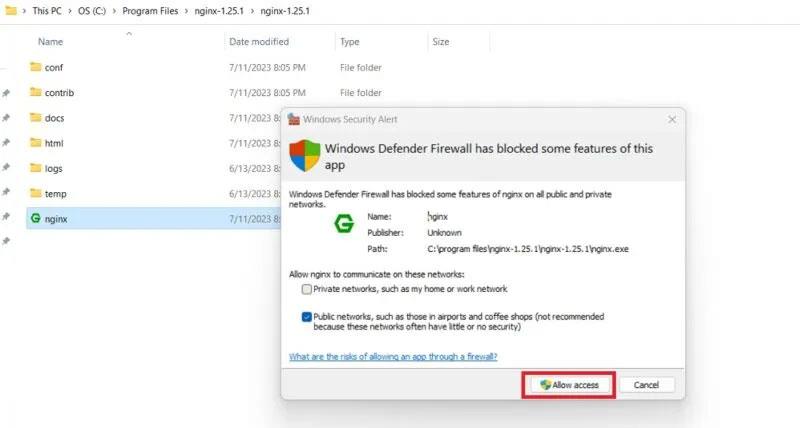
Il firewall di Windows Defender ha bloccato l'applicazione Nginx. Fare clic su Consenti accesso per eseguirlo.
Come avviare Nginx su Windows
Esistono molti modi per eseguire Nginx su PC Windows a seconda dei requisiti di utilizzo finale. È possibile utilizzare questi metodi contemporaneamente. Ad esempio, puoi avviare il server Nginx utilizzando il suo file dell'applicazione o da PowerShell .
1. Utilizza i file dell'applicazione Nginx
Nginx ha un file dell'applicazione integrato su cui puoi fare doppio clic come descritto nella sezione precedente. Dovrai ignorare qualsiasi restrizione imposta da SmartScreen o Windows Defender.
1. Una volta terminato, vai al browser predefinito e digita localhost. Microsoft Edge è il browser utilizzato nell'esempio seguente.
2. Se vedi una schermata che dice che il server web Nginx è stato installato con successo e funziona, significa che non ci sono problemi con l'installazione di Nginx in Windows.
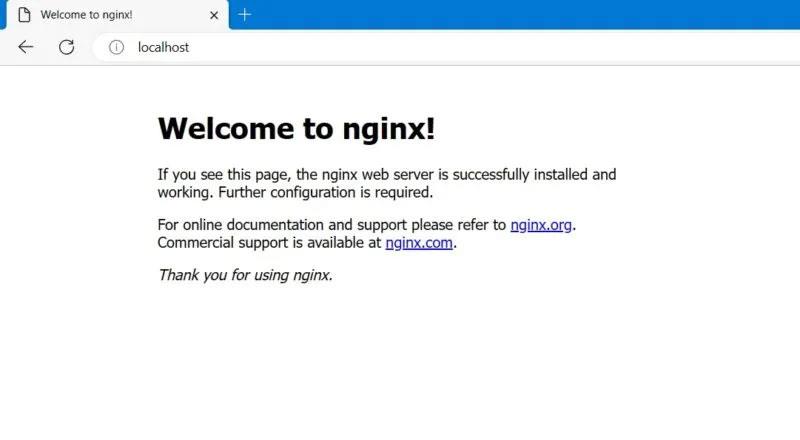
Browser Edge in Windows che mostra lo script predefinito di Nginx dopo aver inserito "localhost" nella barra degli indirizzi.
3. Per arrestare Nginx, puoi terminarlo dalla finestra Task Manager . Se non è possibile terminarlo direttamente da Processi , fare clic con il pulsante destro del mouse per selezionare "Vai ai dettagli" .
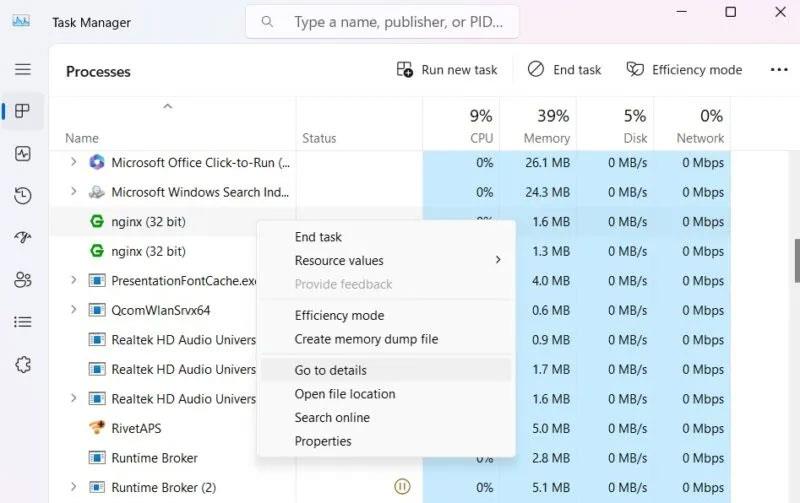
Fare clic con il tasto destro per selezionare "Vai ai dettagli" per il processo Nginx in Task Manager.
4. Identificare tutte le istanze di Nginx.exe e fare clic con il pulsante destro del mouse per terminare ciascuna attività.
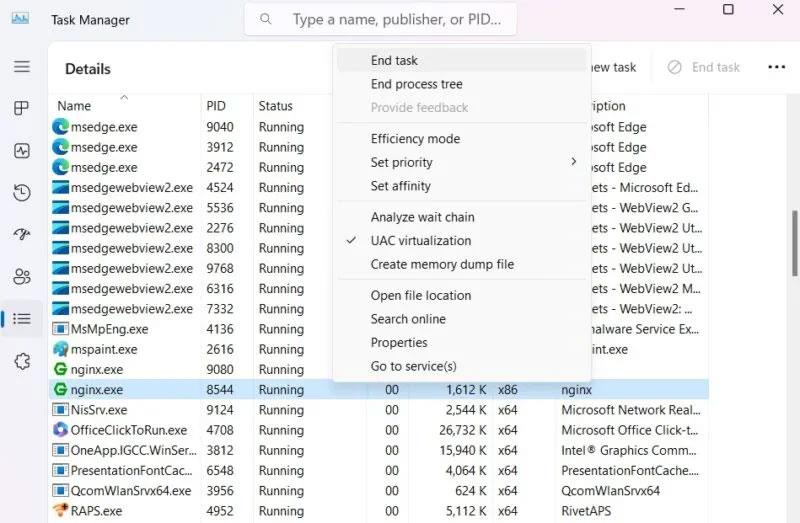
Fare clic con il tasto destro per selezionare "Termina attività" per terminare il processo Nginx all'interno di Task Manager
5. Ignora eventuali avvisi come "Vuoi terminare Nginx.exe". Fare clic su "Termina processo" per continuare il processo di terminazione.
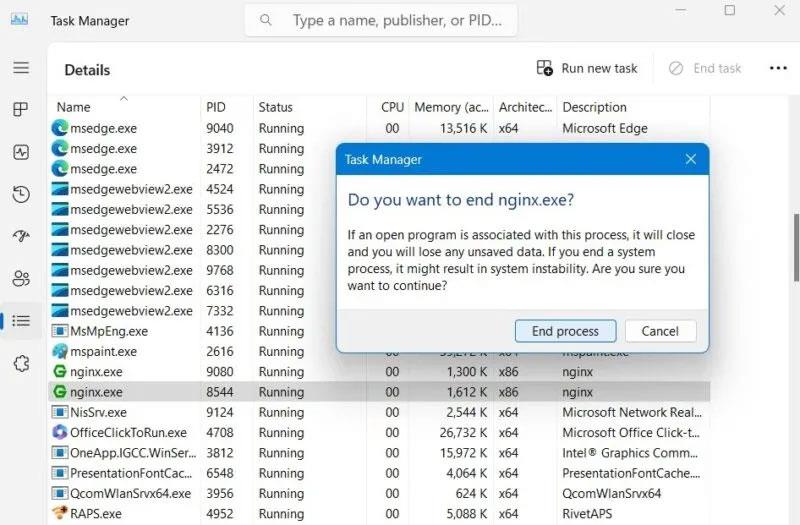
Fai clic su "Termina processo" per terminare Nginx.exe da Task Manager.
6. Quando inserisci localhost , vedrai una schermata "Impossibile raggiungere questa pagina" sul sito web del tuo browser.
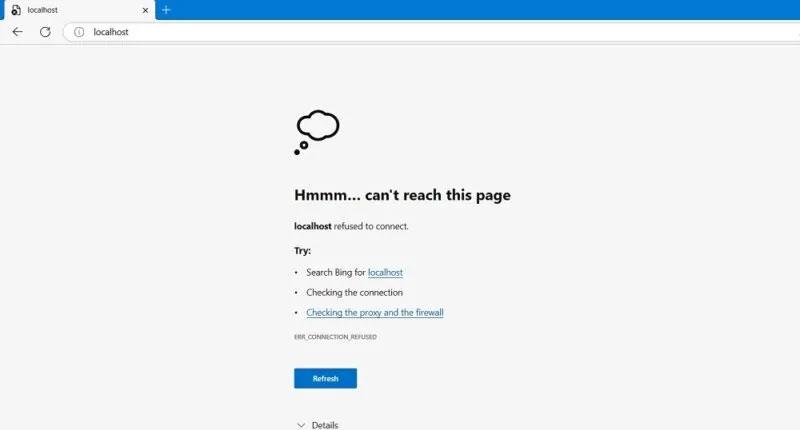
L'host locale Nginx mostra l'errore "Impossibile raggiungere questa pagina" sul browser.
2. Usa PowerShell
La parte migliore di Nginx è che può essere eseguito come script automatizzato da PowerShell e anche dal prompt dei comandi. L'articolo lo dimostrerà per PowerShell di seguito.
1. Avvia PowerShell con diritti di amministratore .
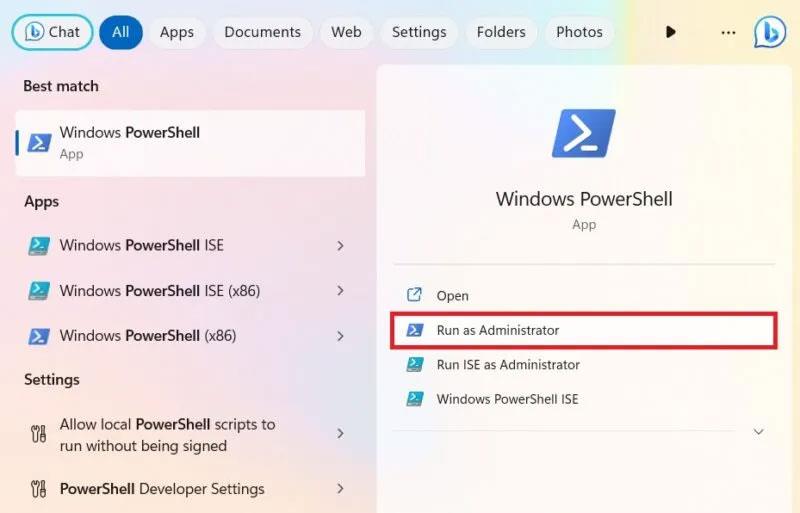
Esegui PowerShell con diritti di amministratore.
2. Torna alla cartella in cui hai salvato l'applicazione Nginx e fai clic con il pulsante destro del mouse per accedere alle sue Proprietà . Qui puoi copiare il percorso esatto della cartella. In questo esempio è "C:\nginx-1.25.1\nginx-1.25.1"
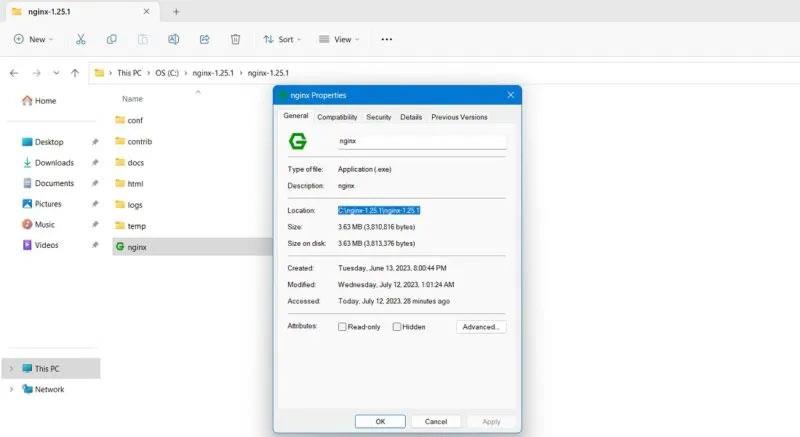
Percorso del file dell'applicazione Nginx nella directory Nginx installata.
3. Modificare la directory di PowerShell in modo che punti al percorso precedente.
cd Path of Nginx installer
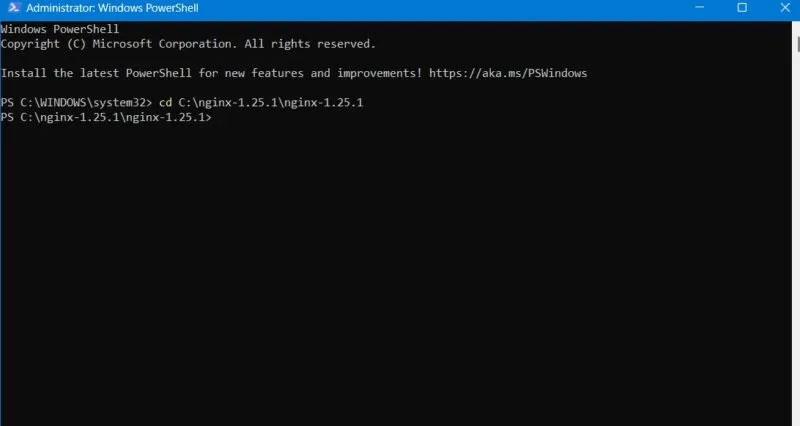
Reindirizzare il percorso della directory dell'applicazione PowerShell a Nginx.
4. Per inizializzare il server Nginx, immettere il seguente comando.
start nginx
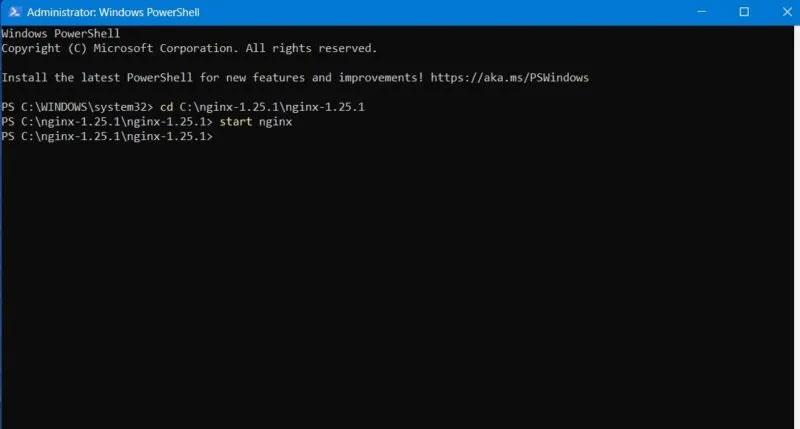
Avvia Nginx in PowerShell con diritti di amministratore.
5. È possibile visualizzare le istanze del processo Nginx.exe in Task Manager annidato in Windows PowerShell.
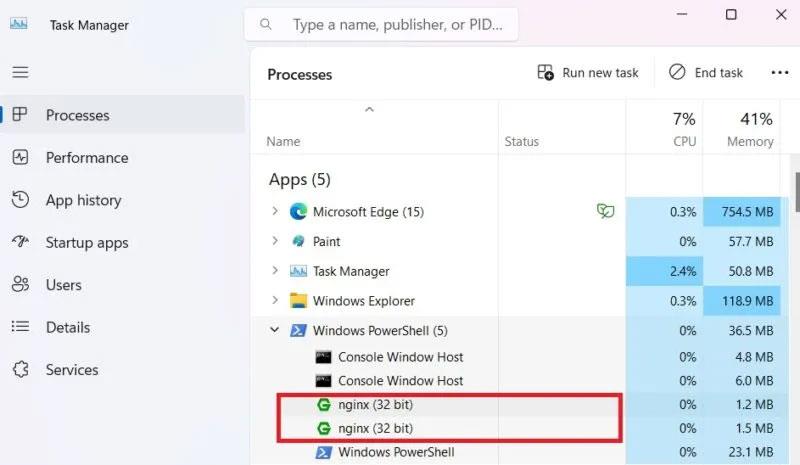
Nginx è in esecuzione come processi in background in una finestra di PowerShell come visto in Task Manager.
6. Su Windows, Nginx può essere eseguito come un'applicazione console standard. Per gestirlo vengono spesso utilizzati i seguenti semplici comandi:
nginx -s stop |
Spegni rapidamente il dispositivo |
nginx -s quit |
Spegnere normalmente il dispositivo |
nginx -s reload |
Modificare la configurazione, avviare nuovi processi di lavoro con una nuova configurazione, arrestare gradualmente i vecchi processi di lavoro |
nginx -s reopen |
Riaprire il file di registro |
7. Se riscontri errori, come "Il comando nginx non è stato trovato, ma esiste nella posizione corrente", PowerShell ti chiederà di utilizzare un altro comando. L'esempio seguente sostituisce tutte le istanze di nginx con /.nginx , utilizzandole per ricaricare e uscire dal programma.
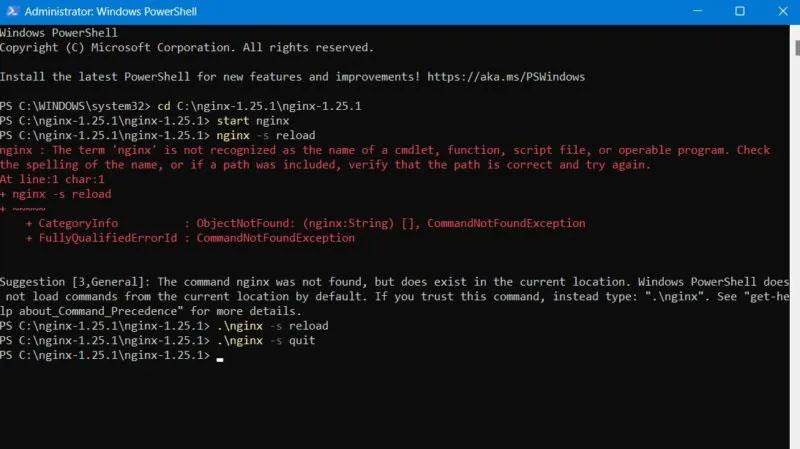
Elenco dei comandi Nginx nella finestra di PowerShell.
3. Utilizzare Gestione IIS
Puoi anche utilizzare Internet Information Services (IIS) per eseguire Nginx, un server Web Microsoft che serve le pagine richieste o i file HTML. Prima era obbligatorio, ora non lo è più.
1. Puoi attivare questa funzionalità nella sezione "Attiva o disattiva le funzionalità Windows" del Pannello di controllo. Controllare i campi obbligatori per "Strumenti di gestione Web" e "Console di gestione IIS" .
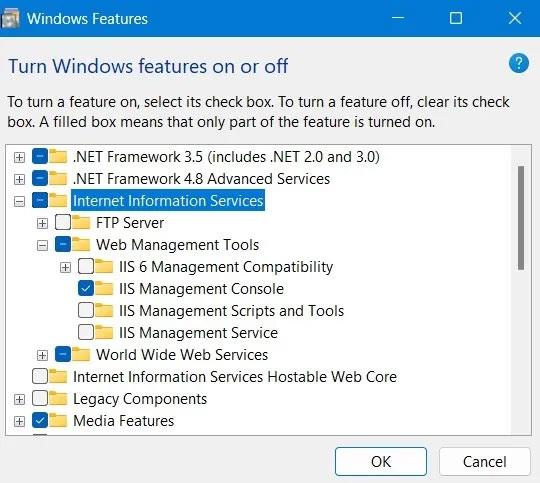
Abilita la console di gestione IIS in Internet Information Services.
2. Una volta applicate le modifiche, sarà necessario del tempo prima che IIS venga abilitato sul computer.

Applica le modifiche per abilitare le funzionalità di Windows in Windows.
3. Verrà visualizzato lo stato di successo "Windows ha completato le modifiche richieste".
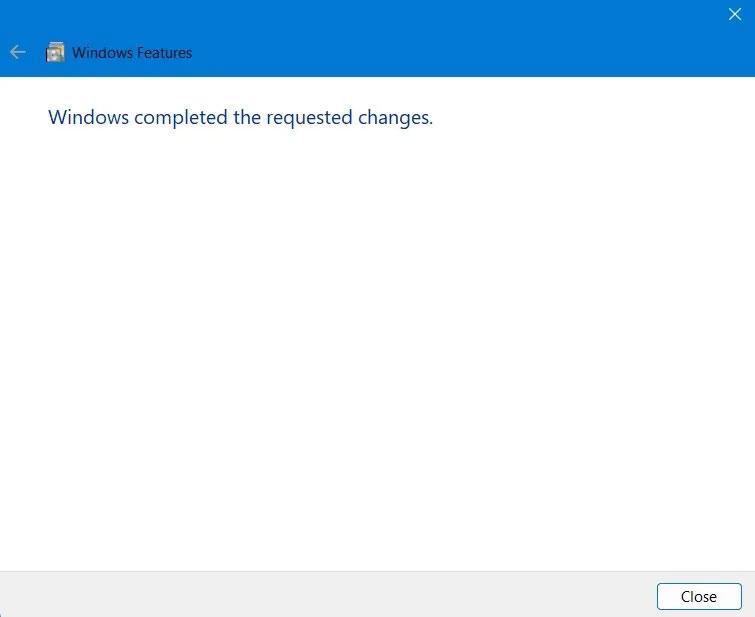
Windows ha completato le modifiche richieste per abilitare le funzionalità necessarie con la console IIS.
4. È possibile aprire Gestione IIS direttamente dal menu Start. Aprilo sempre in modalità amministratore.
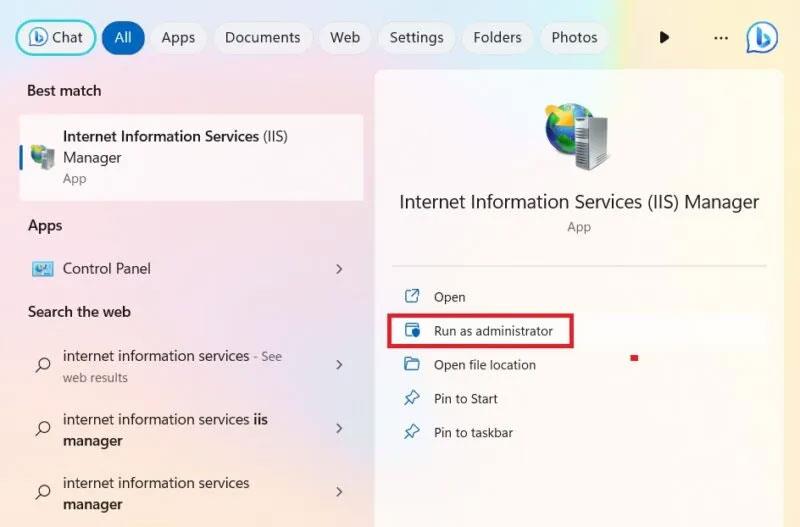
Aprire l'applicazione Gestione IIS dal menu Start in modalità amministratore.
5. Qui potrai accedere al sito Web predefinito, solitamente situato su "inetpub wwwroot". Puoi trovarlo in Esplora file tramite una semplice ricerca.
6. Quando fai doppio clic sull'opzione "Sito Web predefinito" in Gestione IIS, verrà visualizzata questa nuova cartella. In alternativa, puoi fare clic con il pulsante destro del mouse sul menu e selezionare "Esplora" per ottenere gli stessi risultati.
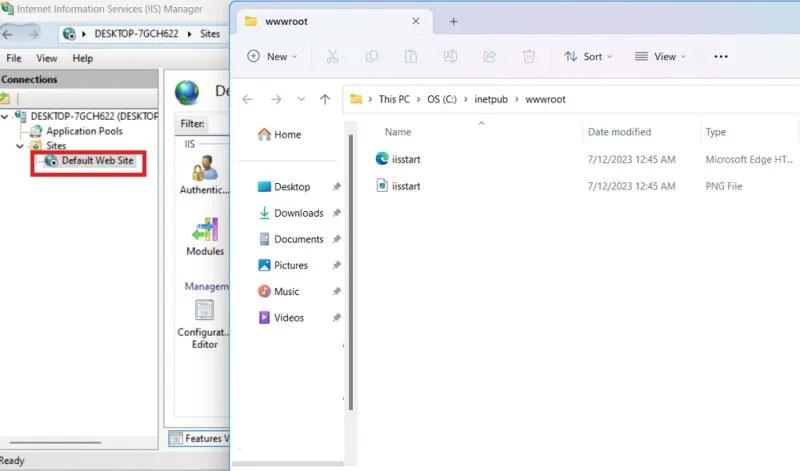
La directory principale del PC viene determinata utilizzando Gestione IIS.
7. Una volta abilitata la console IIS, è possibile visualizzare il relativo sito Web inserendo localhost nel browser predefinito.
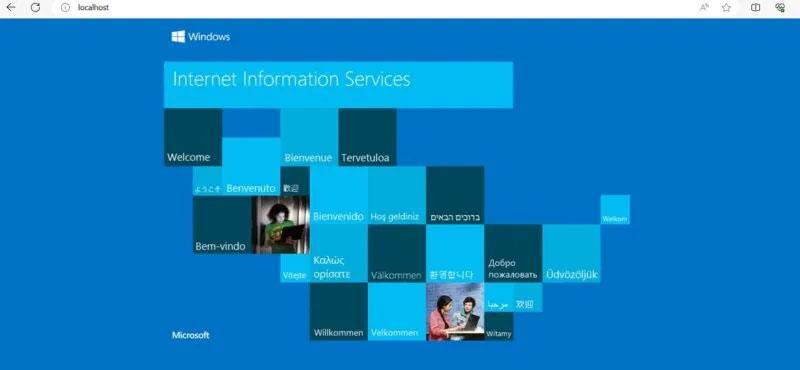
Il server locale in Nginx punta al sito Web IIS.
Come configurare Nginx per Windows
Per eseguire Nginx in Windows, tutte le modifiche desiderate vengono influenzate dalle diverse stringhe modificate nei file “index.html” e “nginx.conf” nella directory di installazione. Queste stringhe vengono in genere modificate con l'editor di testo Blocco note, ma puoi usare qualsiasi altro editor come Atom, Notepad++ o Visual Studio Code. Questo esempio modificherà il file di configurazione utilizzando Notepad++.
1. Vai alla cartella in cui hai salvato la tua applicazione Nginx. Fare clic sulla sottocartella "html" .
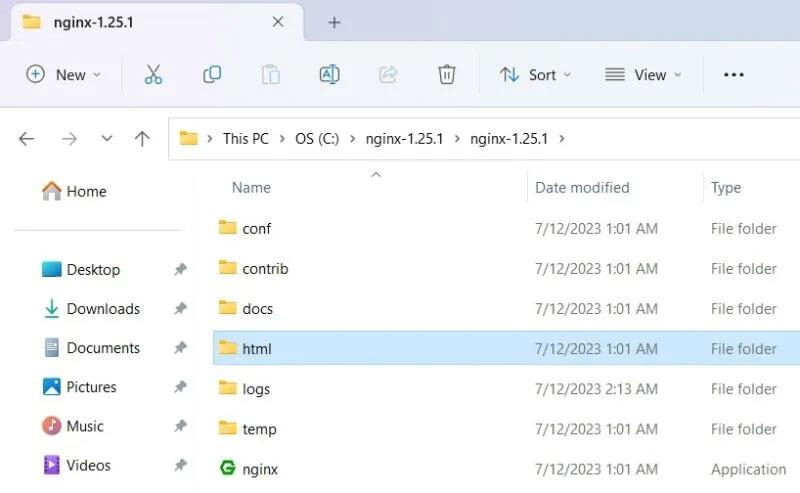
Sottocartella HTML nella cartella Nginx.
2. Fare clic con il tasto destro per selezionare "Modifica con Notepad++" per il file index.html.
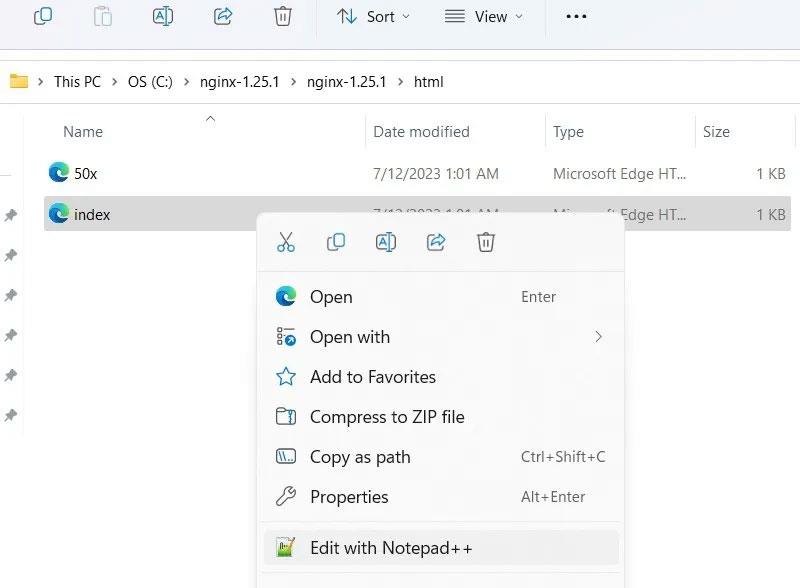
Fare clic con il tasto destro per modificare il file Index HTML nella cartella Nginx utilizzando Notepad++.
3. È possibile modificare il file index.html nella cartella principale in una scheda nuova o separata. Cambia il testo in quello che desideri che il server web visualizzi sullo schermo.
4. Non dimenticare di fare clic sul pulsante "Salva" in alto una volta terminato.
5. Uscire dal programma Nginx.exe utilizzando "Termina operazione" come nella sezione precedente e riavviarlo.
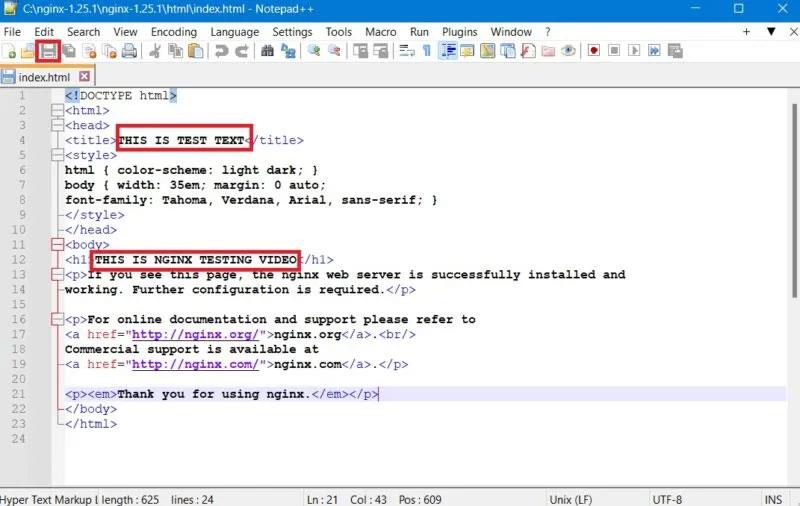
Modifica il file HTML Nginx con modifiche al testo e salva il file.
6. Immettere localhost nella finestra del browser. Il server web Nginx evidenzierà le modifiche apportate.
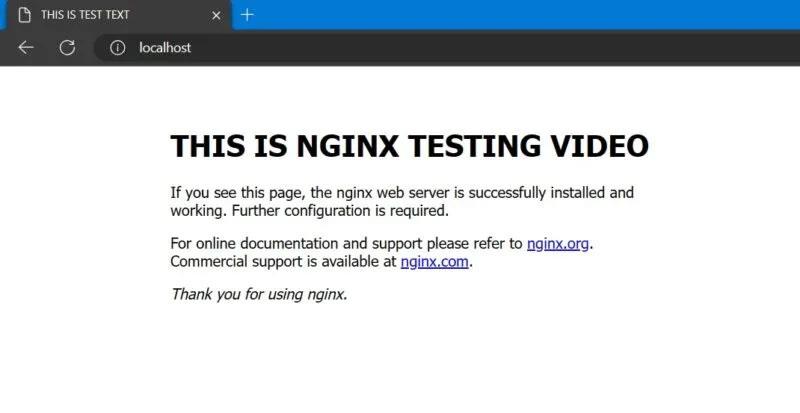
Il testo modificato viene visualizzato come server locale nel browser predefinito.
7. Quindi, fai clic su "Conf" e fai clic con il pulsante destro del mouse per selezionare "nginx.conf" , quindi seleziona "Modifica con Notepad++" .

Fare clic con il tasto destro per modificare il file conf di Nginx con Notepad++.
8. Trova la posizione della cartella principale e modificala dall'html predefinito a qualsiasi altro percorso fisico.
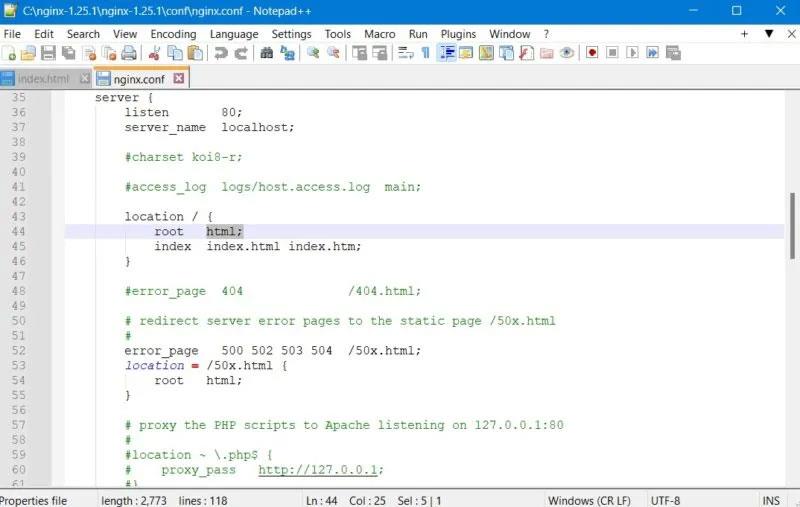
Cambia il percorso root del file Conf con Notepad++.