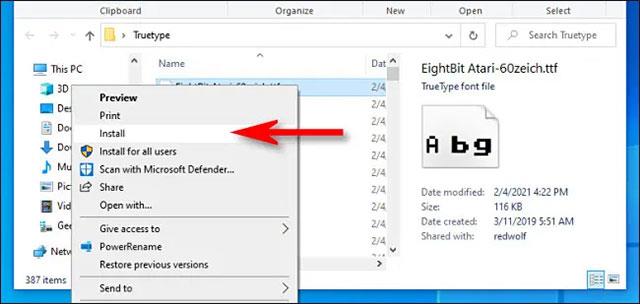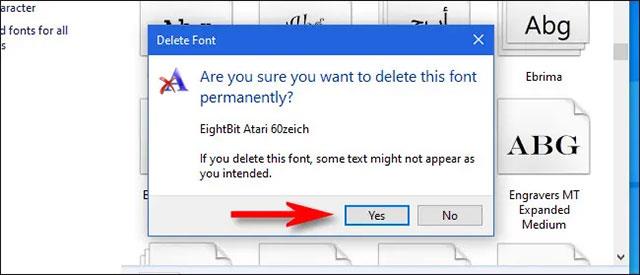Windows 10 fornisce agli utenti molti caratteri preinstallati nel sistema, garantendo il pieno soddisfacimento delle esigenze di base. Tuttavia, in molti casi, la natura del tuo lavoro potrebbe farti desiderare di installare caratteri più speciali. O viceversa, a volte potresti anche voler rimuovere font problematici o usati raramente per "pulire" il sistema.
Ecco come installare o rimuovere i caratteri in Esplora file Windows 10.
Installa nuovi caratteri su Windows 10 con Esplora file
Su Windows 10, puoi installare i caratteri nei formati TrueType (.ttf), OpenType (.otf), TrueType Collection (.ttc) o PostScript Type 1 (.pfb + .pfm). Se i file dei caratteri che desideri installare sono già disponibili nel sistema, vai alla loro posizione in Esplora file.
Per installare un file di carattere, fare clic con il pulsante destro del mouse sul file di carattere in Esplora file. Dal menu visualizzato, scegli " Installa " (per installare questo carattere solo per il tuo account utente) o " Installa per tutti gli utenti " (per installarlo a livello di sistema).
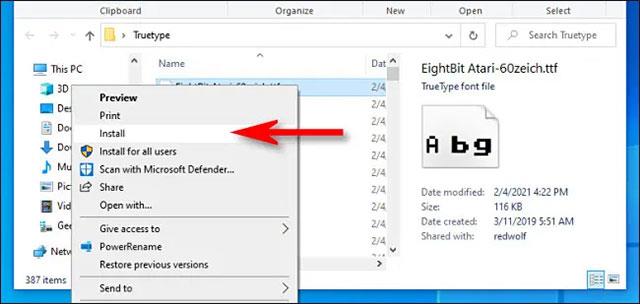
(Nota: se hai scaricato il file del carattere che desideri installare sul tuo dispositivo e non vedi l'opzione " Installa ", il file potrebbe trovarsi in un archivio, ad esempio un file ZIP. Dovrai prima decomprimerlo, quindi può essere installato).
Dopo aver fatto clic su " Installa " verrà visualizzato un piccolo popup che mostra l'avanzamento dell'installazione.

Fondamentalmente, se installi un carattere a livello di sistema, Windows copierà il file appena selezionato in C:\Windows\Fonts , che è la cartella dei caratteri globale del sistema.
Una volta completata l'installazione, il nuovo carattere è pronto per l'uso.
In alternativa, per installare i caratteri a livello di sistema, puoi anche accedere a C:\Windows\Fonts e trascinare il file del carattere che desideri installare direttamente in questa cartella.
Elimina i caratteri su Windows 10 con Esplora file
Disinstallare o eliminare un carattere installato in Windows 10 utilizzando Esplora file è altrettanto semplice. Per prima cosa, vai alla cartella Windows Fonts aprendo una finestra Esplora file, incollando il percorso C:\Windows\Fonts nella barra degli indirizzi nella parte superiore della finestra e premendo Invio.
Una volta che hai accesso alla cartella, trova il carattere che desideri eliminare. Fare clic con il pulsante sinistro del mouse sul file del carattere che si desidera eliminare, quindi fare clic sul pulsante " Elimina " sulla barra degli strumenti. (In alternativa, puoi anche fare clic con il pulsante destro del mouse sul file del carattere e selezionare " Elimina " dal menu visualizzato).

(Avvertenza: prima di eliminare un carattere, assicurati di volerlo davvero eliminare. Una volta eliminato, il file del carattere non andrà nel Cestino come di consueto: scomparirà per sempre.)
Windows visualizzerà una finestra di conferma che ti chiede se sei sicuro di voler eliminare il file. Fare clic su " Sì ".
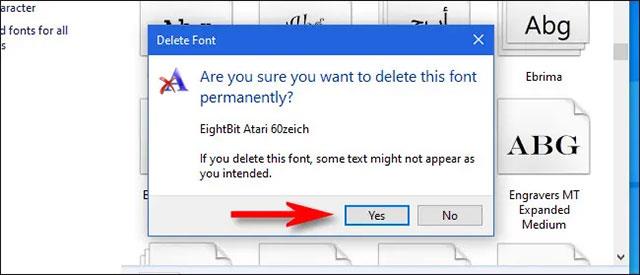
Il carattere selezionato verrà immediatamente eliminato. Ripeti questi passaggi con tutti gli altri caratteri che desideri rimuovere. Assicurati solo di non eliminarlo per errore!
Se ti senti a disagio nel gestire i caratteri in Esplora file, puoi anche gestire i caratteri di Windows 10 utilizzando l'app Impostazioni. Basta aprire Impostazioni e andare su Personalizzazione > Caratteri . Qui puoi anche visualizzare, gestire, installare ed eliminare i caratteri come desideri.