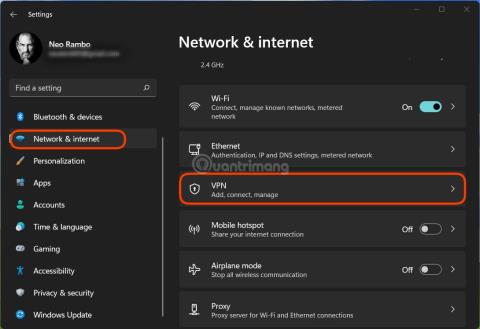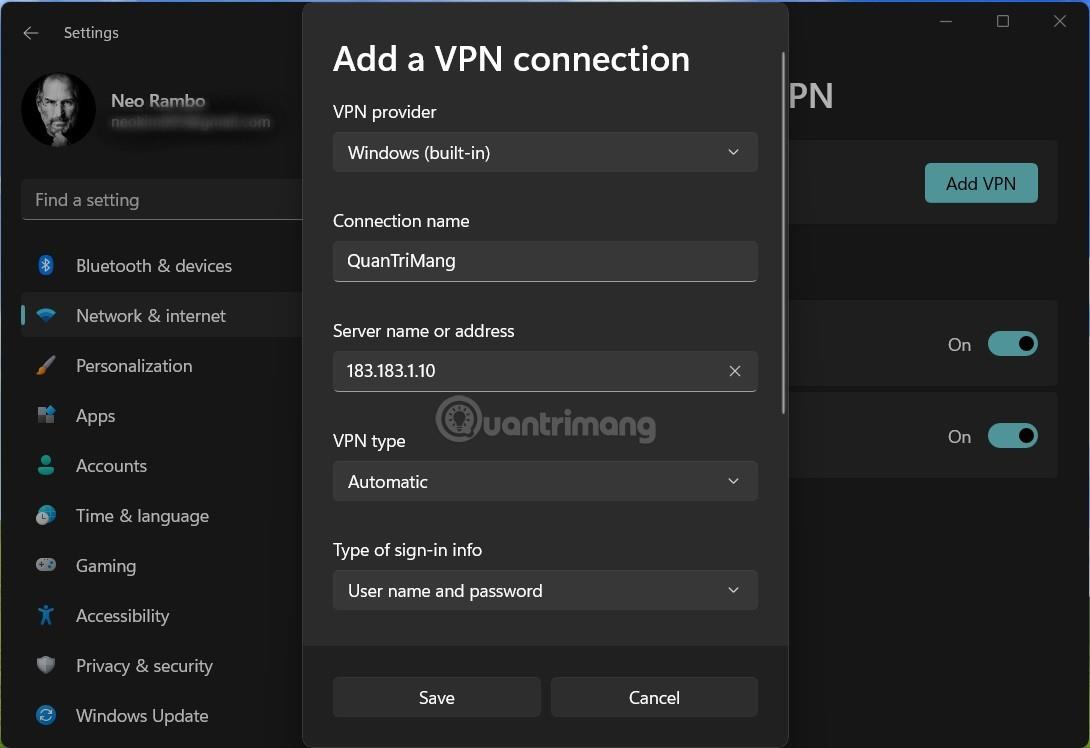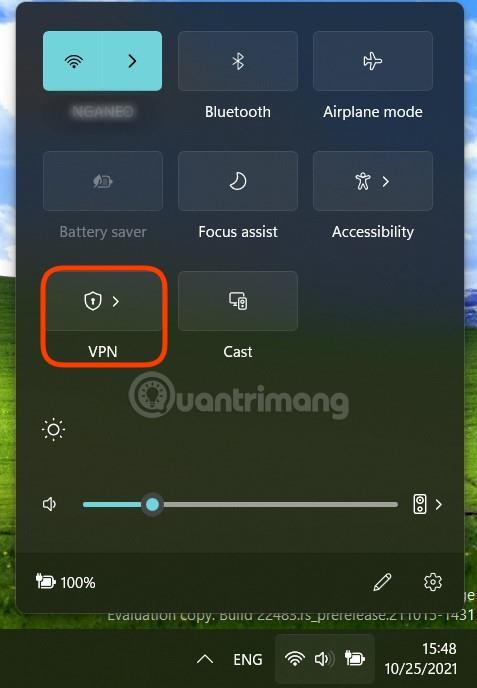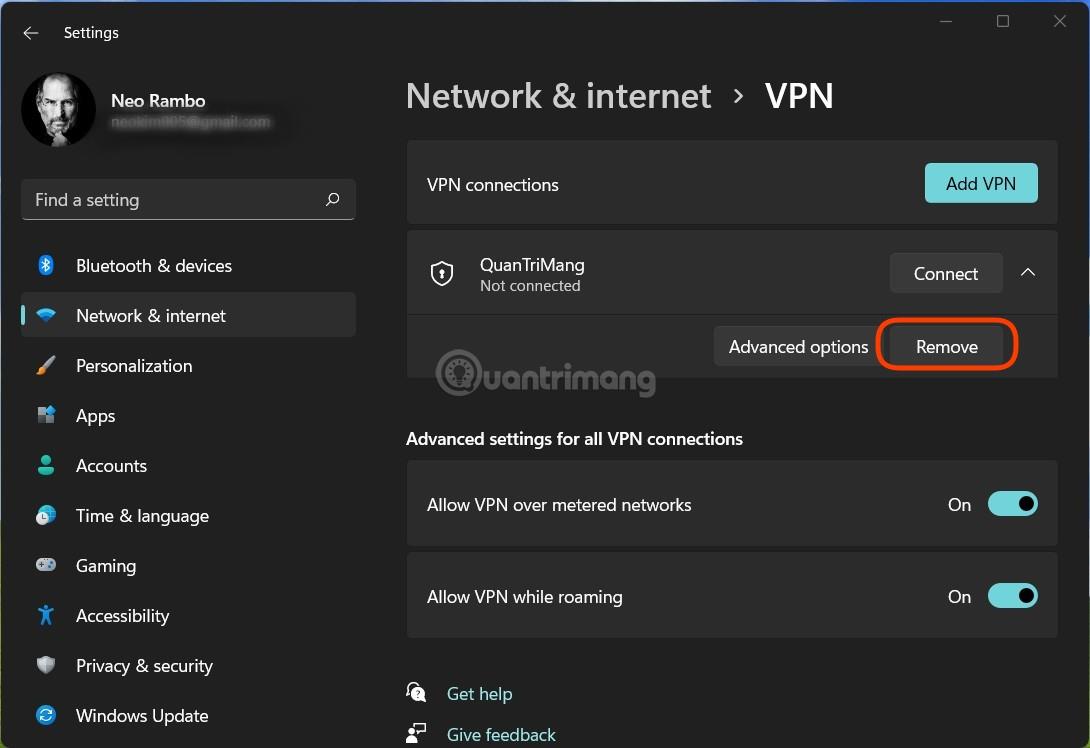VPN è una rete privata virtuale, Virtual Private Network, ovvero una tecnologia di rete che aiuta a creare una connessione di rete sicura quando si partecipa a una rete pubblica come Internet o una rete privata di proprietà di un fornitore di servizi. Grandi aziende, istituti scolastici e agenzie governative utilizzano la tecnologia VPN per consentire agli utenti remoti di connettersi in modo sicuro alla rete privata della propria agenzia.
In questo articolo, LuckyTemplates ti guiderà come installare e utilizzare la VPN su Windows 11 .
Come installare la VPN su Windows 11
Passaggio 1 : apri Impostazioni > Rete e Internet > VPN .

Passaggio 2 : nella sezione Connessioni VPN , fai clic su Aggiungi VPN per aggiungere una nuova VPN.

Passaggio 3 : apri il menu a discesa nella sezione di selezione del provider VPN e seleziona Windows (integrato) .
Passaggio 4 : nella sezione Impostazioni nome connessione , inserisci il nome che desideri impostare per la tua VPN (ad esempio: QuanTriMang).
Passaggio 5 : nella sezione Impostazioni nome server o indirizzo , inserire il nome del server VPN o l'indirizzo IP VPN (ad esempio: QuanTriMang o 183.183.1.10).
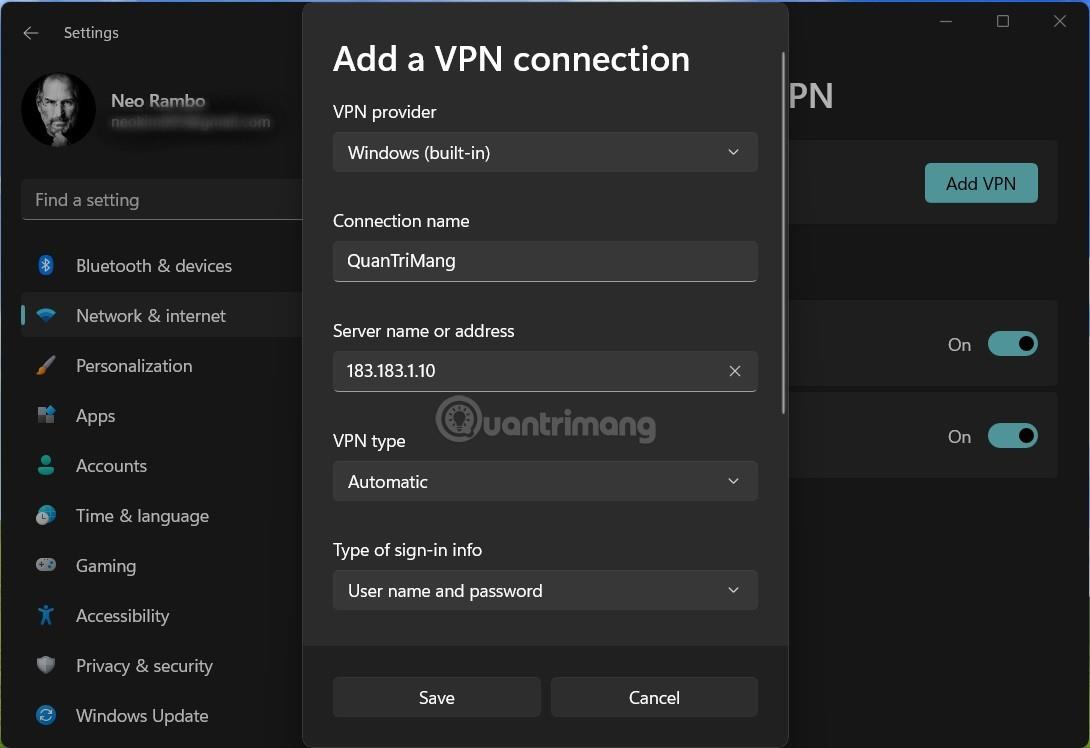
Passaggio 6 : se la tua VPN non richiede un protocollo, seleziona Automatico nella sezione Tipo di VPN o inserisci il protocollo fornito dalla tua azienda o scuola.
Passaggio 7 : se la tua scuola/azienda fornisce account autenticati, devi inserire il tuo account e la password nella sezione Tipo di informazioni di accesso .
Passaggio 8 : seleziona Salva per salvare la VPN.
Come utilizzare la VPN su Windows 11
Esistono molti modi per utilizzare una VPN e il modo più semplice è connettersi dall'area Impostazioni rapide.
Passaggio 1 : fare clic sulle icone di rete, audio e batteria sulla barra delle applicazioni per aprire le Impostazioni rapide.
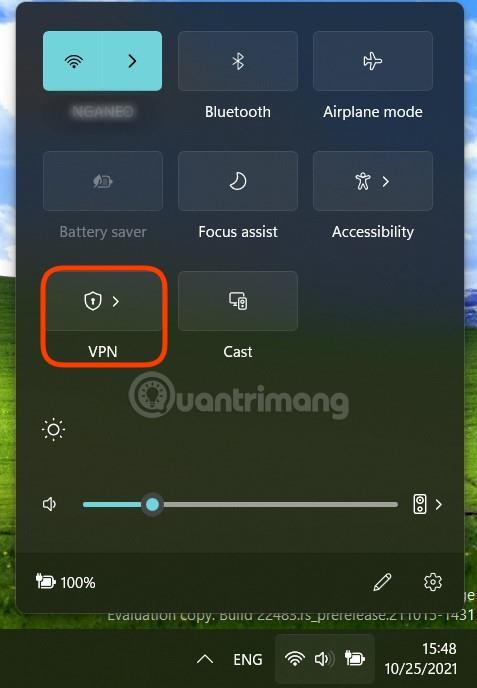
Passaggio 2 : fai clic sulla freccia accanto all'icona VPN per selezionare la VPN a cui devi connetterti.
Passaggio 3 : fare clic su Connetti.
Se non riesci ad accedere alla VPN dalle Impostazioni rapide, puoi andare su Impostazioni > Rete e Internet > VPN e quindi fare clic su Connetti nella sezione VPN a cui devi connetterti.

Come eliminare una VPN
Passaggio 1 : apri Impostazioni > Rete e Internet > VPN .
Passaggio 2 : fare clic sulla VPN da eliminare. Se la VPN si sta connettendo, devi prima premere il pulsante Disconnetti per disconnetterti.
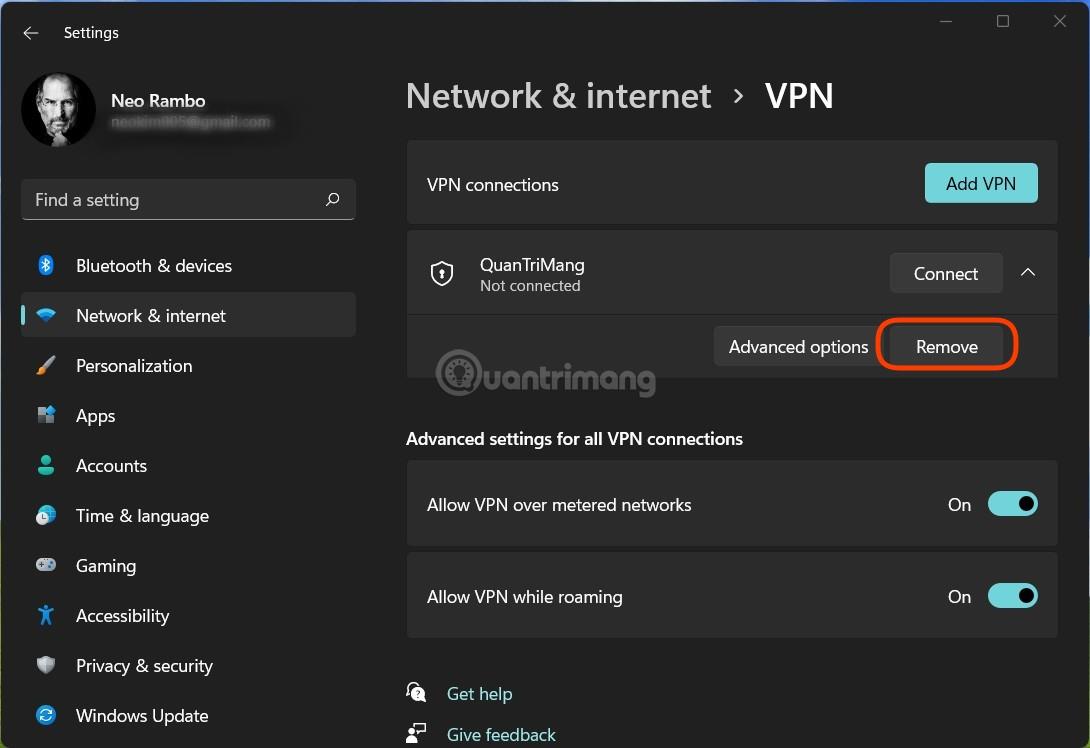
Passaggio 3 : fare clic sulla freccia giù accanto a Connetti , quindi fare clic su Rimuovi per eliminare la VPN.
Buona fortuna!