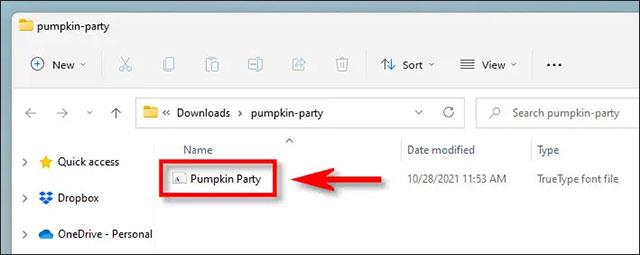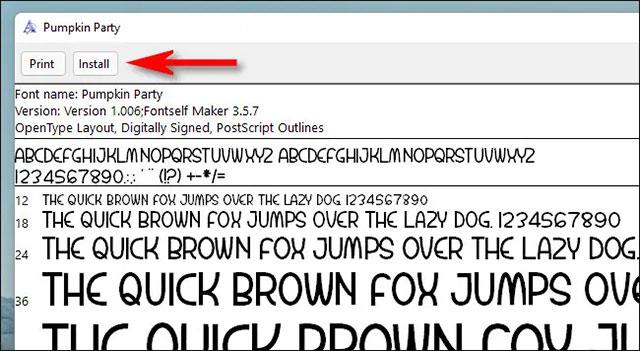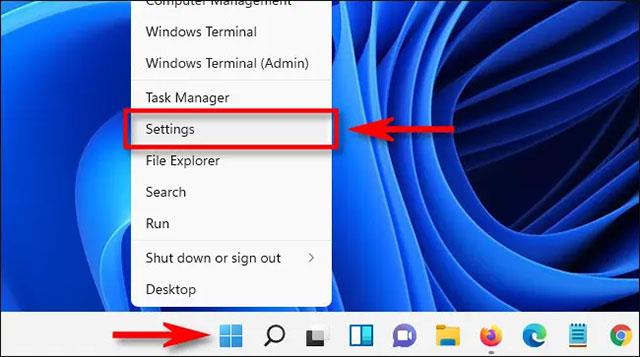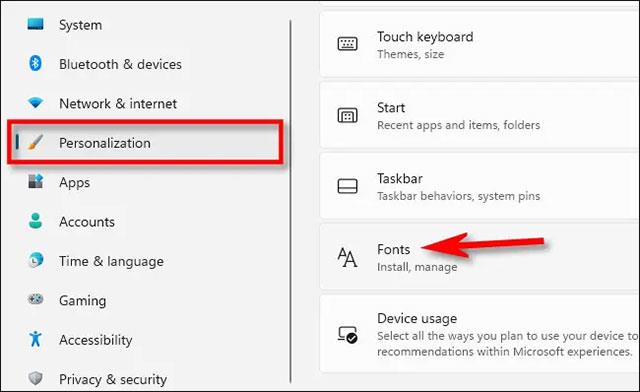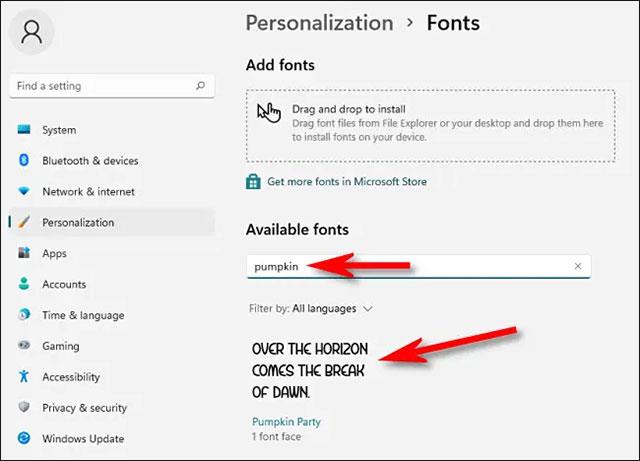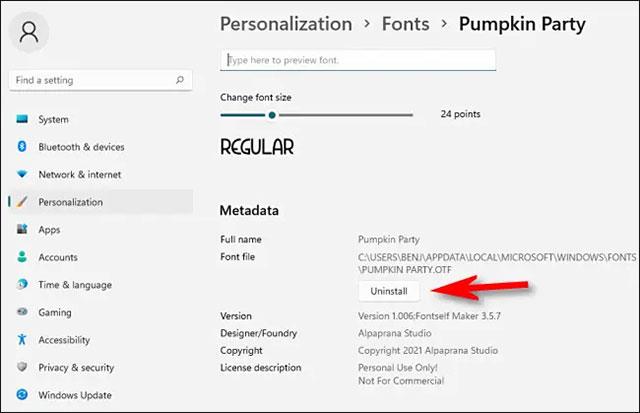Analogamente alle versioni precedenti di Windows, Windows 11 fornisce agli utenti un set diversificato di pacchetti di caratteri preinstallati nel sistema, garantendo il pieno soddisfacimento delle esigenze di base. Tuttavia, in molti casi, la natura del tuo lavoro potrebbe farti desiderare di installare più tipi di caratteri. O viceversa, a volte potresti anche voler rimuovere caratteri problematici o usati raramente. Scopriamo come farlo proprio di seguito.
Come installare i caratteri su Windows 11
Per installare un nuovo carattere in Windows 11, avrai bisogno di un file di caratteri compatibile. Puoi scaricare font gratuitamente dal Web, copiarli da un altro sistema o acquistare font online... dipende dalle tue esigenze. Tieni presente che Windows 11 supporta i formati TrueType (.ttf), OpenType (.otf), TrueType Collection (.ttc) o PostScript Type 1 (.pfb + .pfm).
Successivamente, apri Esplora file e trova il file del carattere che desideri installare. Fare doppio clic sul file del carattere per aprirlo.
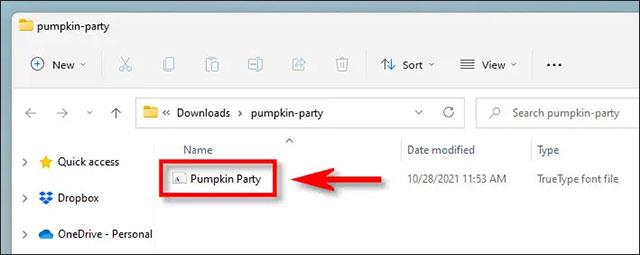
Windows aprirà il file in una finestra di anteprima del carattere speciale. Fare clic su "Installa" per installare il carattere. Ciò sposterà automaticamente il file del carattere nella cartella dei caratteri del sistema Windows (C:\Windows\Fonts per impostazione predefinita).
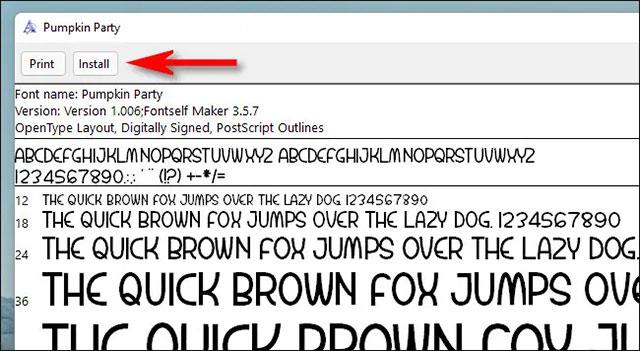
Finito! Il tuo nuovo carattere è ora installato e disponibile come opzione in Microsoft Word e altre applicazioni abilitate all'input. Ripeti questa procedura per gli altri caratteri che desideri installare.
Come disinstallare i caratteri su Windows 11
Disinstallare i caratteri in Windows 11 è semplice come installarli.
Innanzitutto, apri l'app Impostazioni premendo la combinazione di tasti Windows + i . Oppure puoi anche fare clic con il pulsante destro del mouse sul pulsante Start e selezionare " Impostazioni " nell'elenco visualizzato.
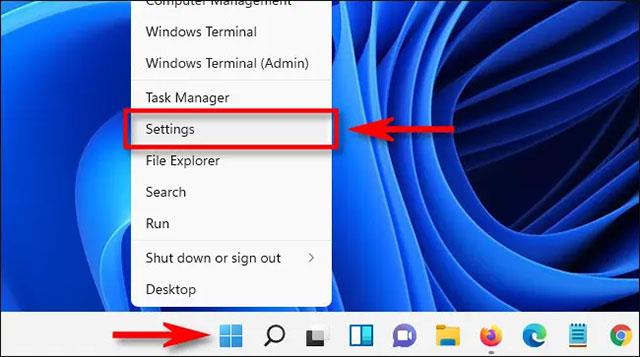
Nell'interfaccia Impostazioni, fai clic su " Personalizzazione " nell'elenco a sinistra, quindi fai clic su " Caratteri ".
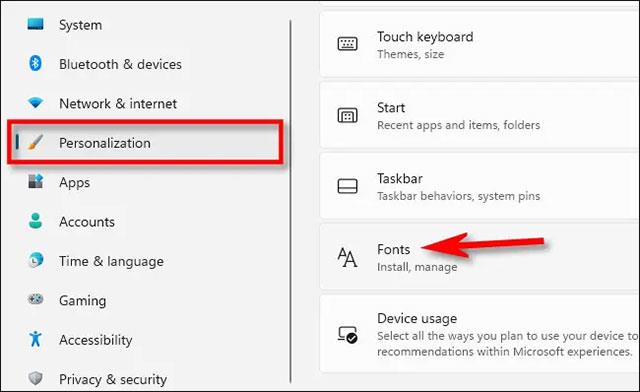
Nella pagina delle impostazioni dei caratteri, vedrai un elenco di tutti i caratteri installati sul sistema nella sezione " Caratteri disponibili ". Per individuare rapidamente il carattere che desideri disinstallare (se ne conosci il nome), fai clic sulla casella " Digita qui nella casella di ricerca ", quindi inserisci il nome del carattere. Fare clic su di esso nei risultati corrispondenti restituiti.
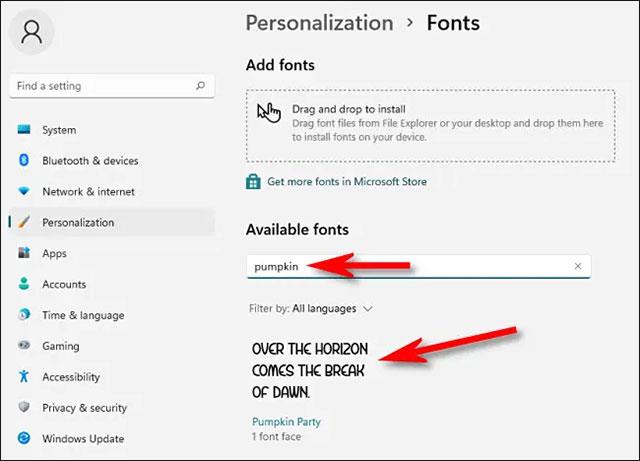
Nella pagina delle opzioni del carattere, fai clic sul pulsante " Disinstalla ".
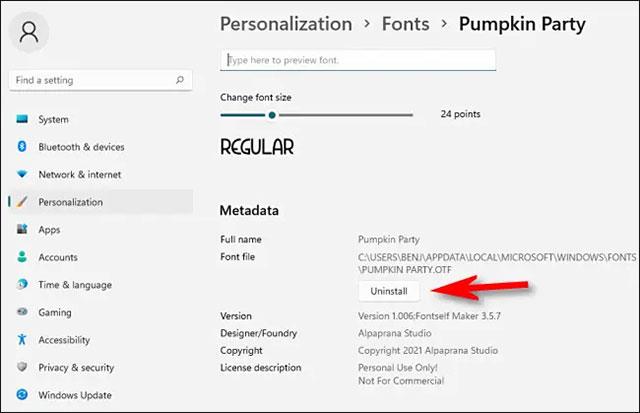
Windows eliminerà immediatamente il carattere dal sistema. Se devi rimuovere più caratteri, ripeti semplicemente la procedura sopra descritta. Al termine, chiudi Impostazioni.