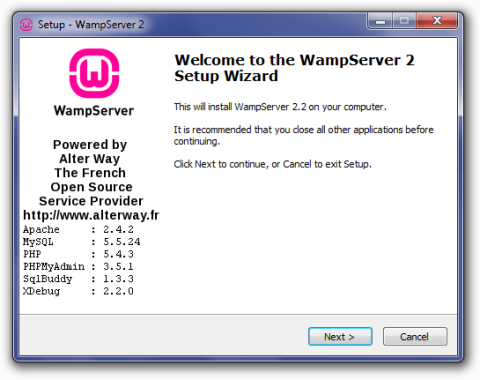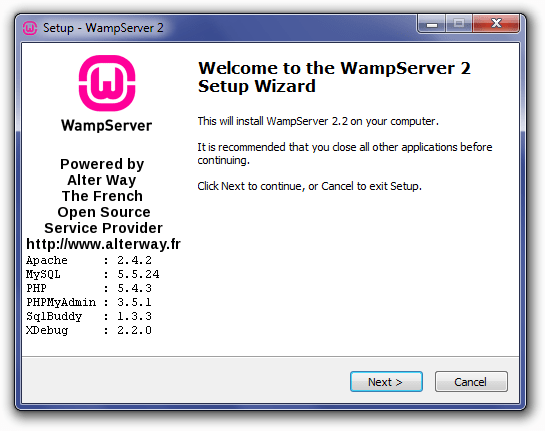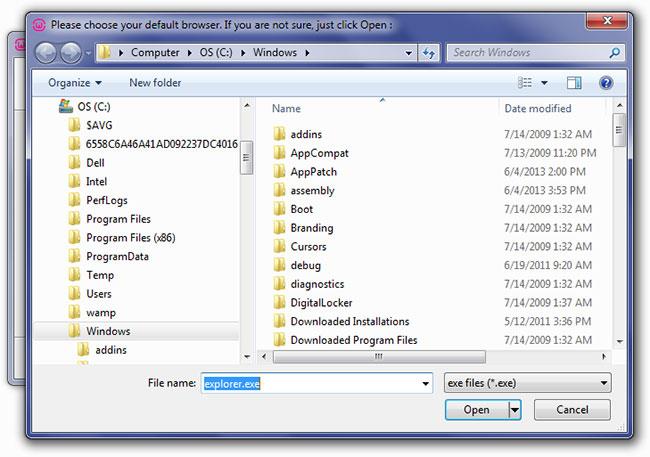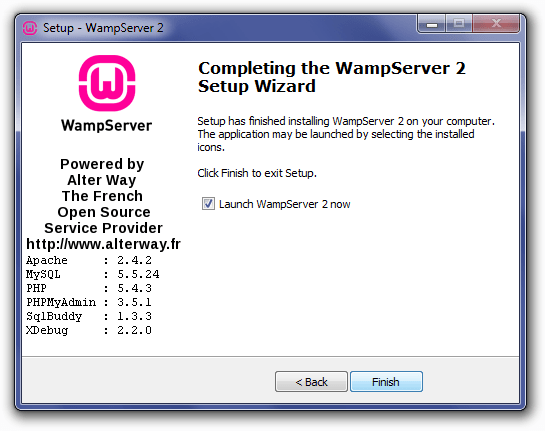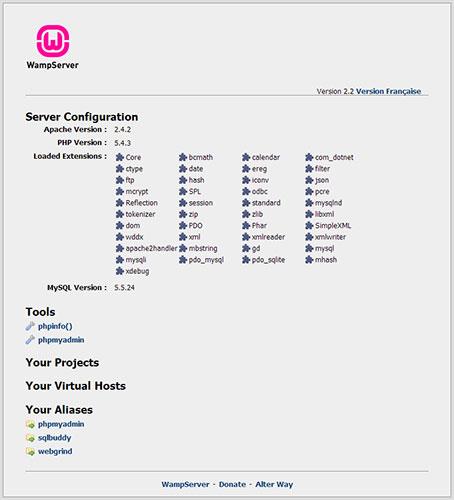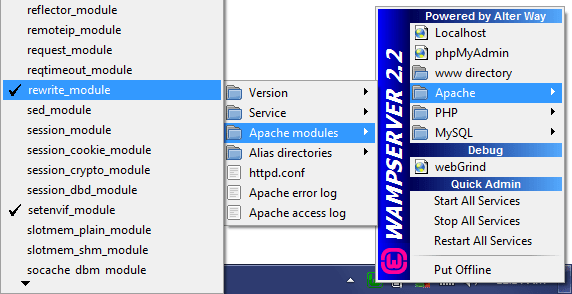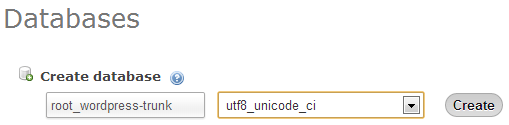WampServer è un pacchetto server locale per Windows che ti consente di installare e ospitare applicazioni web utilizzando Apache, PHP e MySQL .
Questo articolo ti guiderà attraverso i passaggi per installare WampServer sul tuo computer.
Istruzioni per l'installazione e la configurazione di WampServer
1. Scarica WampServer
Scarica il file di installazione per l'ultima versione di WampServer e salva il file sul tuo computer.
Assicurati di scegliere il file di installazione corretto per la tua versione di Windows. Se non sai se il tuo sistema è a 32 o 64 bit, fai riferimento all'articolo: Differenza tra Windows a 32 bit e 64 bit? Per ulteriori dettagli.
2. Installa WampServer
Per avviare il processo di installazione, è necessario aprire la cartella in cui è stato salvato il file e fare doppio clic sul file di installazione. Si aprirà una finestra di avviso di sicurezza che ti chiederà se sei sicuro di voler eseguire questo file. Fare clic su Esegui per avviare il processo di installazione.
Successivamente, vedrai la schermata Benvenuto nella configurazione guidata di WampServer . Fare clic su Avanti per continuare l'installazione.
La schermata successiva che ti viene presentata è il Contratto di licenza. Leggere il contratto, selezionare Accetto il contratto , quindi fare clic su Avanti per continuare l'installazione.
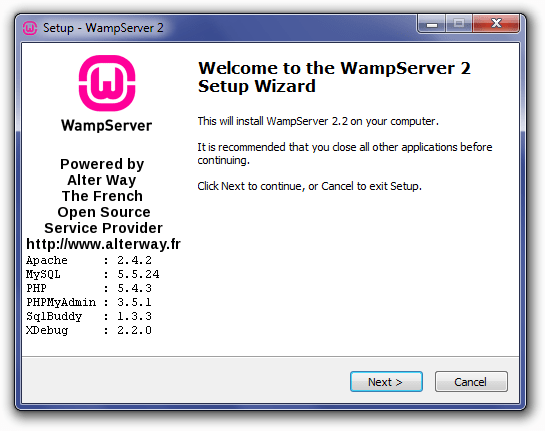
Installa WampServer
Successivamente, vedrai la schermata Seleziona posizione di destinazione . A meno che tu non voglia installare WampServer su un'altra unità, non è necessario modificare nulla. Fare clic su Avanti per continuare.
La schermata successiva è Seleziona attività aggiuntive . Potrai scegliere se desideri aggiungere l'icona di avvio veloce alla barra delle applicazioni o l'icona sul desktop creata al termine dell'installazione. Effettua le tue selezioni, quindi fai clic su Avanti per continuare.
Successivamente, vedrai la schermata Pronto per l'installazione . È possibile rivedere le scelte di configurazione e modificarle facendo clic su Indietro per accedere alla schermata appropriata. Dopo aver esaminato le selezioni, fare clic su Installa per continuare.
WampServer inizierà a estrarre i file nella posizione selezionata.
Una volta estratti i file, ti verrà chiesto di scegliere il browser predefinito. Per impostazione predefinita, WampServer seleziona Internet Explorer quando si apre una finestra del browser di file locale. Se il tuo browser predefinito non è IE, trova i seguenti percorsi per il file .exe corrispondente:
- Opera: C:\Programmi (x86)\Opera\opera.exe
- Firefox: C:\Programmi (x86)\Mozille Firefox\firefox.exe
- Safari: C:\Programmi (x86)\Safari\safari.exe
- Chrome: C:\Utenti\xxxxx\AppData\Local\Google\Chrome\Application\chrome.exe
Selezionare il file .exe del browser predefinito, quindi fare clic su Apri per continuare.
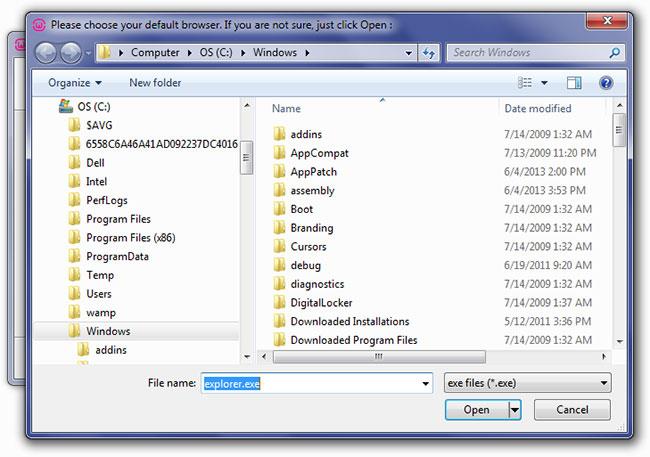
Seleziona il file .exe del browser predefinito
Si aprirà una finestra di avviso di sicurezza di Windows , che indica che Windows Firewall ha bloccato alcune funzionalità del programma. Controlla se desideri consentire al server HTTP Apache di comunicare sulla rete privata o pubblica, quindi fai clic su Consenti accesso.
Successivamente verrà visualizzata la schermata di installazione , che mostra lo stato del processo di installazione.
Quando la barra di avanzamento è completamente verde, verrà visualizzata la schermata Parametri posta PHP . Lascia il server SMTP come host locale e modifica l'indirizzo email con uno a tua scelta. Fare clic su Avanti per continuare.
Verrà visualizzata la schermata Installazione completata . Seleziona la casella Avvia WampServer ora , quindi fai clic su Fine per completare l'installazione.
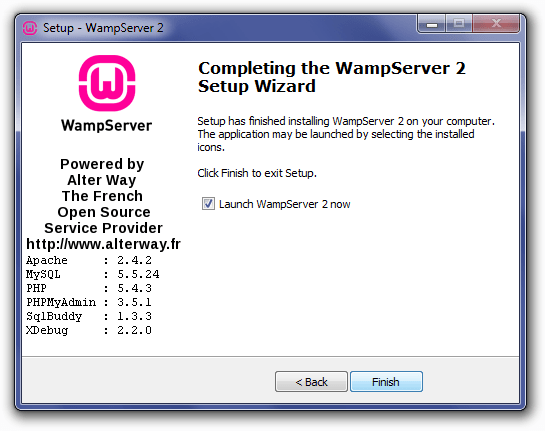
Fare clic su Fine per completare l'installazione
Vedrai apparire l'icona WampServer nella barra delle applicazioni a destra della barra delle applicazioni. Se l'icona è verde, tutto funziona normalmente. Se l'icona è arancione, c'è qualche problema con uno dei servizi. Se l'icona è rossa, né i servizi Apache né MySQL sono in esecuzione. Sarà necessario risolvere questi problemi prima di continuare.
3. Controlla WampServer
Una volta completato il processo di installazione, verifica che l'installazione funzioni correttamente visitando http://localhost/ nel tuo browser. Verrà visualizzata la home page di WampServer.
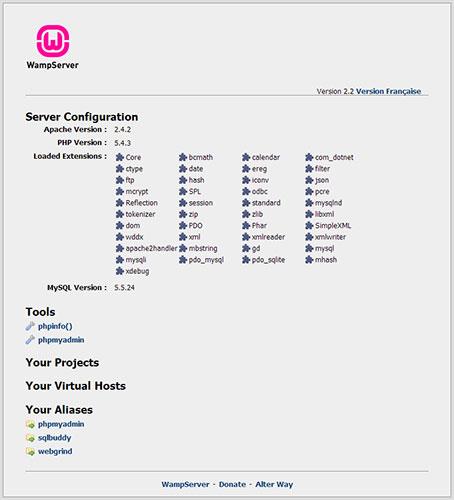
Verrà visualizzata la home page di WampServer
Se la home page di WampServer non viene visualizzata, ti consigliamo di verificare che il file del tuo server abbia localhost mappato su 127.0.0.1 e che non stai eseguendo altri servizi sulla porta 80, come un altro server locale (XAMPP, DesktopServer, ecc.) .), WebDAV o Skype.
Devi anche verificare se phpMyAdmin funziona visitando http://localhost/phpmyadmin/ nel browser. Se ricevi il messaggio di errore Impossibile connettersi: impostazioni non valide , dovrai modificare il file C:\wamp\apps\phpmyadmin3.5.1\config.inc.php in un editor di testo semplice (il tuo numero di versione potrebbe essere diverso) e creare certo che questa opzione è impostata su true :
$cfg['Servers'][$i]['AllowNoPassword'] = true;
4. Configura WampServer
Dopo aver installato e testato WampServer, dovrai modificare alcune opzioni di configurazione per completare la configurazione locale.
4.1. Configurazione PHP
Fare clic sull'icona WampServer, andare al menu php e fare clic sull'opzione php.ini. Questo aprirà il file php.ini in un editor di testo semplice. Regola le seguenti impostazioni:
Imposta il livello di segnalazione degli errori: elimina ; all'inizio della riga per abilitare:
error_reporting = E_ALL ^ E_DEPRECATED(~riga 112)
Registrazione errori PHP - rimuovi ; all'inizio della riga per abilitare:
error_log = "c:/wamp/logs/php_error.log"(~riga 639)
Aumenta la dimensione massima dei dati POST che PHP accetterà: modifica il valore:
post_max_size = 50M(~riga 734)
Aumenta la capacità massima consentita per i file caricati: modifica il valore:
upload_max_filesize = 50M(~riga 886)
Una volta apportate le modifiche di cui sopra, fare clic su Salva.
4.2. Configurazione dell'Apache
Per utilizzare permalink personalizzati in WordPress, dovrai abilitare rewrite_module di Apache. Fai clic sull'icona WampServer, vai al menu Apache > Moduli Apache , quindi trova e fai clic su Rewrite_module per assicurarti che sia abilitato. WampServer modificherà il file httpd.conf e riavvierà automaticamente Apache.
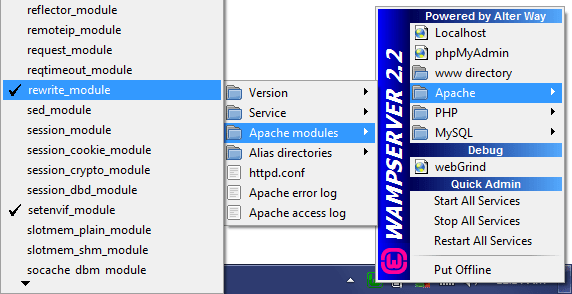
Configurazione dell'Apache
5. Crea un database MySQL con WampServer
La creazione del database in WampServer viene eseguita tramite phpMyAdmin. Puoi accedere a phpMyAdmin inserendo http://localhost/phpmyadmin/ in un browser web.
Apparirà la schermata principale di phpMyAdmin. Sulla sinistra c'è un elenco dei database esistenti: information_schema, mysql, performance_schema e test . Non eliminarli, poiché sono necessari per il corretto funzionamento di WampServer e phpMyAdmin.
Per creare un database, fai clic su Database nella barra di navigazione principale in alto.
Nella schermata Database , dovrai inserire il nome del database (ad esempio root_wordpress-trunk) nel campo a sinistra, selezionare le regole di confronto del database dalla casella a discesa Collation (utf8_unicode_ci), quindi fare clic su Crea.
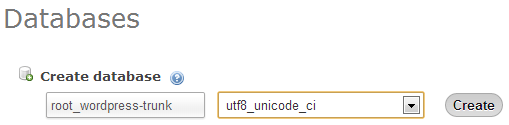
Fare clic su Crea
Verrà visualizzato un messaggio di successo una volta creato il database e il nuovo database verrà visualizzato nell'elenco a sinistra.
L'utente predefinito di phpMyAdmin, root, viene assegnato automaticamente al database al momento della creazione e non ha password. Le informazioni di connessione al database che dovrai utilizzare durante l'installazione di WordPress localmente sono:
/** The name of the database for WordPress */
define('DB_NAME', 'root_databasename');
/** MySQL database username */
define('DB_USER', 'root');
/** MySQL database password */
define('DB_PASSWORD', '');
/** MySQL hostname */
define('DB_HOST', 'localhost');
6. Disattiva WampServer
Per disattivare WampServer, fare clic sull'icona nella barra delle applicazioni e selezionare Interrompi tutti i servizi per disattivare i servizi Apache e MySQL. L'icona diventerà rossa quando tutti i servizi avranno smesso di funzionare.
Successivamente, farai clic con il pulsante destro del mouse sull'icona della barra delle applicazioni di WampServer e fai clic su Esci per chiudere il programma.