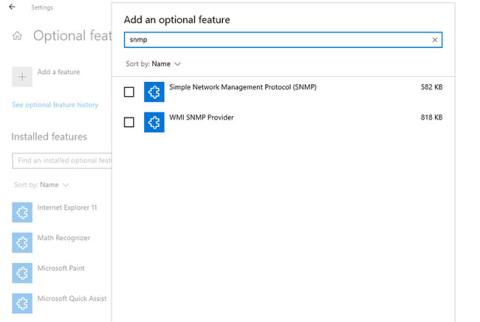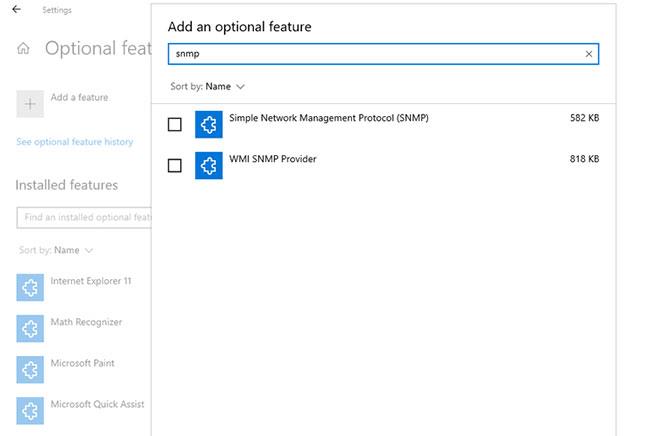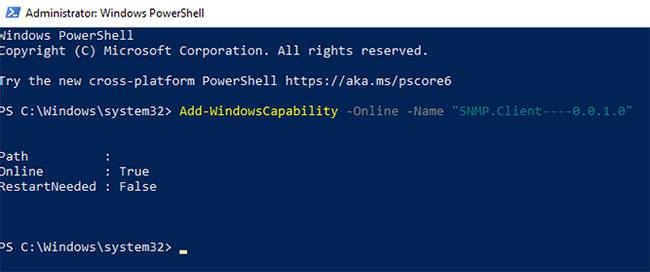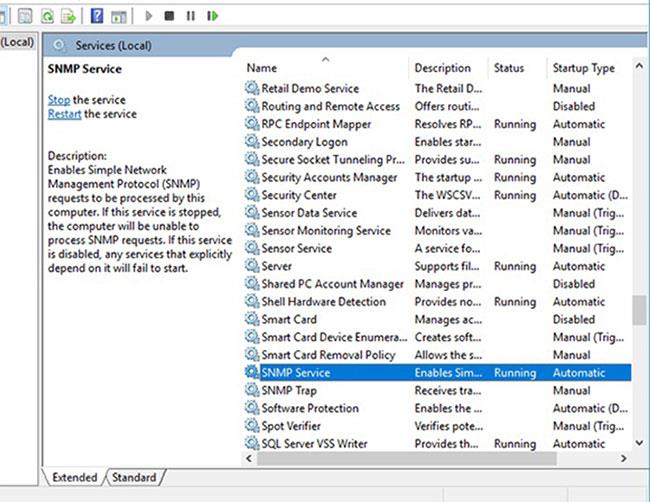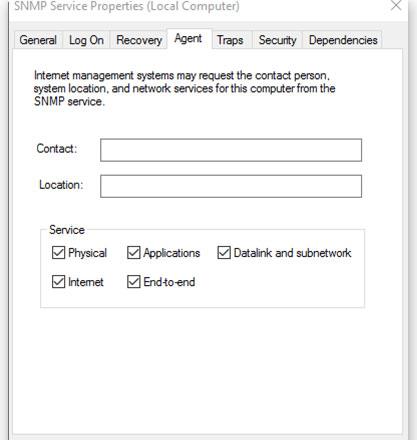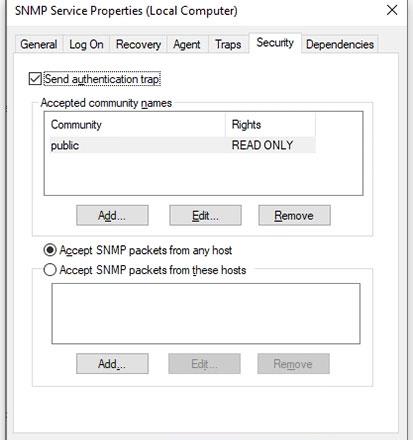Il Simple Network Management Protocol (SNMP) è un protocollo a livello di applicazione che consente ai dispositivi di rete di condividere informazioni, indipendentemente dalle differenze hardware o software. Senza SNMP, gli strumenti di gestione della rete non possono identificare i dispositivi, registrare le modifiche della rete, monitorare le prestazioni della rete o determinare lo stato dei dispositivi di rete in tempo reale.
A partire da Windows 1803 e versioni successive, Microsoft ha interrotto questa funzionalità a causa dei rischi per la sicurezza associati e ha invece consigliato l'utilizzo del Common Information Model (CIM). Ad ogni modo, se desideri comunque installare e abilitare SNMP sul tuo PC, Quantrimang.com ti mostrerà come farlo.
Abilita SNMP
Come abilitare SNMP da Impostazioni
SNMP è disponibile come funzionalità opzionale su Windows 10. Puoi abilitare le funzionalità opzionali accedendo a Impostazioni > App > App e funzionalità > Funzionalità opzionali . Fare clic su Aggiungi una funzionalità e cercare SNMP. Selezionare Simple Network Management Protocol (SNMP) e Provider WMI SNMP , quindi fare clic su Installa.
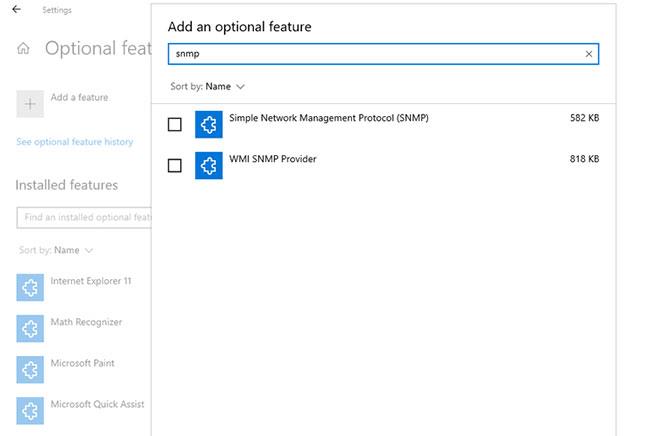
Abilita SNMP da Impostazioni
Al termine, verificare se SNMP viene visualizzato nella console Servizi .
Come abilitare SNMP utilizzando PowerShell
Per abilitare SNMP tramite PowerShell , assicurati innanzitutto che il tuo computer possa accedere a Internet. Quindi, esegui PowerShell con diritti di amministratore premendo Win + X e selezionando Windows PowerShell (Admin) . Eseguire il comando seguente per installare il server SNMP dal server Microsoft:
Add-WindowsCapability -Online -Name "SNMP.Client----0.0.1.0"
Inoltre, puoi anche installare SNMP utilizzando lo strumento DISM con il seguente comando:
DISM /online /add-capability /capabilityname:SNMP.Client----0.0.1.0
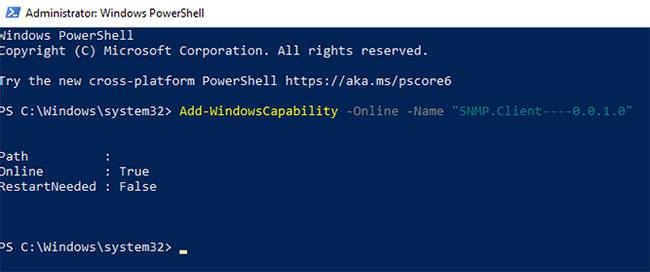
Abilita SNMP utilizzando PowerShell
Dopo aver eseguito correttamente uno dei comandi ( Add-WindowsCapability o DISM ), verificare che il servizio SNMP sia installato con il seguente comando:
Get-WindowsCapability -Online -Name "SNMP*"
Configurazione SNMP
Come configurare SNMP dalla console Servizi
Ora che hai installato il servizio SNMP sul tuo PC, configuriamolo.
Per iniziare, verificare che i servizi SNMP ( Servizio SNMP e Trap SNMP ) siano in esecuzione. Premi Win + R , digita services.msc e premi Invio per avviare la console Servizi . Trova entrambi i servizi SNMP e controlla se compaiono nell'elenco.
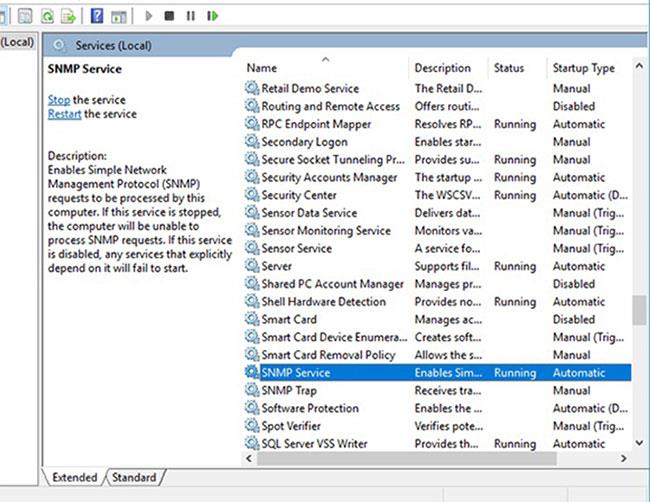
Configura SNMP dalla console Servizi
Inoltre, controlla se il servizio SNMP è in esecuzione. In caso contrario, fare doppio clic sul servizio e premere Start. Modificare il tipo di avvio in Automatico per eseguire automaticamente il servizio dall'avvio successivo.
Successivamente, passa alla scheda Agente e inserisci il tuo nome e la tua posizione rispettivamente nei campi Contatto e Posizione . Nella sezione Servizi , seleziona le caselle corrispondenti ai servizi per i quali desideri raccogliere dati per inoltrarli al dispositivo di monitoraggio.
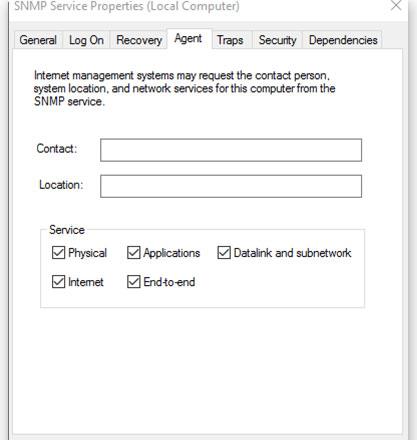
Seleziona i servizi di cui desideri raccogliere i dati
Ora passa alla scheda Sicurezza.
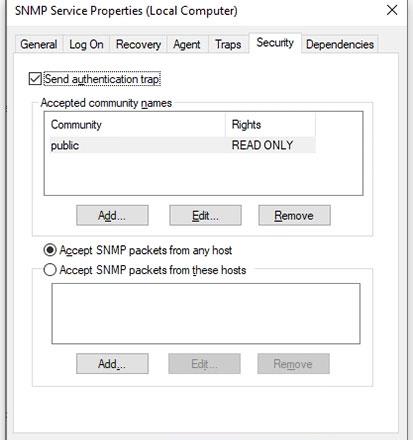
Passa alla scheda Sicurezza
Aggiungi il nome del server SNMP su cui desideri autenticarti nell'elenco Nomi comunità accettati . Hai la possibilità di fornire l'autenticazione Nessuna, Notifica, SOLA LETTURA, LEGGI SCRITTURA o LEGGI CREATE alle comunità .
Successivamente, aggiungi gli host per i quali desideri accettare i pacchetti SNMP nella casella successiva e assicurati che sia selezionata l'opzione Accetta pacchetti SNMP da questi host . L' opzione Accetta pacchetti SNMP da qualsiasi host rimuoverà eventuali restrizioni IP e consentirà a tutti gli host di inviare pacchetti SNMP. Attenzione, tuttavia, questa non è un'opzione sicura da consentire, soprattutto sui computer pubblici.
Al termine, premere Applica , tornare alla scheda Generale per riavviare il servizio (fare clic su Interrompi e quindi su Avvia ) e premere OK per uscire. Il passaggio finale consiste nell'aprire le porte SNMP: UDP 161 (SNMP) e UDP 162 (SNMPTRAP) . Per fare ciò, esegui i seguenti comandi:
netsh advfirewall firewall add rule name="SNMP UDP Port 161 In" dir=in action=allow protocol=UDP localport=161
netsh advfirewall firewall add rule name="SNMPTRAP UDP Port 162 In" dir=in action=allow protocol=UDP localport=162
netsh advfirewall firewall add rule name="SNMP UDP Port 161 Out" dir=out action=allow protocol=UDP localport=161
netsh advfirewall firewall add rule name=" SNMPTRAP UDP Port 162 Out" dir=out action=allow protocol=UDP localport=162
Come configurare SNMP dall'Editor criteri di gruppo
È possibile modificare i parametri dell'oggetto Criteri di gruppo (GPO) per configurare centralmente i parametri SNMP. Avvia Editor Criteri di gruppo locali e vai a Configurazione computer > Modelli amministrativi > Rete > SNMP per configurare i parametri.
Nel riquadro di destra vedrai quanto segue:
1. Specifica comunità : consente di aggiungere e autenticare comunità che possono inviare richieste SNMP.
2. Specificare i gestori autorizzati : consente a server aggiuntivi di inviare pacchetti SNMP al computer.
3. Specifica trap per comunità pubblica : questa opzione consente di configurare il nome del server che riceve i messaggi trap inviati dal servizio SNMP.