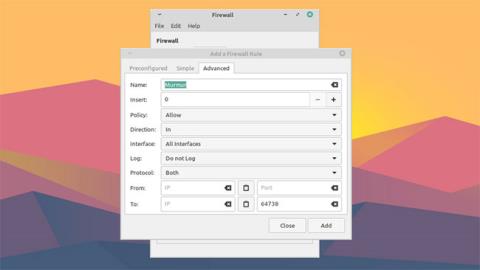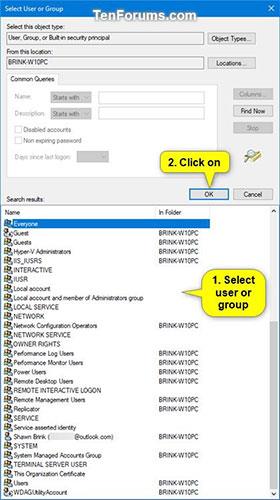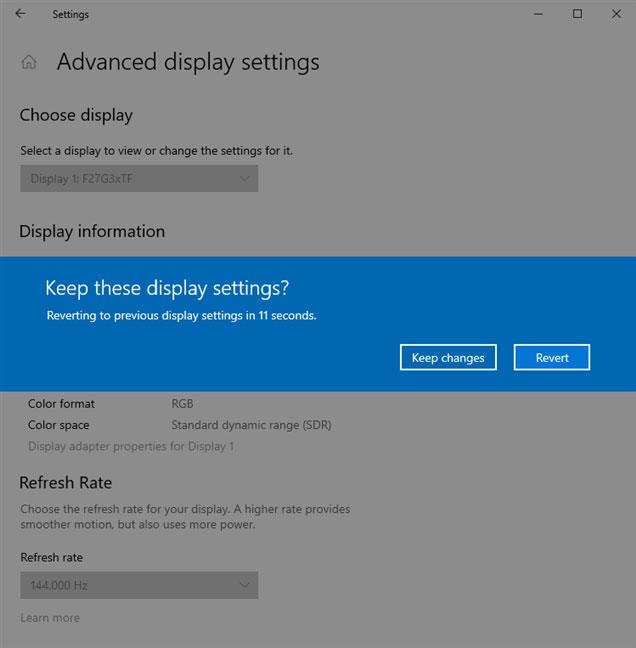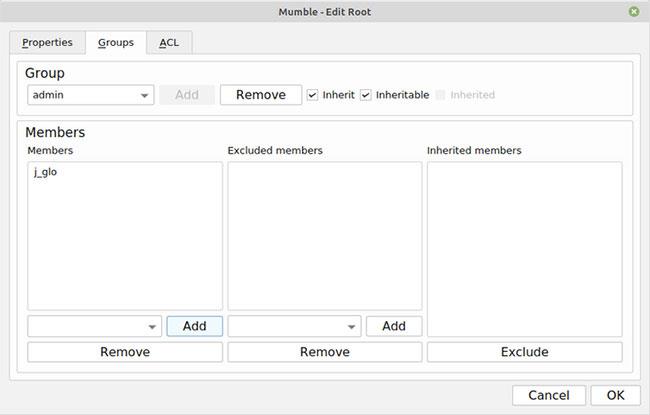Mumble è un'applicazione di chat vocale open source gratuita, sicura e di alta qualità. Chiunque sia disposto a creare spazio sul server può ospitare un server Mumble. I servizi disponibili ospiteranno anche un server di questo tipo per te, ma potrebbero richiedere un costo.
Se vuoi risparmiare denaro e avere il pieno controllo sul tuo server Mumble, continua a leggere questo articolo.
L'applicazione lato server che ospita Mumble si chiama Murmur. Puoi configurare Murmur su Windows, Linux o macOS (l'articolo utilizza Linux Mint ). Lo schermo potrebbe apparire leggermente diverso.
Come creare il tuo server Mumble
1. Preconfigurare le impostazioni di rete
Preconfigurare le impostazioni di rete
Prima di tentare di installare ed eseguire Murmur, è importante configurare correttamente il sistema che lo ospita.
Imposta un IP statico
Hai bisogno di un indirizzo IP statico per eseguire Murmur. Un IP statico consentirà agli utenti di Mumble di trovare sempre il tuo server nella stessa posizione.
Il processo di configurazione può variare leggermente a seconda del sistema operativo e del tipo di connessione. Effettua una rapida ricerca per "ip statico" per visualizzare le istruzioni.
Apri un porto
Dovrai aprire una porta sul dispositivo in modo che agli ospiti non venga impedito di connettersi al server Mumble. La porta predefinita utilizzata da Murmur è 64738 , ma puoi scegliere una porta diversa se lo desideri.
La realizzazione di ciò dipenderà anche dalle impostazioni del dispositivo. Quando avvii Murmur, Windows potrebbe chiederti automaticamente se desideri aprire la sua porta predefinita. Altrimenti, dovrai cercare come farlo manualmente sul tuo particolare sistema operativo.
Se utilizzi software di sicurezza di terze parti, dovrai anche assicurarti che non chiudano anche le porte. Per assicurarti di aver aperto correttamente la porta, puoi controllare con un sito web come CanYouSeeMe.org.
Se esegui questo processo e continui a non riuscire a connetterti al server, potrebbe essere necessario inoltrare la porta anche sul router . Puoi utilizzare Portforward.com per trovare istruzioni per il tuo modello di router specifico.
2. Scarica e installa Murmur
Fare riferimento alla pagina di download di Mumble per i collegamenti alla versione più recente per il proprio sistema operativo.
Esistono collegamenti sia per Mumble che per Murmur, quindi assicurati di installare Murmur (noto anche come mumble-server) sul tuo server e Mumble su qualsiasi dispositivo che utilizzerai per la chat vocale.
3. Configurare il file .ini

Configura il file .ini
Questo passaggio è necessario solo se hai requisiti specifici per il tuo server, come larghezza di banda o numero di utenti limitati o l'uso di una porta specifica. Dovrai farlo anche se desideri che il tuo server sia privato, disponibile solo per le persone che inviti e per le quali fornisci una password. Altrimenti, il tuo server sarà aperto a chiunque lo trovi.
Dopo aver installato Murmur, cercare nel sistema un file denominato "murmur.ini". Di solito si trova nella directory di installazione o in un posto simile a "murmur/murmur.ini" o "/etc/murmur.ini". Aprilo con qualsiasi editor di testo.
Esistono molte impostazioni, ma l'articolo tratterà solo le impostazioni modificate più comunemente. Se l'impostazione da modificare è preceduta da un punto e virgola ( ; ), è necessario decommentarla eliminando l'icona affinché la modifica abbia effetto.
Modifica il testo di benvenuto
Per modificare il testo di benvenuto che gli utenti vedono quando si uniscono al tuo server, cerca Welcometext= nel file. Ci sarà un messaggio predefinito e potrai cambiarlo con quello che desideri.
Modifica gateway predefinito
Se prevedi di utilizzare una porta diversa da quella predefinita, trova port= e modificala con la porta preferita. Ancora una volta, assicurati di avere la porta aperta su tutti i firewall e software di sicurezza .
Imposta la password del server Murmur
Per impostare una password del server per impedire l'arrivo di ospiti indesiderati, cerca serverpassword= e inserisci una password sicura. Ricordati di annotare e conservare questa password al sicuro. Tu e i tuoi amici ne avrete bisogno per connettervi.
Imposta il livello di larghezza di banda consentito
Puoi anche modificare la larghezza di banda consentita con width= e il numero di utenti consentiti nel tuo server contemporaneamente con usernumber=. Ti consigliamo di modificarli se sospetti che il tuo server abbia problemi a ospitare troppi utenti contemporaneamente.
Cambia il nome del canale principale
Infine, se vuoi dare un nome specifico al canale principale (root) sul tuo server, puoi modificare Registername=. Altrimenti, il canale verrà chiamato "Root".
4. Avvia Murmur
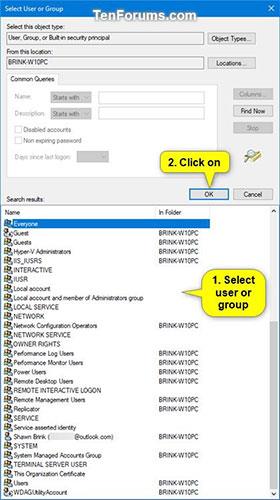
Lancia Murmur
Il processo di avvio di Murmur varierà a seconda del sistema operativo. Windows e macOS ti consentono di avviarlo dal desktop o dal menu Start.
Su Linux, se hai Murmur installato come pacchetto, puoi avviarlo tramite la riga di comando con:
murmurd
Su alcune distribuzioni Linux, il seguente comando eseguirà Murmur con un'utile GUI:
murmur-user-wrapper
Se hai installato il binario statico Murmur, trova il file e modificalo, quindi esegui il seguente comando:
/murmur.x86
Tieni presente che se dopo la connessione al server scopri che le impostazioni salvate nel file .ini non sono state applicate, prova a arrestare Murmur e a inviare un comando di amministrazione (ad esempio sudo) o a riavviare il proprietario della macchina con diritti di amministratore.
5. Avvia Mumble
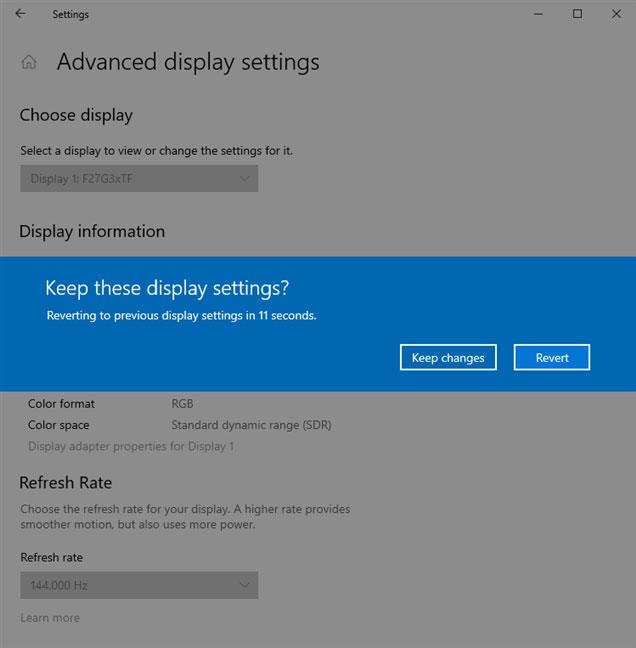
Inizia Mumble
A questo punto, hai un server Mumble in esecuzione e pronto per l'uso, quindi vai avanti e apri il client Mumble. Se non l'hai mai utilizzato prima, assicurati di seguire il certificato e la procedura guidata di configurazione audio.
Successivamente, fai clic sul pulsante Aggiungi nuovo... e inserisci le informazioni per il server. Mumble ti chiederà di dare al server un'etichetta, che utilizzerai per identificarlo nella tua lista di server.
Il campo Indirizzo sarà l'IP esterno del server. Tieni presente che questo non è l'indirizzo IP statico impostato in precedenza. Sarà il tuo indirizzo IP esterno. Se non sei sicuro di come trovare quell'indirizzo, puoi sempre effettuare una ricerca sul Web per "qual è il mio indirizzo IP" e il motore di ricerca ti fornirà il tuo IP esterno.
Immettere il numero di porta nel campo Porta se non si utilizza la porta predefinita. Quindi scegli un nome utente per connetterti. Se imposti una password per il server, inseriscila nel campo Password quando richiesto.
Una volta effettuato l'accesso, potrai chattare con chiunque altro si unisca al tuo server, tramite voce o testo.
Se vuoi assicurarti che nessun altro possa accedere e impersonare te sul tuo server, registra un nome utente facendo clic con il pulsante destro del mouse sul nome utente nel menu del canale e facendo clic su Registra.
6. Diventa un amministratore

Diventa un amministratore
Se stai semplicemente chattando con alcuni amici e non ti interessa moderare la chat, probabilmente non devi preoccuparti troppo di questo, poiché una password del server complessa terrà lontana la maggior parte dei visitatori.
Ma se vuoi poter fare cose come bannare utenti e gestire canali dal client Mumble, dovrai eseguire i seguenti passaggi sul dispositivo che esegue Murmur.
Prima di farlo, assicurati di aver registrato il tuo nome utente come descritto nel passaggio precedente.
Imposta la password del SuperUtente
Puoi impostare una password SuperUser su Windows aprendo la cartella di installazione nel prompt dei comandi e inserendo il comando:
murmur.exe -supw Your_password
Con "Your_password" sostituito con la tua password.
Su macOS, apri Terminale e inserisci il seguente comando:
/Applications/Murmur/murmurd -supw Your_password
Gli utenti Linux possono impostare una password con questo comando Terminale:
murmurd -supw Password_of_your_choice
Inoltre, questo comando consentirà ad alcuni utenti Linux di impostare una password nella GUI:
murmur-user-wrapper -p Your_password
Se hai installato un pacchetto binario, usa:
./murmur.x86 -supw Your_password
Dopo uno qualsiasi di questi comandi, riceverai la conferma che la password del SuperUser è stata modificata.
Accedi come SuperUtente
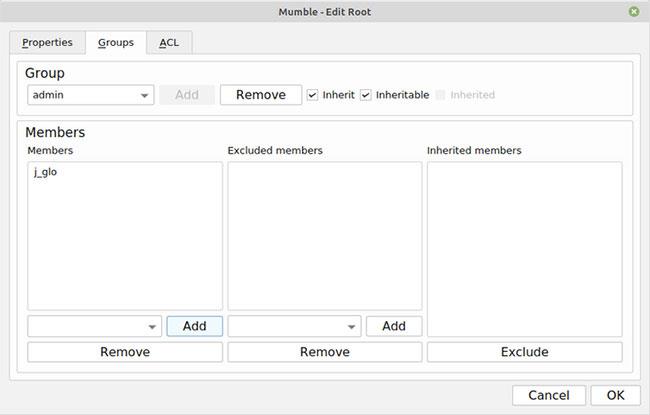
Accedi come SuperUtente
Sul client Mumble, disconnettiti dal server e modifica i tuoi dettagli di accesso, inserendo "SuperUser" come nome utente e password SuperUser che hai creato. Dopo aver effettuato nuovamente l'accesso, fai clic con il pulsante destro del mouse sul canale principale e seleziona Modifica.
Fai clic su Gruppi , quindi dal menu a discesa seleziona amministratore. Nella sezione Membri , inserisci il nome utente con cui ti sei registrato in precedenza e aggiungiti al gruppo di amministratori.
Accedi nuovamente come amministratore
Infine, disconnettiti dal server ed effettua nuovamente l'accesso con i tuoi dati di registrazione. Ora avrai autorizzazioni come modificare o creare canali, promuovere o bannare utenti.