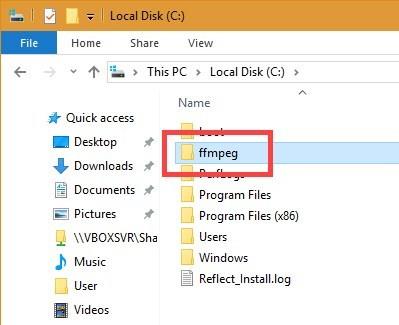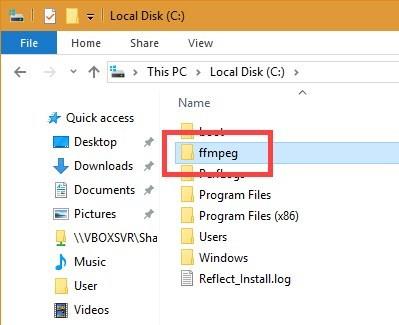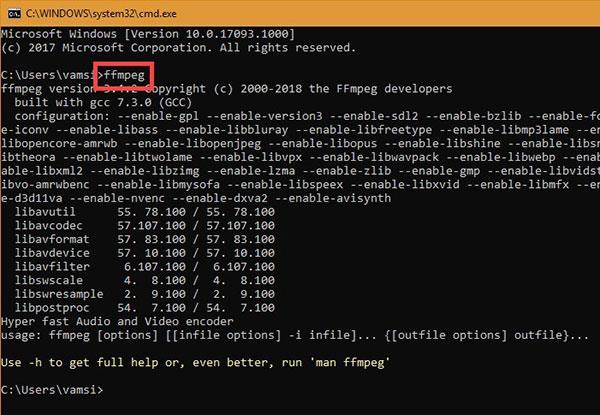FFmpeg è uno dei software più popolari, gratuiti e open source per la codifica e decodifica multimediale. Può essere utilizzato per convertire file video e audio, dividere file audio, scaricare video in streaming HLS, e molto altro. Grazie a comandi semplici, FFmpeg offre agli utenti un potente strumento per gestire contenuti multimediali.
Perché Scegliere FFmpeg?
- Potente e Versatile: Supporta un’ampia gamma di formati audio e video.
- Open Source: Completamente gratuito e supportato da una vasta comunità di sviluppatori.
- Facile da Usare: Anche se richiede comandi, è accessibile a chiunque voglia imparare.
Passaggi per Installare FFmpeg su Windows
In questa guida, mostreremo come scaricare e installare correttamente FFmpeg in Windows 10, 8 e 7.
1. Scarica FFmpeg per Windows
Visita il sito Web ufficiale e scarica l'attuale build stabile di FFmpeg.
Dopo il download, estrai il contenuto del file ZIP in una cartella a tua scelta, ad esempio nella cartella principale dell'unità C.
2. Rinominare la Cartella Estratta
Rinominare la cartella estratta in "ffmpeg". La ridenominazione è facoltativa, ma semplifica il processo di aggiunta al percorso di Windows.
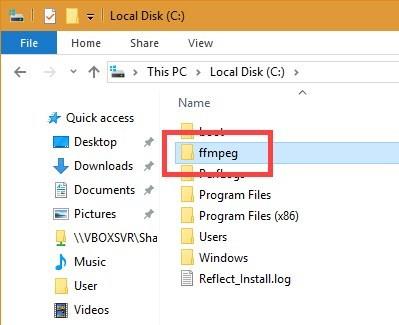
3. Aggiungi FFmpeg al Percorso di Windows
Seguire i seguenti passaggi per aggiungere FFmpeg al percorso di Windows:
| Passaggio |
Descrizione |
| 1 |
Cerca "Modifica le variabili di ambiente di sistema" nel menu Start e fai clic sul risultato. |
| 2 |
Vai alla scheda "Avanzate" e fai clic su "Variabili d'ambiente". |
| 3 |
Seleziona "Percorso" e fai clic su "Modifica". |
| 4 |
Fai clic su "Nuovo" e inserisci C:\ffmpeg\bin. Fai clic su "OK". |
| 5 |
Chiudi le finestre aperte per salvare le modifiche. |
4. Aggiungi FFmpeg al Tuo Percorso in Windows 7 o 8
Il processo è simile ma con una leggera differenza nell'interfaccia.
- Apri il menu Start e cercare "Modifica variabili di ambiente di sistema".
- Vai alla scheda "Avanzate" e fai clic su "Variabili d'ambiente".
- Nella sezione "Variabili di Sistema", trova "Percorso" e modificalo aggiungendo
;C:\ffmpeg\bin.
Verifica il percorso di FFmpeg
Per verificare se FFmpeg è stato aggiunto correttamente, apri un prompt dei comandi o una finestra di PowerShell, digita ffmpeg e premi Enter. Dovresti vedere i dettagli su FFmpeg, inclusi numero di versione e configurazione predefinita.
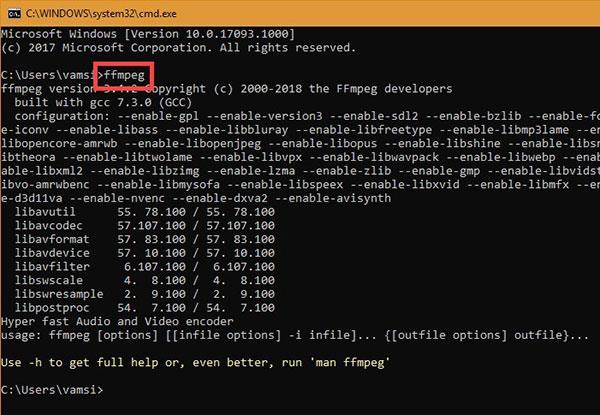
Conclusione
Ora sai come installare e aggiungere FFmpeg al percorso in Windows 10, 8 e 7. Questo potente strumento migliorerà sicuramente la tua esperienza di gestione dei file multimediali. Non esitare a esplorare ulteriormente le sue funzionalità!