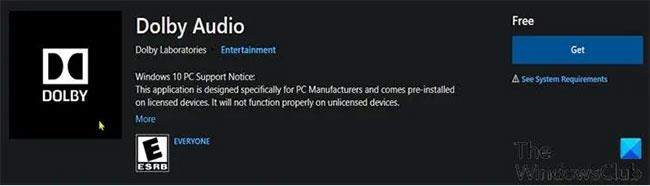Dolby Atmos è una delle funzionalità più ricercate dalle persone che acquistano una nuova soundbar o un sistema home theater, ma è diversa da Dolby Audio. In questo articolo, Quantrimang.com ti mostrerà come installare Dolby Audio su un PC con Windows 11 o Windows 10.
Installa Dolby Audio su Windows 11/10
Puoi scaricare e installare Dolby Audio sul tuo dispositivo Windows 10/11 in due modi. Esploreremo questo argomento utilizzando i metodi descritti di seguito.
Scarica e installa Dolby Audio da Microsoft Store
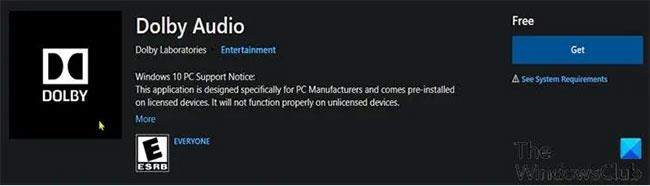
Scarica Dolby Audio da Microsoft Store
Per scaricare e installare Dolby Audio sul tuo dispositivo Windows 10/11 da Microsoft Store, procedi come segue:
Scarica e installa Dolby Audio come applicazione desktop
Si tratta di un processo in due fasi che include:
1. Installa il driver Dolby Digital Plus AA.
2. Eseguire il file di installazione per Dolby Digital Plus AA.
Vediamo il procedimento dettagliato.
1. Installa il driver Dolby Digital Plus AA
Per scaricare e installare il driver Dolby Digital Plus AA sul dispositivo Windows 10/11, procedi come segue:
- Cerca e scarica i pacchetti di archivi Dolby Digital Plus Advance Audio da dolby.com.
- Decomprimere il pacchetto di archivio.
- Successivamente, disabilita l'applicazione della firma del driver.
- Ora che hai disabilitato l'applicazione della firma del driver, apri Gestione dispositivi .
- In Gestione dispositivi , scorri verso il basso l'elenco dei dispositivi installati ed espandi la sezione Controller audio, video e giochi .
- Fare clic con il tasto destro su Realtek (R) Audio e selezionare Aggiorna driver .
- Fare clic su Cerca il software del driver nel computer .
- Fare clic su Scegli da un elenco di driver disponibili .
- Fare clic su Disco driver.
- Fare clic su Sfoglia.
- Nella finestra Individua file , fare doppio clic sulla cartella Dolby Digital Plus Advance Audio .
- In questa cartella, fare doppio clic sulla cartella relativa all'architettura del sistema.
- Ora fai doppio clic sulla cartella Driver.
- Nella cartella Drivers , fare doppio clic sul file AA Digital Plus .
- Fare clic su OK nel prompt Installa da disco .
- Ora seleziona Dolby Digital Plus Advance Audio .
- Fare clic su Avanti.
- Fare clic su Sì nella richiesta di avviso di aggiornamento driver .
- Riavvia il computer per completare il processo di aggiornamento.
- Ora, continua con il passaggio 2 di seguito.
2. Eseguire il file di installazione per Dolby Digital Plus AA
Una volta terminato l'avvio del PC, per eseguire il file di installazione per Dolby Digital Plus AA sul tuo dispositivo Windows 10/11, procedi come segue:
- Apri Esplora file .
- Passare alla posizione in cui hai estratto il file zip nel passaggio 1 sopra.
- Nella posizione, fare doppio clic sulla cartella Dolby Digital Plus Advanced Audio .
- In questa cartella, fai doppio clic sulla cartella relativa all'architettura del tuo sistema (x64).
- Ora, fai doppio clic sulla cartella Installazione .
- Fai doppio clic sul file DolbyDigitalPlusAAx64 per eseguire la configurazione sul tuo computer Windows 10/11.
- Segui le istruzioni visualizzate sullo schermo per installare Dolby Digital Plus sul tuo PC.
Sopra è spiegato come installare Dolby Audio su Windows 11/10!
Spero che tu abbia successo.