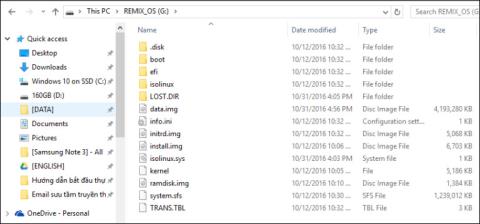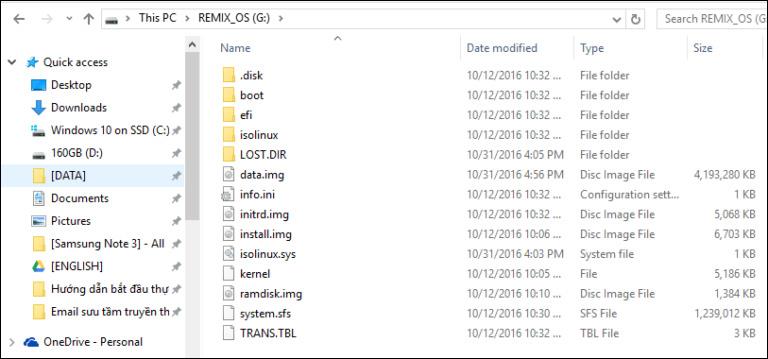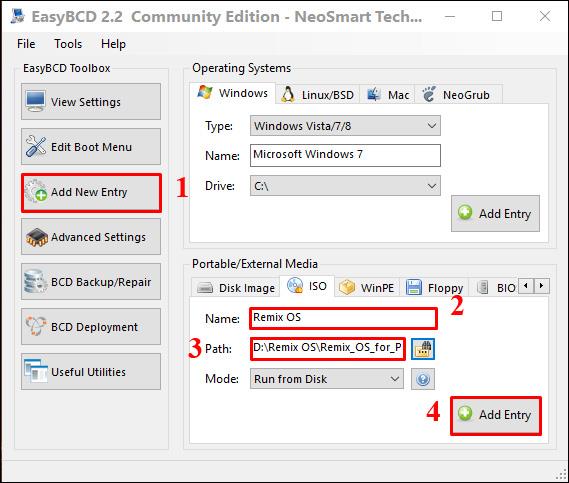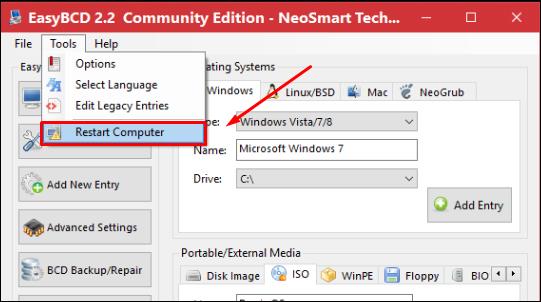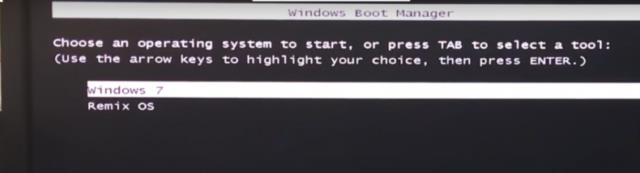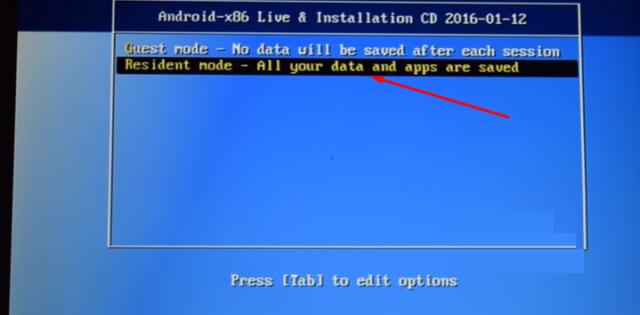La versione del sistema operativo Remix OS 3.0 Dual Boot ora può essere compatibile sia sui sistemi operativi Windows a 32 bit che a 64 bit, supportando l'installazione e la riproduzione di applicazioni e giochi pesanti sui computer.
Remix OS ha teoricamente le stesse funzionalità degli emulatori Android su Windows come Bluestacks , Droid4X , Nox App Player ,... Tuttavia, invece di richiedere un'elevata configurazione del computer come il software falso, Remix OS può funzionare bene su tutte le configurazioni. In particolare, Remix OS funziona velocemente, senza incidere sul computer causando lentezza o lag come altri emulatori Android.
E recentemente, il produttore Jide ha rilasciato la versione Dual Boot di Remix OS 3.0 che supporta piattaforme Windows a 32 e 64 bit. Soprattutto con questa versione, gli utenti possono installare e giocare a giochi pesanti, cosa che la precedente versione di Remix OS 3.0 era piuttosto scomoda da fare. L'articolo seguente guiderà i lettori all'installazione di Remix OS 3.0 Dual Boot su Windows 10.
Come installare Remix OS 3.0 Dual Boot su Windows 10
Passo 1:
Innanzitutto, scarica Remix OS 3.0 Dual Boot dal link sottostante.
Passo 2:
Successivamente, gli utenti devono creare una partizione per installare Remix OS. Possiamo fare riferimento all'articolo su come dividere le partizioni dell'unità di seguito. Nota per i lettori: scegli il formato dell'unità FAT 32. Per installare il gioco è sufficiente creare una partizione di circa 20 GB.
Passaggio 3:
Una volta terminato il partizionamento dell'unità, estrai il file Remix OS per ottenere il file ISO. Continuiamo a decomprimere e aggiungere altre piccole cartelle. Sposti tutte quelle unità di cartelle sul disco rigido che hai appena partizionato.
Tieni presente che dovresti trasferire il file ISO su un altro disco rigido, non su una cartella qualsiasi, per evitare errori durante l'esecuzione.
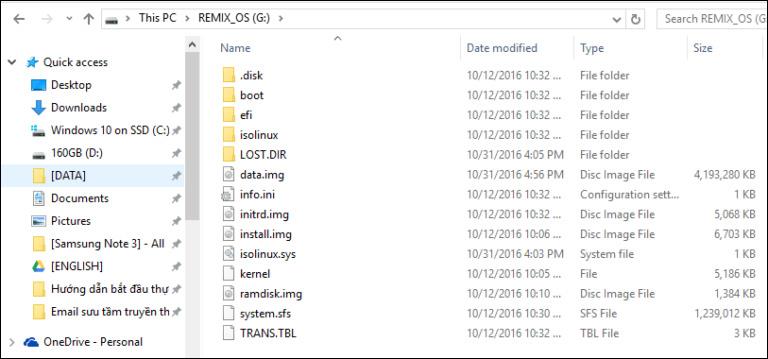
Passaggio 4:
Successivamente, scarica il software EasyBCD per modificare l'avvio in base al collegamento sottostante.
Avviare il software quindi procedere alla modifica di boot. Nell'interfaccia, fare clic su Aggiungi nuova voce nell'elenco più a sinistra.
Successivamente, nella sezione Supporti portatili/esterni , imposta il nome su Remix OS. La sezione Percorso conduce al file ISO. Infine, fai clic su Aggiungi voce .
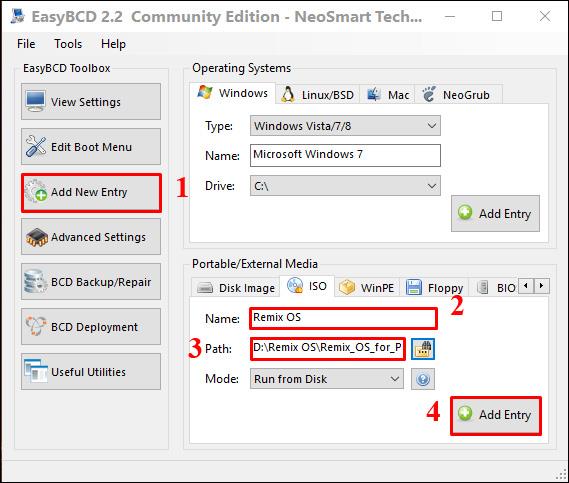
Passaggio 5:
Guarda in alto, fai clic su Strumenti , quindi seleziona Riavvia computer .
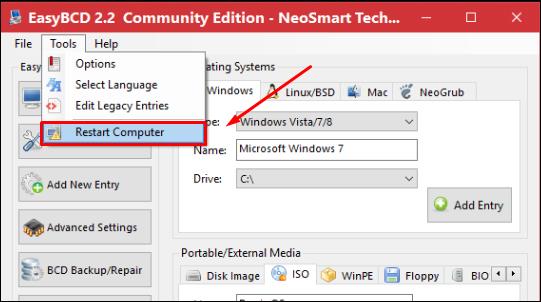
Passaggio 6:
Subito dopo, il computer viene visualizzato nella schermata dell'interfaccia di avvio. Nell'interfaccia Seleziona come mostrato di seguito, scegliamo Windows o Remix OS.
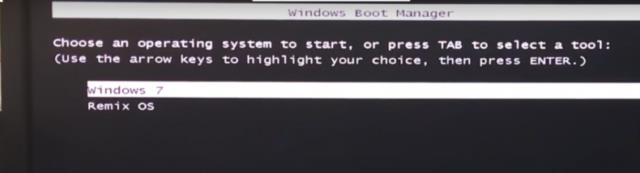
Passaggio 7:
Il dispositivo si avvierà nel sistema operativo Remix, attendi qualche istante, quindi seleziona la modalità Residente: tutti i tuoi dati e le tue app verranno salvati .
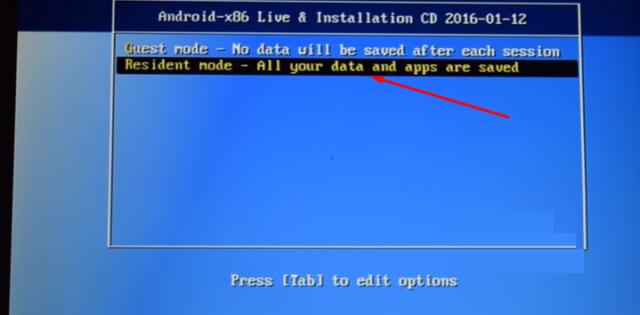
Passaggio 8:
Infine, Remix OS ti chiederà il permesso di eseguire alcune autorizzazioni e il gioco è fatto. Viene visualizzata l'interfaccia di Android Chrome Book per consentirti di provare funzionalità o installare giochi e applicazioni.

Vedi altro:
Ti auguro successo!