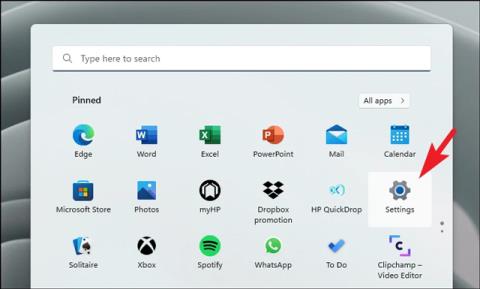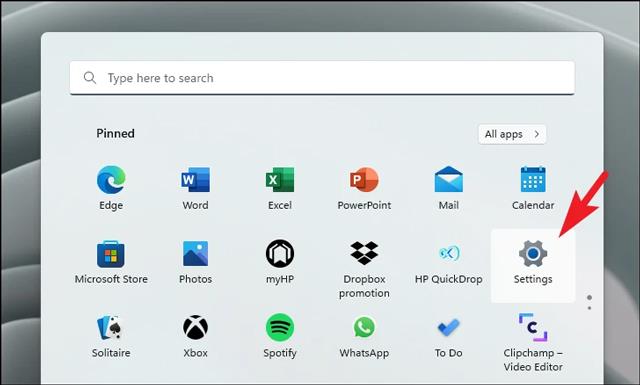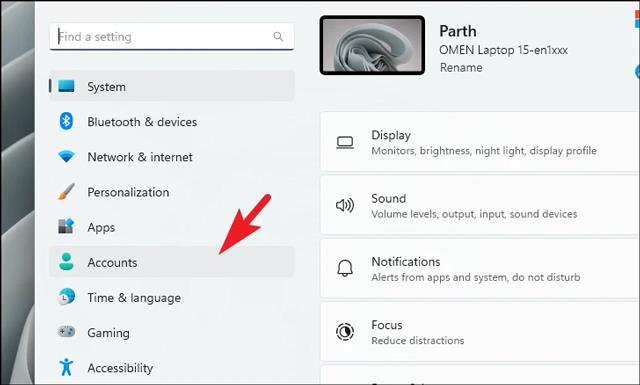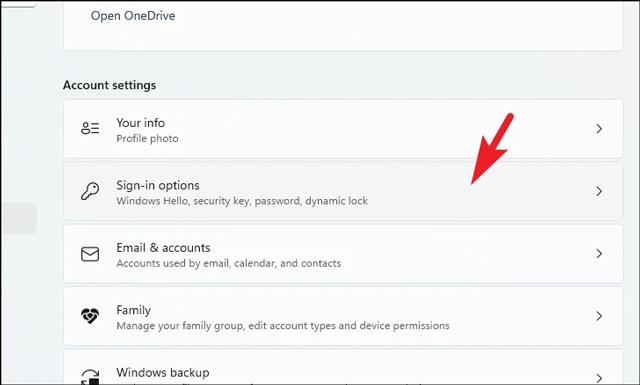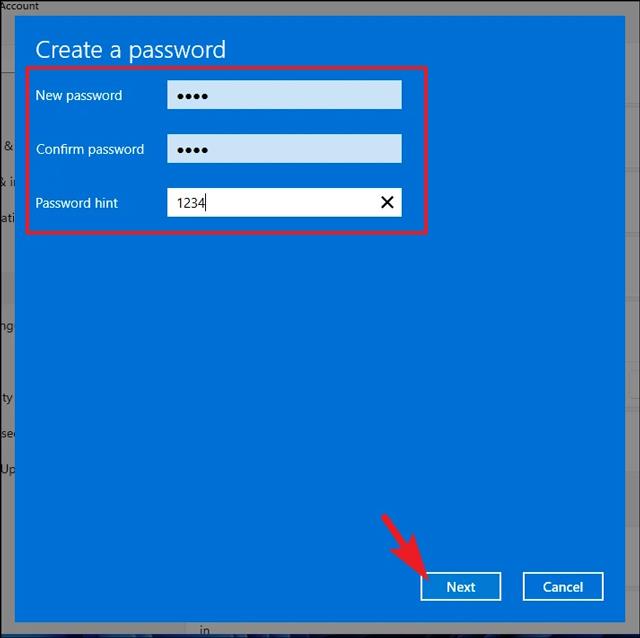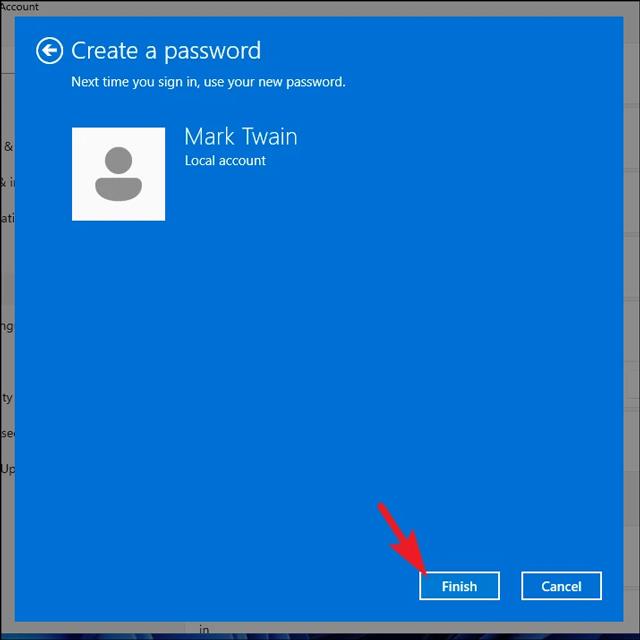Vuoi impostare una password di accesso al computer per limitare l'uso del tuo computer da parte di altre persone? Questo articolo ti aiuterà a farlo.
Indice dell'articolo
Come impostare una password di accesso su Windows 11
L'impostazione di una password di accesso farà sì che chiunque desideri accedere al tuo computer dovrà inserire la password corretta per utilizzarlo. Di seguito sono riportati i passaggi per aiutarti a farlo.
Passaggio 1: premi la combinazione di tasti Windows + i o vai al menu Start e seleziona Impostazioni.
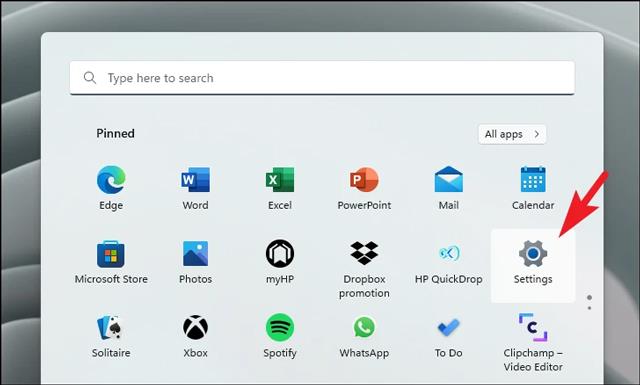
Passaggio 2: fai clic su Account sul lato sinistro della nuova interfaccia visualizzata.
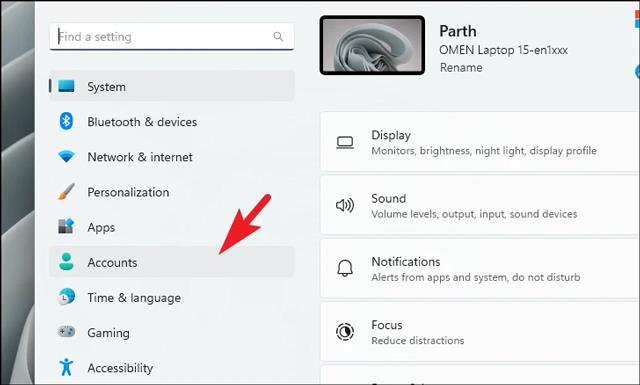
Passaggio 3: seleziona Opzioni di accesso per visualizzare una schermata che include i metodi per impostare una password per il tuo computer.
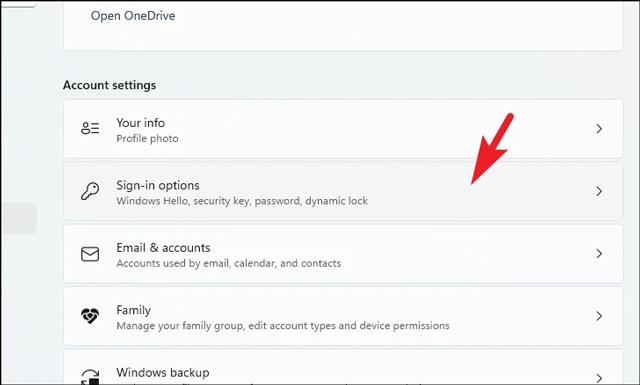
Passaggio 4: fare clic su Password , verrà visualizzata un'estensione, fare clic su Aggiungi per impostare la password.

Passaggio 5: viene visualizzata una nuova finestra, dovrai compilare i seguenti campi:
- Nuova password: Nuova password.
- Conferma password: inserisci nuovamente la nuova password.
- Suggerimento per la password: suggerimento nel caso in cui dimentichi la password.
Quindi premere Avanti.
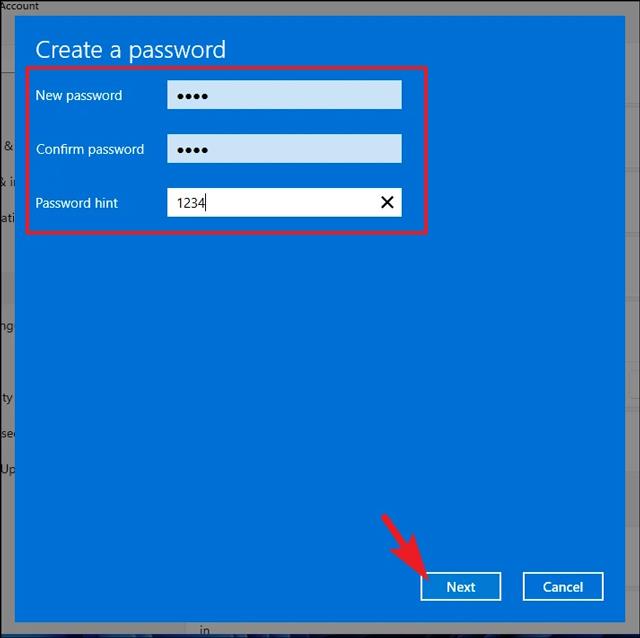
Passaggio 6: fare clic su Fine per completare il processo di impostazione della password.
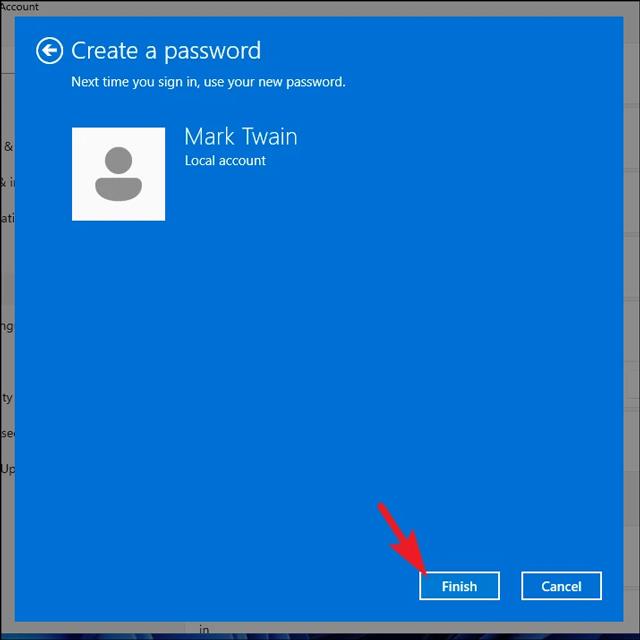
Vantaggi dell'impostazione di una password per computer Windows 11
L'impostazione di una password porterà molti vantaggi che potresti non conoscere. Ad esempio:
- Proteggi il tuo computer per impedire ad altri di sbirciare i contenuti del tuo computer.
- Proteggi i dati sul tuo dispositivo, evita che i dati vengano rubati da altri.
- Avere un computer Windows 11 configurato con una password aiuterà anche a limitare la possibilità di hacking remoto.
Come rimuovere la modalità password di accesso al computer su Windows 11
Nel caso in cui non desideri più utilizzare una password per accedere. Effettuare le seguenti operazioni per rimuovere questa funzionalità.
Passaggio 1: vai su Impostazioni > Account.
Passaggio 2: seleziona Opzioni di accesso e fai clic su Password.
Passaggio 3: fare clic sul pulsante Modifica visualizzato nella sezione Espansione password .
Passaggio 4: inserisci la password che stai utilizzando e fai clic su Avanti.
Passaggio 5: utilizzare le caselle vuote per le due voci Nuova password e Conferma password per rimuovere la modalità di accesso al computer con una password.
Passaggio 6: fare clic su Avanti > Fine per completare il processo.
Nuovo punto nella modalità di sicurezza di Windows 11
A differenza dei vecchi sistemi operativi, ora su Windows 11 non solo puoi impostare una password per accedere al dispositivo, ma hai anche molti altri modi interessanti e interessanti con Windows Hello . Includere:
- Windows Hello Face: utilizza una fotocamera appositamente configurata per autenticare e sbloccare i dispositivi Windows.
- Impronta digitale Windows Hello: scansiona la tua impronta digitale.
- PIN di Windows Hello: password alternativa legata al dispositivo.
- Password immagine: accedi al computer premendo la posizione esatta di 3 punti nell'immagine preimpostata.
Sopra è riportato come impostare una password per il computer su Windows 11 che Quantrimang vuole presentarti. Buona fortuna.