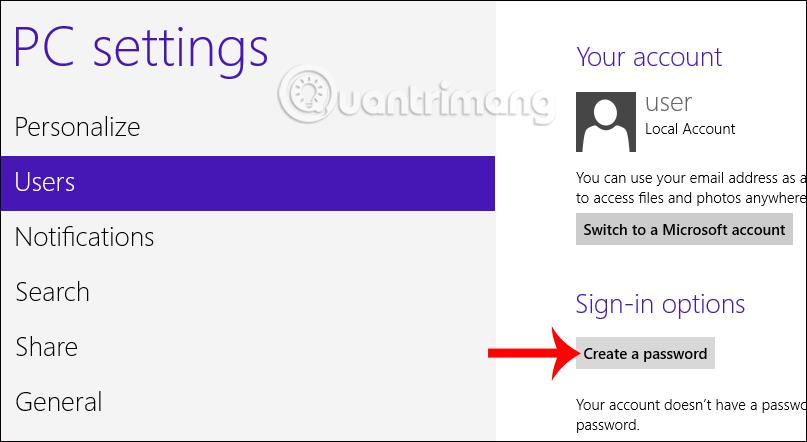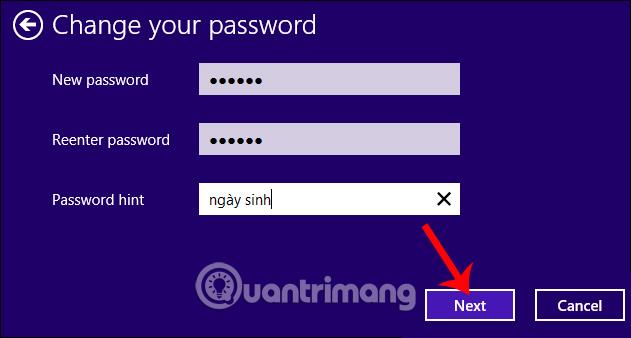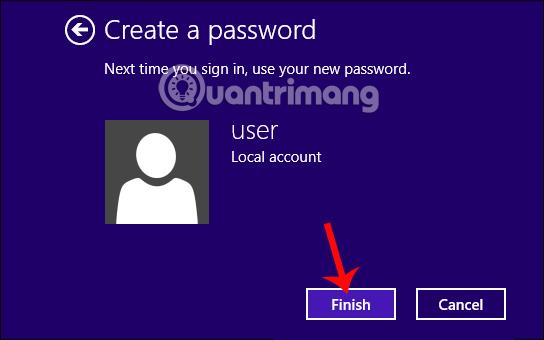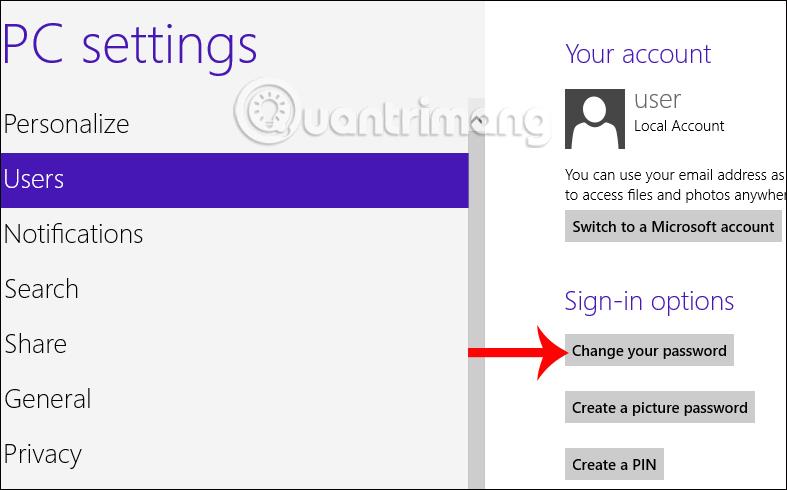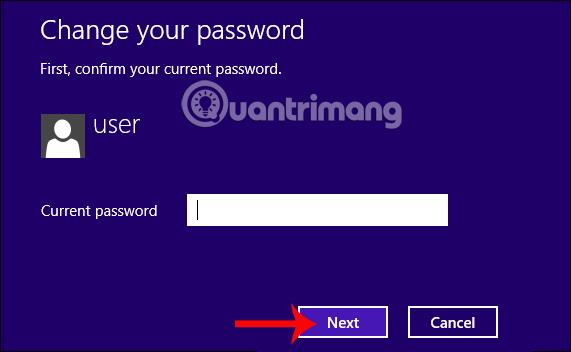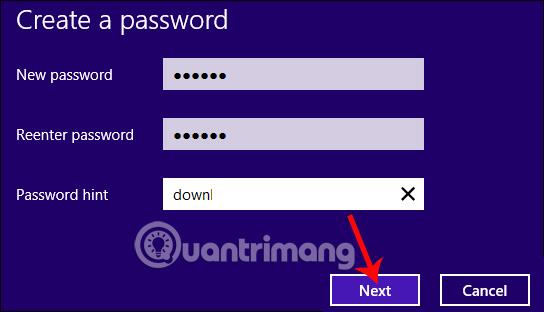L'impostazione di una password di sicurezza per il computer Windows è un'operazione basilare e necessaria per proteggere i personal computer, le informazioni e i dati importanti da accessi non autorizzati. Su Windows 8, l'opzione per creare una password è integrata nelle impostazioni di sistema in modo molto semplice. Avrai la possibilità di creare una password normale, utilizzare un codice PIN aggiuntivo o accedere con un'immagine su Windows 8 come quando crei una password su Windows 10 . Tuttavia, il metodo normale per creare una password viene utilizzato da molte persone perché è più semplice da eseguire. Come creare una password per i dettagli di Windows 8 sarà nell'articolo seguente.
Passo 1:
Innanzitutto, sposta il mouse nell'angolo destro dello schermo in modo che venga visualizzata la barra degli accessi, quindi fai clic sull'icona Impostazioni .
Passo 2:
Successivamente, l'utente fa clic su Modifica impostazioni PC nella parte inferiore dell'interfaccia.
Passaggio 3:
Passare all'interfaccia Impostazioni PC, fare clic sulla voce Impostazioni utenti . Quindi, guarda a destra e vedrai la sezione Opzioni di accesso per impostare l'accesso al computer, fai clic su Crea una password .
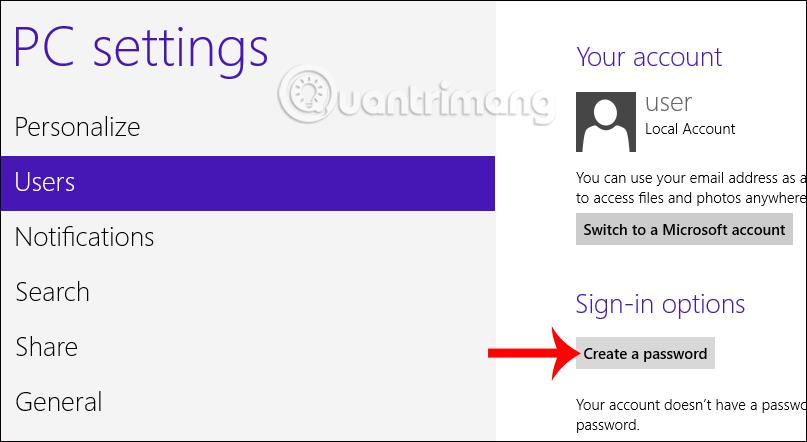
Passaggio 4:
Viene visualizzata la finestra di dialogo Crea una password . Qui inserisci la password di accesso al computer in Nuova password, inserisci nuovamente la password corretta in Reinserisci password e suggerisci una password in Suggerimento password. Se dimentichi la password di accesso a Windows 8, puoi saltare la sezione dei suggerimenti.
Quindi fare clic su Avanti per completare la creazione della password di accesso a Windows.
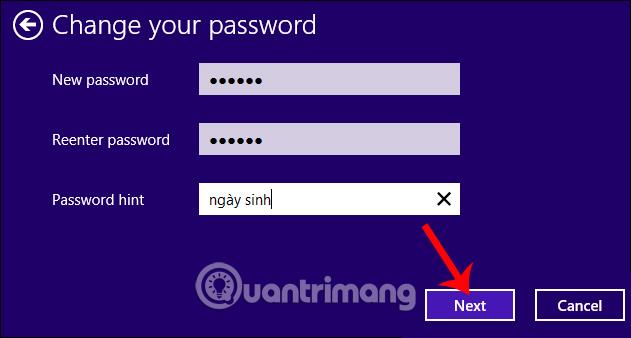
Passaggio 5:
Infine fai clic su Fine per chiudere l'interfaccia di creazione della password di Windows 8.
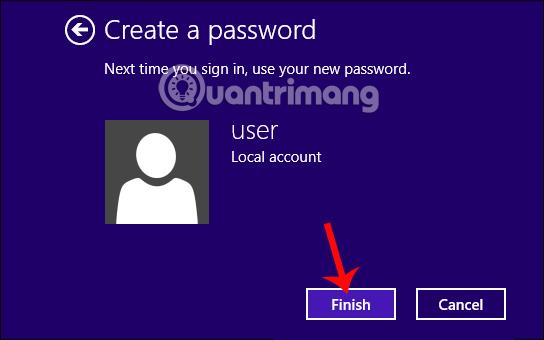
Quindi abbiamo finito di impostare la password del computer Windows 8. Quando apri il computer, inserisci la password corretta che hai creato per poter accedere al computer.
Passaggio 6:
Nel caso in cui desideriamo modificare la password di Windows 8 , possiamo anche accedere all'interfaccia Impostazioni PC e fare clic su Impostazioni utenti. Nella sezione Opzioni di accesso, fai clic su Modifica la password per modificare la password.
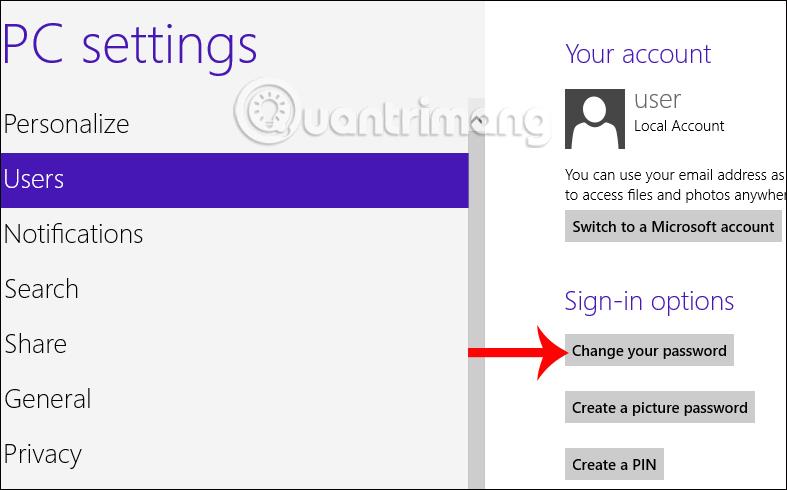
Passaggio 7:
Viene visualizzata la finestra Cambia la tua password, inserisci la password corrente nella sezione Password corrente e fai clic su Avanti per continuare.
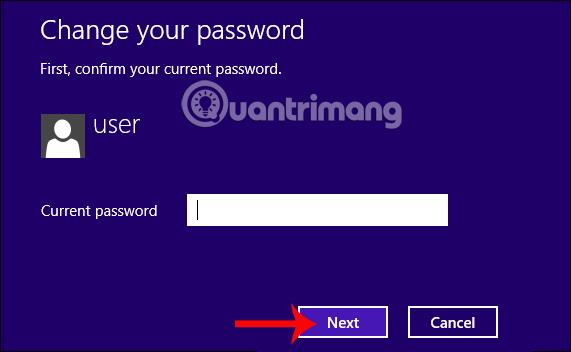
Passaggio 8:
Quindi inseriamo anche la nuova password per Windows 8 in questa interfaccia e facciamo clic su Avanti di seguito.
Quindi hai cambiato la password per il tuo computer Windows 8.
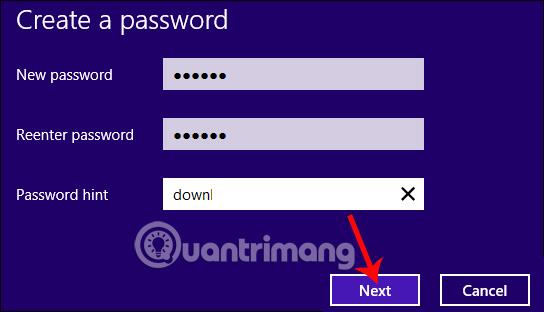
Sopra c'è un tutorial su come impostare una password di Windows 8 e come cambiare una nuova password per il tuo computer. Non dimenticare di impostare una password per il tuo computer per garantire la sicurezza delle informazioni personali sul computer.
Ti auguro successo!